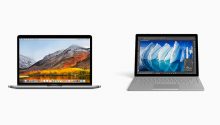Então você decidiu que é hora de abandonar o seu amor de longa data por máquinas da Apple e adquirir um laptop da linha Surface; ou talvez você tenha percebido que você simplesmente não pode viver sem um MacBook Pro e está pronto para dar adeus ao Windows por causa disso.
Atualmente, passamos mais tempo do que nunca dentro do navegador – se você é um usuário hardcore do Chrome e de aplicativos web, então você consegue fazer essa transição de maneira muito mais suave. No entanto ainda existem alguns obstáculos no caminho se você está indo da Microsoft para a Apple ou o contrário. Então, se você usar as dicas abaixo, realizar essa troca será bem mais fácil.
Programas
Muitos dos grandes programas de desktop – os que ainda existem – tem versões disponíveis tanto para Windows quanto macOS. Chrome, Firefox, Spotify, Office, iTunes, Photoshop… Em todos esses casos, você pode simplesmente fazer o download do programa equivalente (embora no caso do iTunes você precise mover sua biblioteca de mídia também, ou pelo menos as partes não armazenadas nos servidores da Apple).
A grande perda, se você estiver indo do macOS para Windows, é que você não terá acesso a qualquer um dos aplicativos da Apple: é hora de dizer adeus para Mail, Maps, Pages, Numbers, Keynote e assim por diante, embora você ainda possa acessar as versões web desses aplicativos pelo iCloud. Se você tem uma tonelada de arquivos armazenados em formatos compatíveis com programas Apple, você pode deve considerar convertê-los antes de ir para o Windows de vez.
Instalar e remover de programas é muito diferente nas duas plataformas, mas em breve você vai se acostumar com isso. No macOS você tem a opção da antiga pasta Aplicativos e do novo Launchpad para encontrar seus programas, e aplicativos podem ser desinstalado simplesmente os arrastando para o Lixo. No Windows, você precisa ir para a opção recentemente adicionada, Aplicativos, disponível nas Configurações.
Finder e Windows Explorer
Finder e Windows Explorer fazem trabalhos semelhantes, mas são bastante diferentes, e se você gasta muito tempo manipulando arquivos no seu sistema operacional se acostumar com a nova forma de trabalhar vai demorar algum tempo: da visão geral dos Meus Arquivos que o Finder mostra por padrão (uma longa lista de todos os seus arquivos) para a forma como o Windows coloca com mais opções no menu, existe todo um caminho com o qual precisará se acostumar.
Na maioria das vezes você vai sentir falta de alguma coisa no Finder que havia no Windows Explorer, ou vice-versa. No entanto, sempre dá para encontrar um substituto, se você procurar mais fundo. O Windows Explorer exibe um caminho de pastas por padrão (um equivalente a barra de endereços de um navegador), por exemplo, que o Finder não faz. Mas você pode fazer aparecer algo equivalente, abrindo o menu Visualizar e escolhendo a opção Mostrar Barra de Abas. Claro que você também tem o Dock e o Menu Iniciar para se adaptar, mas essas partes dos sistemas operacionais são relativamente semelhantes e fáceis de entender.
Não há nenhuma solução rápida ou atalho para fazer a transição entre esses dois gerenciadores de arquivos, é apenas algo para estar ciente – no começo será preciso procurar por muita ajuda online para descobrir como fazer algo no Windows Explorer, ou vice-versa. Em geral, você vai arrastar mais arquivos no Mac, e usar mais atalhos de teclado no Windows.
Atalhos de teclado e cliques
Para um monte de usuários a maior frustração inicial é reaprender todos os atalhos de teclado necessários e combinações de cliques para realizar tarefas simples, como abrir novas abas ou copiar arquivos. Por exemplo, o clique com o botão direito é essencial para muito do que acontece no Windows. Nos Macbooks, esse clique direito é substituído por um clique com os dois dedos no trackpad. Acesse este link para uma breve visão geral dos atalhos de teclado do Windows mais usados, e aqui para o Mac.
Em muitos casos, será preciso substituir a tecla Ctrl pela tecla CMD e vice-versa. No entanto, nem sempre é tão simples. Além disso, as teclas de função que você pode ter se acostumado no Windows para a editar nomes de arquivos, fechar aplicativos e assim por diante, são muito bem escondidas no Mac e funcionam de maneiras diferentes também. Como você pode ver dando uma olhada rápida no teclado do Mac, as teclas de função são atalhos para reprodução de mídia e brilho da tela, por padrão.
É simplesmente uma questão de reciclar sua memória muscular para lidar com uma nova forma de trabalhar, porém esteja preparado para isso levar algum tempo. Na verdade, já que você estará mudando completamente de um sistema operacional para outro, vai ficar tudo bem, alguma hora – são as pessoas que usam ambas as plataformas regularmente, como jornalistas de tecnologia, que vão se confundir sempre com os atalhos e teclas.
Suas fotos e vídeos
Suas fotos e vídeos pessoais são provavelmente alguns dos bens digitais mais preciosos que você tem e você não deve tentar trocar entre os sistemas operacionais da Microsoft e da Apple sem primeiro considerar o que fazer com todos esses arquivos, seja enviar tudo para um serviço na nuvem ou colocá-los em um disco rígido externo (ou de preferência ambos só para ter certeza).
O macOS é muito particular sobre como lida com fotos e como ele mantém sua biblioteca de mídia organizada, e você não tem um simples sistema de arquivos e pastas como em outros lugares: em outras palavras, você não pode simplesmente copiar e colar todas as suas fotos e vídeos para o Windows. Sua melhor aposta é ir para algum tipo de serviço independente, pelo menos temporariamente, e nós fizemos anteriormente um guia completo para a transição entre o Fotos da Apple e o Google Photos – essencialmente você precisa da nova ferramenta de backup e sincronização do Google instalado no seu Mac.
Você não é obrigado a usar o Google Fotos no entanto: Dropbox é outra opção, ou você pode fazer upload de todas as suas imagens e vídeos direto para o OneDrive na web para estar pronto para a mudança para o Windows. Ir na direção contrária é um pouco mais simples, porque o sistema operacional da Microsoft não exerce tanto controle sobre as suas fotografias e vídeos, para o bem e para o mal, a transferência para um disco rígido ou serviço de nuvem é bastante fácil, ou você pode até mesmo baixar o iCloud para Windows antes de alterar plataformas.
Paciência é uma virtude
Passar por cada detalhe sobre mudar do Windows para macOS ou macOS para Windows levaria uma eternidade. Além disso, o processo vai variar para cada pessoa. Em termos gerais, porém, se você está se perguntando o quanto de dor de cabeça a mudança vai causar, a resposta é: não muita. Graças ao aumento de serviços em nuvem e melhoras para o Windows e macOS, agora é mais fácil do que nunca – apenas tenha certeza que você possa migrar seus programas chave e todos os seus arquivos mais importantes.
Como já dissemos, as maiores frustrações serão com atalhos e layouts de aplicativos, além de precisar se adaptar às novas interfaces e formas de trabalho – é meio como mudar para um apartamento novo onde você tem todas as mesmas coisas, mas arrumadas de maneira diferente. Onde o dono do imóvel tem ideias ligeiramente distintas sobre como um apartamento deve ser. Gaste um pouco de tempo e paciência e resista à tentação de destruir o teclado quando você abrir o atalho para mostrar todos os aplicativos em vez de fechar uma janela.
Nem todo mundo quer ou tem a oportunidade de usar o macOS e Windows juntos, mas isso não é tão difícil de fazer com as versões modernas desses sistemas operacionais, e você pode obter o melhor dos dois mundos se tiver o espaço e orçamento para dois computadores em casa. Ok, você não vai ser capaz de usar o AirPlay para ver um filme no iTunes usando um PC Windows, mas com ferramentas como o Dropbox e o Google Chrome, a vida multi-plataforma não é mais um desafio tão grande.
Imagem do topo: Apple/Microsoft