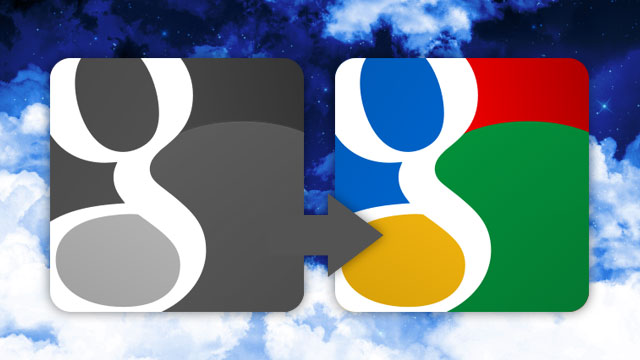Querido Lifehacker,
Tenho várias contas no Gmail e uma conta no Google Apps. Eu tenho que entrar em uma para o Google Voice, em outra para o Docs e Gmail e uso uma terceira para o Google+. Eu realmente gostaria de ter tudo em um só lugar, para não ter que ficar trocando de conta várias e várias vezes. Como fazer isso?
Sinceramente,
Google Não-Plus
Querido GNP,
Entendo o seu drama. Na realidade, eu me fazia essa pergunta até ontem (e muitas, muitas vezes antes disso). O Google deu o melhor de si para tornar esse um procedimento simples e, em grande parte, ele é, mas pelo fato de você estar movimentando tanta informação e toda a preocupação deles na hora de transferir a sua identidade de uma conta para outra, o processo pode parecer mais complexo do que é. Alguns serviços têm suas próprias ferramentas de migração de dados; outros usa apenas um processo simples de exportação e importação. Daremos uma olhada nos pontos mais específicos primeiro e, então, em como você pode migrar todo o resto com uma ferramenta chamada Google Takeout.
Migre seu perfil, círculos e outras informações do Google+
- Decidir de qual conta você deseja transferir seu perfil e círculos e qual aquela que receberá essas informações.
- Criar um perfil do Google+ na conta de destino. O Google não pode transferir um perfil para uma conta que não esteja no Google+, então você precisa de um perfil lá, temporário. Não precisa ter nada, apenas seu nome, mas ele tem que existir.
Feito isso, a transferência se dá por esses passos:
- Entre em sua conta original (a que perderá o perfil) e visite google.com/takeout.
- Você verá uma lista de todos os dados que pode exportar, mas não vamos nos incomodar com isso agora. Na lista você deve ver uma opção chamada Círculos e, abaixo dela, um link chamado “Transferir suas conexões do Google+ para outra conta.” Clique nele. (A imagem ao lado indica onde exatamente ele aparece.)
- A próxima tela pedirá uma outra conta Google, a que receberá os dados da antiga. Entre com um endereço válido e, na tela seguinte, com a senha. O assistente de transferência exibirá as duas contas, lado a lado, e pedirá que você clique em uma daquelas caixas de confirmação, do tipo “li e entendi”.
- Confirme que você definitivamente quer realizar a transferência clicando no botão “Transferir”. O Google quer ter certeza de que você não esteja fazendo nenhuma lambança.
Tecnicamente acabamos essa parte, mas você ainda precisa esperar sete dias. Embora o Google não explique por que existe essa carência, é provavelmente por motivos de segurança. Por sete dias, ambas as contas mostrarão que uma transferência está pendente e ambas poderão cancelá-la a qualquer momento. Assim, uma migração de dados não autorizada poderia ser interrompida por qualquer uma das contas que não estivesse esperando isso.
Quando os sete dias passarem, a transferência será efetivada, mas a conta original permanecerá com os dados de até então. Você terá que remover o perfil manualmente se não quiser essa duplicação.
Migrando seus vários outros serviços do Google
- Entre na conta original (antiga, onde os dados estão) e visite google.com/dashboard.
- No topo você verá um aviso em amarelo que diz “Você pode transferir dados dessa conta.” Clique para começar.
- O Google o levará para uma página que mostra sua conta original e a que você está logado. Você precisará se logar também na conta de destino para que os dados tenham um lugar para ir.
- Uma vez que esteja logado nas duas contas, você terá uma longa lista de serviços atualmente na conta original. Se quiser transferir qualquer um deles para a conta de destino, marque as caixinhas ao lado dos títulos.
- Depois de fazer a sua seleção, será preciso marcar mais algumas em uma caixa cinza no rodapé da página. Isso é só para dizer ao Google que você sabe o que está fazendo e entende o que vai acontecer no processo de transferência.
- Clique em “Eu aceito. Migrar esses dados.”
A transferência começará e quando terminar os dados não estarão mais disponíveis na conta original, apenas na de destino. Esse processo não transferirá seu Gmail ou Agenda; dê uma olhada neste guia para informações sobre como transferir esses outros serviços.
Exporte seus outros dados do Google com o Takeout
Quando você entra no Google Takeout, tudo o que precisa fazer é clicar no botão “Criar Arquivo” no rodapé da página e ele baixará cada bit de dados da lista acima dele. Isso inclui seus álbuns do Picasa, contatos, documentos e várias outras informações. Não inclui, porém, o seu Gmail e os calendários do Google Agenda, motivo pelo qual temos seções separadas para esses tipos de dados acima. Se você não quiser baixar todos os seus dados, pode ainda especificar os tipos clicando na aba “Escolher os serviços”, no topo da página. Dali, selecione os serviços que quiser baixar. Quando terminar de fazer a seleção, clique no botão “Criar Arquivo.”
Isso dará início à criação do arquivo e o download começará quando o Google tiver tudo pronto para você. Se você abrir o arquivo, encontrará dados que, na maior parte, são legíveis. Muitos arquivos vêm no formato HTML e qualquer informação de contato (seja dos círculos ou contatos convencionais) são salvos em cartões de contato VCF (que é um padrão para a maioria dos softwares de agenda). Embora alguns dos dados baixados via Google Takeout possam apenas existir de verdade em seus arquivos pessoais, já que eles não têm outro uso no momento, você poderá importar cartões de contatos e documentos aos seus respectivos apps do Google simplesmente como dados normais. Seus +1s também podem ser importados para a maioria dos navegadores na forma de bookmarks. Se estiver usando o Chrome, o Google consegue sincronizá-los. Embora o Google Takeout pudesse ser um pouco mais completo, servindo como um hub para as várias ferramentas de migração disponíveis, ele é um bom ponto de partida para quando você precisa baixar ou migrar seus dados entre contas Google.
Migrar dados de uma conta Google para outra pode ser um pouco trabalhoso, mas uma vez que você esteja ciente do que está fazendo, acaba sendo algo não tão difícil e que não toma muito tempo. Seguindo estas instruções, você terá uma conta Google para a todas governar rapidamente.
Atenciosamente,
Lifehacker.