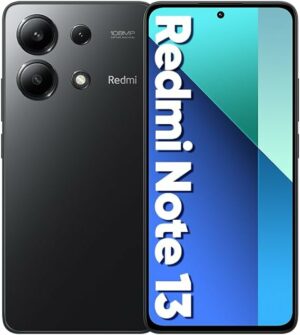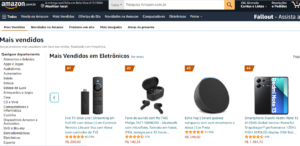
[Lifehacker] Como rodar o Windows 8 lado a lado com seu Windows 7/Vista/XP
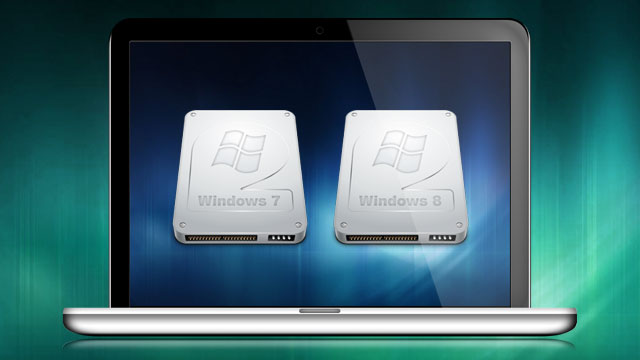
O Windows 8 Developer Preview está disponível para todos testarem, mas instalá-lo por cima do seu Windows atual é assustador e, convenhamos, nada realista. Eis como rodar, lado a lado, o Windows 8 com sua instalação atual do Windows 7/Vista/XP, seja com máquina virtual, seja com dual boot.
Máquina virtual
 Rodar o Windows 8 em máquina virtual é bem fácil, usando o gratuito VirtualBox – baixe-o aqui. Como explica a Oracle:
Rodar o Windows 8 em máquina virtual é bem fácil, usando o gratuito VirtualBox – baixe-o aqui. Como explica a Oracle:
1. Baixe o Windows 8 no site da Microsoft.
2. Crie uma nova máquina virtual no VirtualBox do tipo “Windows 7 (64-bit)” ou “Windows 7”, se você escolheu o Windows 8 64-bit ou 32-bit, respectivamente.
3. Mude a quantidade de RAM disponível para 2GB na versão 64-bit (1GB na versão 32-bit).
4. Crie um novo disco virtual com pelo menos 20GB de espaço, seguindo as instruções.
5. Clique em Configurações > Armazenamento > “Vazio” (abaixo de “Controladora IDE”). Clique no ícone do CD ao lado do campo “Drive de CD/DVD”, e clique em “Selecione um arquivo de CD/DVD virtual”. Escolha o arquivo ISO do Windows 8 que você baixou.
6. Alguns sites recomendam as seguintes configurações adicionais:
– em Sistema > Placa-mãe, clique em “Habilitar o IO APIC”
– em Sistema > Processador, clique em “Habilitar PAE/NX”
– em Sistema > Aceleração, clique em “Habilitar VT-x/AMD-V” e “Habilitar paginação aninhada”
– em Monitor > Vídeo, clique em “Habilitar aceleração de vídeo 2D”
7. Clique em Iniciar para abrir o Windows 8.
O procedimento é realtivamente simples, mas se você precisa de um guia visual, o Addictive Tips fez uma explicação completa com screenshots.
Dual boot
Se você já fez dual boot em um computador antes, isto não será muito diferente. Você só precisa criar uma partição para o Windows 8, gravá-lo num DVD ou pendrive, instalá-lo nessa partição e editar o menu de boot para o Windows 7/Vista/XP permanecer o OS padrão.
Passo 1: Criar uma nova partição
 Antes de começar, faça backup dos seus dados – você vai formatar partições e instalar um sistema operacional, então muita coisa pode dar errado, e você não quer perder todo o seu sistema. Quando você estiver pronto, precisamos criar algum espaço para o Windows 8 no seu disco rígido. Assumindo que você tem pelo menos 20GB livres para instalar o Windows 8, vamos criar uma partição com este tamanho para o OS.
Antes de começar, faça backup dos seus dados – você vai formatar partições e instalar um sistema operacional, então muita coisa pode dar errado, e você não quer perder todo o seu sistema. Quando você estiver pronto, precisamos criar algum espaço para o Windows 8 no seu disco rígido. Assumindo que você tem pelo menos 20GB livres para instalar o Windows 8, vamos criar uma partição com este tamanho para o OS.
As instruções a seguir valem para Windows 7/Vista. (Se você usa o XP, veja o próximo parágrafo.) Abra o Menu Iniciar, clique com o botão direito em “Computador”, clique em “Gerenciar” e, na janela que aparece, clique em “Gerenciamento de Disco” na barra lateral. Selecione seu disco rígido na lista gráfica que aparece na parte inferior. Clique com o botão direito nele, e depois em “Reduzir volume”. Reduza-o para ter pelo menos 20GB de espaço livre no final do disco, e clique em “Novo Volume Simples”. Clique em Avançar nas próximas janelas, até você chegar na janela “Formatar Partição”. Aqui, dê um nome para o volume (como “Windows 8”) e clique em Próximo. Ele deve formatar a partição para você. Agora você está pronto para instalar o Windows 8.
No Windows XP: baixe e instale o MiniTool Partition Wizard. Selecione seu disco rígido na lista gráfica que aparece na parte inferior. Clique com o botão direito nele, e depois em “Move/Resize”. Reduza-o para ter pelo menos 20GB de espaço livre no final do disco. Clique com o botão direito no espaço livre criado, na lista da parte inferior, e clique em “Create”. Dê um nome para o volume (como “Windows 8”) e clique em OK. Na barra superior, clique em “Apply” e deixe o programa trabalhar. Agora você está pronto para instalar o Windows 8. (Estas instruções valem para o 7/Vista também.)
Passo 2: Instalar o Windows 8
 Se você ainda não baixou o ISO do Developer Preview, vá até o Windows Developer Center e escolha entre a versão 64-bit (para 4GB ou mais de memória) ou 32-bit (para menos de 4GB). Evite a opção “Windows Developer Preview with developer tools”, pois ela pesa 4,8GB e não vai caber nem em um DVD, nem num pendrive de 4GB. Grave o arquivo baixado em DVD usando, por exemplo, o gratuito ImgBurn, ou grave-o num pen drive (de pelo menos 4GB) se você preferir. Reinicie sem retirar o DVD ou pen drive. Na tela de boot, entre nas configurações e verifique se sua máquina começa o boot pelo drive de DVD ou USB.
Se você ainda não baixou o ISO do Developer Preview, vá até o Windows Developer Center e escolha entre a versão 64-bit (para 4GB ou mais de memória) ou 32-bit (para menos de 4GB). Evite a opção “Windows Developer Preview with developer tools”, pois ela pesa 4,8GB e não vai caber nem em um DVD, nem num pendrive de 4GB. Grave o arquivo baixado em DVD usando, por exemplo, o gratuito ImgBurn, ou grave-o num pen drive (de pelo menos 4GB) se você preferir. Reinicie sem retirar o DVD ou pen drive. Na tela de boot, entre nas configurações e verifique se sua máquina começa o boot pelo drive de DVD ou USB.
Se tudo der certo, você verá a mensagem “Pressione qualquer tecla para fazer boot do DVD…”. Então pressione qualquer tecla, e você deve chegar direto no instalador do Windows 8. Escolha as suas configurações regionais (Portuguese – Brazil) e de teclado (Portuguese – ABNT2), clique em Próximo, depois em “Install Now”. Clique em “Custom” na tela seguinte, e escolha a partição que você criou no passo anterior. Clique em Próximo, e o Windows 8 será instalado.
Quando o instalador terminar, depois de reiniciar algumas vezes, você verá a tela de início. Coloque seu Windows Live ID – sua conta do MSN, Hotmail ou Xbox Live – para fazer login.
Passo 3: Tornar o Windows 7 seu OS padrão (opcional)
 Você vai perceber que, da primeira vez que você faz boot no Windows, há um novo menu gráfico que permite escolher entre o Windows 7 ou Windows 8. O Windows 8 será o padrão, então se você não escolher o Windows 7 no menu, em alguns segundos o W8 carrega sozinho. Provavelmente você ainda não quer o W8 como seu OS padrão, então coloque o Windows 7 nessa posição.
Você vai perceber que, da primeira vez que você faz boot no Windows, há um novo menu gráfico que permite escolher entre o Windows 7 ou Windows 8. O Windows 8 será o padrão, então se você não escolher o Windows 7 no menu, em alguns segundos o W8 carrega sozinho. Provavelmente você ainda não quer o W8 como seu OS padrão, então coloque o Windows 7 nessa posição.
No menu de boot, clique no botão “Change Defaults or Choose Other Options”, e clique em “Choose the Default Operating System”. Aí você escolhe o Windows 7 no menu. E só: de agora em diante seu computador entrará no Windows 7 por padrão, mas se você quiser brincar no Windows 8 de novo, basta escolhê-lo no menu de boot.