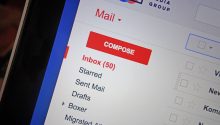Lidar com fluxo diário de e-mails já leva tempo demais sem contar os preciosos minutos gastos entre abas de navegador e aplicativos para checar todas as suas contas. Aqui vão as ferramentas e truques que você precisa para organizar todas as suas mensagens em um só lugar.
Ao longo deste artigo vamos nos referir ao POP (Post Office Protocol) e IMAP (InternetMessage AccessProtocol) – Se você não esbarrou com eles antes, estas diferentes maneiras de chegar a suas contas de e-mail, e é bom compreender os vários prós e contras de cada um antes de começar sua configuração mestre para o recebimento de mensagens.
Sem sermos técnicos demais, o POP essencialmente cria cópias separadas dos e-mails baixados de seu servidor, enquanto IMAP cria cópias temporárias que são sempre sincronizadas com o servidor. É um pouco como ter cinco cópias separadas do mesmo documento do Word em cinco computadores diferentes, e acessar um único arquivo do Google Docs a partir desses cinco computadores.
O POP transfere as suas mensagens e geralmente exclui os originais do servidor, embora alguns clientes de e-mail permitam que você mantenha o original no lugar, no caso de você quiser pegá-lo novamente; O IMAP, por sua vez, baixa uma lista de e-mails atuais do servidor, sincronizando mudanças de e para esta lista mestre através de todos os locais que você vinculou a sua conta.
O POP é melhor para usar com um único cliente de e-mail e para manter seus e-mails offline, caso seja necessário. O IMAP mais moderno é preferível para os sistemas baseados em nuvem, como cada dispositivo que você usa vê a mesma lista de mensagens recebidas, mensagens enviadas, rascunhos, e assim por diante. A maioria dos aplicativos e plataformas usa IMAP, mas você pode querer implementar o POP de vez em quando.
Visualizando todo o seu e-mail na web
O Gmail não permite a você visualizar várias contas ao mesmo tempo, mas deixa você importar mensagens de outras contas, incluindo outras contas Gmail – abra o guia Contas e importação no painel de configurações e clique em Adicionar uma conta de e-mail e digite os detalhes da conta (o seu provedor de e-mail deve ser capaz de ajudá-lo aqui, se necessário).
Isso tudo é feito via POP em vez de IMAP, porém, com as ressalvas mencionadas acima. Seus e-mails podem não aparecer imediatamente, e se você quiser enviar mensagens de sua conta secundária dentro da mesma janela do Gmail você também precisa clicar em Adicionar outro endereço de e-mail sob o título mail e preencher esses detalhes também.
Gmail pode importar de outras contas, mas apenas via POP. (Imagem: Captura de tela)
A Apple não deixa você gerenciar várias contas de e-mail na web, mas a Microsoft permite através do renovado Outlook.com: Abra o menu Configurações (através do ícone de engrenagem), em seguida clique em Contas conectadas e siga as instruções na tela.
Ele funciona com serviços como o Gmail e o Yahoo Mail, e ainda melhor, ele usa IMAP por padrão (apenas certifique-se de ativar o IMAP na conta principal primeiro) – Todos seus e-mails sincronizam de e para a conta original, e você pode enviar e receber e-mails sem qualquer configuração adicional. Você tem a opção de manter seus e-mails importados em uma pasta separada, ou misturados com as suas principais pastas do Outlook.
Yahoo Mail pode importar outras contas com apenas alguns cliques. (Imagem: Captura de tela)
O Yahoo Mail também suporta múltiplas importações de conta, e, mais uma vez, tudo é feito via o protocolo superior IMAP – clique no ícone de engrenagem (extrema direita), então Mais configurações, em seguida escolha Caixas de correio e Adicionar caixa de correio para inserir os detalhes das outras contas (contas do Gmail e do Outlook só levam alguns cliques).
Suas caixas de entrada de e-mail separados são listadas na esquerda, juntamente com uma caixa de entrada mesclada por baixo, de modo que você tem a opção de navegar através de suas contas individualmente ou visualizar tudo o que recebe em ordem cronológica.
Na área de trabalho
Muitos de nós já nos despedimos de clientes desktop, graças à facilidade de mudança de plataformas e computadores quando todas as suas mensagens estão na web, mas o software de desktop ainda pode ser útil às vezes – e muitas vezes aplicativos de desktop tem características que podem ser difíceis de acessar e usar em um ambiente web.
Enquanto você estiver usando IMAP para o seu acesso às mensagens, seus e-mails ficam tanto na nuvem quanto na sua máquina local, então você realmente tem o melhor dos dois mundos. Se você gasta muito do seu tempo de e-mail sentado na frente de um computador específico, então vale a pena considerar fazer todas as suas contas para alimentarem um mesmo aplicativo.
Windows Mail é simples, mas gerencia várias contas muito bem. (Imagem: Captura de tela)
Agora, o Outlook, no Windows, é muito bem integrado com o Outlook.com na web, por isso todas as contas importadas através da interface web aparecem na área de trabalho, e vice-versa. Para adicionar novas contas por meio do cliente Windows 10, clique em Arquivo, em seguida, Informações, em seguida, Adicionar Conta para iniciar o processo de configuração.
O processo é ainda mais simples se você estiver executando o aplicativo Mail que vem como parte do Windows 10. A partir da tela inicial, clique no ícone de engrenagem (canto inferior esquerdo), em seguida, Gerenciar Contas e Adicionar conta –a partir daí você pode adicionar contas de vários tipos, incluindo Google, Yahoo Mail e iCloud, seja através de POP ou IMAP. Há também uma opção Conectar caixas de entrada na mesma tela que coloca todas as suas mensagens importadas nas mesmas pastas em vez de adicionar entradas separadas para cada conta.
Importando contas no Apple Mail. (Imagem: Captura de tela)
No MacOS você pode usar o Apple Mail, e novas contas podem ser importados clicando Correio, em seguida, em Adicionar Conta e inserindo os detalhes relevantes – tanto POP quanto IMAP são suportados aqui. O Mail vai levar as novas mensagens de qualquer conta para a mesma caixa de entrada para que você possa ver tudo em conjunto, assim como dar-lhe caixas de entrada e pastas separadas por baixo se você precisar delas, que é uma forma intuitiva de trabalhar.
Há, naturalmente, muitos mais clientes de e-mail do desktop do que podemos citar aqui, mas os princípios são os mesmos e a maioria deles suporta acesso a outras contas, seja através de POP ou IMAP, você só precisa descobrir um que tenha a interface e fluxo de trabalho da sua preferência.
No dispositivo móvel
Embora não seja possível visualizar várias contas ao mesmo tempo no Gmail para a web, você pode fazê-lo no Gmail para Android, e, inclusive, na Caixa de entrada para o Android, usando qualquer tipo de conta que você quiser – abra o menu debaixo do seu avatar no painel de navegação à esquerda para encontrar a opção para adicionar mais contas.
Isso é diferente para a importação IMAP e POP que mencionamos acima, já que a aplicação não colocará suas mensagens juntas: ela apenas mostra como se elas estivessem juntas, e permitindo a você geri-las de um único lugar, enquanto, na verdade, as mantêm separadas. Você também pode adicionar várias contas nas versões iOS desses aplicativos, embora nesses casos as suas contas serão mantidas em telas separadas, sem uma opção de “Todas as caixas de entrada”.
“Todas as caixas de entrada” está disponível no aplicativo de e-mail do Google para Android. (Imagem: Captura de tela)
Suporte a múltiplas contas está disponível em muitos outros aplicativos, incluindo o Outlook para Android e iOS, Yahoo Mail para Android e iOS, Newton para Android e iOS, entre outros. Adicionar contas é geralmente bem simples e as opções devem ser fáceis de achar em seu aplicativo de escolha.
Infelizmente, a sincronização de contas múltiplas deixa muito a desejar em alguns casos. Se você importou uma segunda conta da web, alguns aplicativos móveis (Outlook) vão entender, enquanto alguns (Yahoo Mail) não vão, por isso pode ser necessário um pouco de tentativa e erro para descobrir qual deles vai ser melhor para você. Layouts também são muitas vezes diferentes entre o aplicativo móvel, o web e o desktop.
Importando contas no Outlook para o iOS. (Imagem: Captura de tela)
Lembre-se que o celular é realmente apenas uma janela para suas contas – você não está realmente baixando nada, e se estiver, é apenas temporário. Se você deseja que todas as mensagens estejam no mesmo espaço (digital), use as opções de importação que mencionamos acima; se você só quer ver todas as suas mensagens em uma ou duas telas, então encontre um aplicativo (depois de ter examinado atentamente todos os recursos além do suporte à múltiplas contas).
Em outras palavras, se você importar todas as suas várias contas de e-mail no Gmail na web, como descrevemos no início, você não precisa da opção de “todas as caixas de entrada”, já que todas as suas mensagens estão confortavelmente aninhadas juntas em uma mesma conta.
Você tem um monte de diferentes opções para gerenciar várias contas em toda a internet, desktop ou móvel, então, aquela desculpa de ter perdido um e-mail porque ele foi pra outra conta é bem mais fraca do que costumava ser.