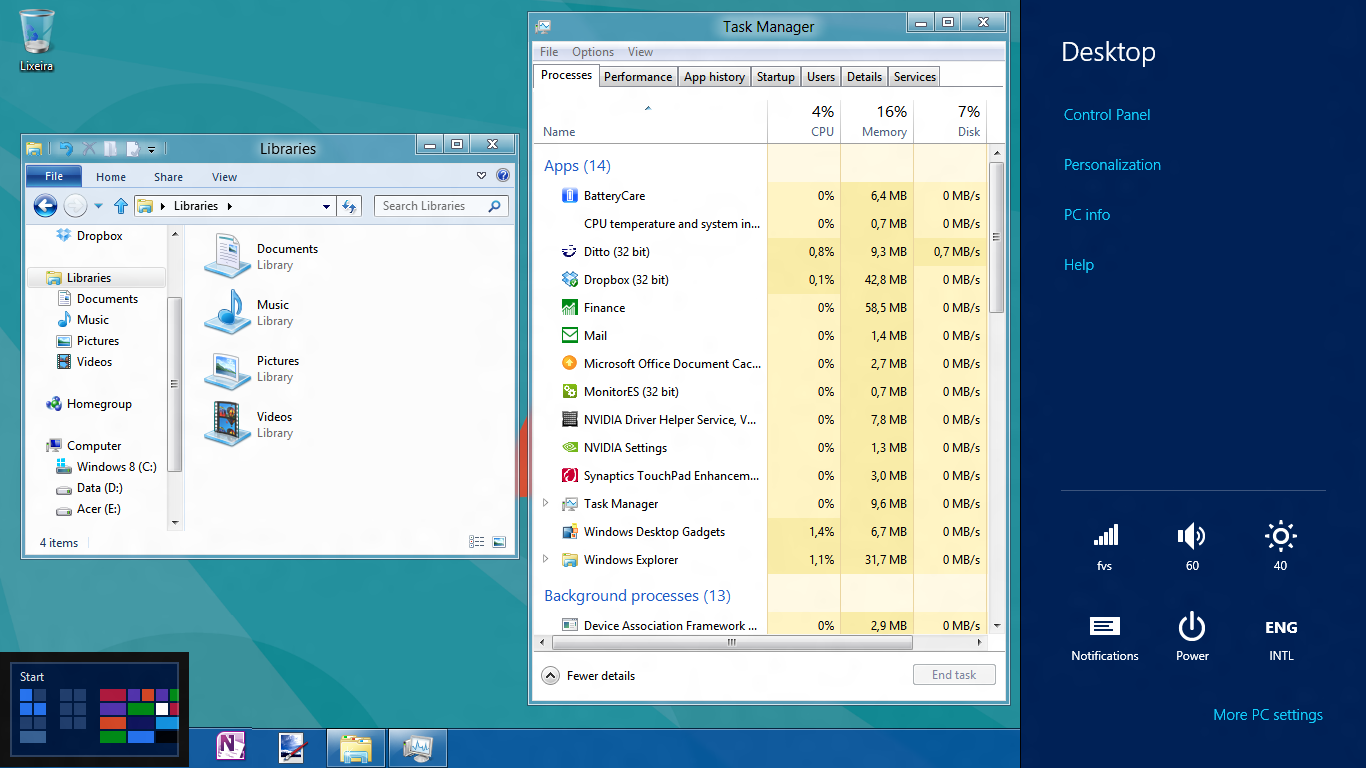Da última vez que testamos o Windows 8 Consumer Preview no desktop, ele não impressionou: a interface Metro leva o minimalismo às últimas consequências, escondendo funções básicas e entregando apps simples demais, e a reinvenção do Menu Iniciar ainda é uma solução inferior ao menu clássico no Windows 7. Mas decidimos dar uma segunda chance ao Windows 8, focando principalmente no desktop – que agora “é um app”, segundo a Microsoft. E nós notamos várias melhorias debaixo do capô que o Windows 8 recebeu em relação ao Windows 7. Analisando todos os fatores, vale a pena mudar para o Windows 8?
Se você pretende usar o Windows 8 principalmente no desktop, deixando os apps Metro apenas como curiosidade, há três grandes fatores que podem fazer você migrar: 1) o desempenho é melhor; 2) a maioria dos programas é compatível; 3) acostumar-se com a interface não é tão difícil.
Lembramos novamente que o Windows 8 está em BETA e não está pronto: tem seus bugs a serem corrigidos, e detalhes a serem melhorados. Os detalhes a seguir podem mudar até as versões Release Candidate e Final.
4) Acostumando-se com a interface
Antes de tudo
Se você ainda não baixou o Windows 8 Consumer Preview, baixe-o aqui. E se você quer usá-lo paralelamente ao Windows 7/Vista/XP, seja em máquina virtual ou em dual boot, siga estas instruções.
Para melhor resultado e experiência, instale os drivers certos. No Windows 8 Beta, quase todo o hardware funciona sem instalações adicionais, mas certos itens – como o trackpad em laptops – precisam do driver original. (Obviamente, a versão final do Windows 8 deve conter todos os drivers certos.) Visite o site da sua fabricante, e no link Suporte/Support, procure pelo seu modelo de desktop/laptop e baixe os drivers que faltam. Se você montou seu PC e está tendo problema com algum item do hardware, visite o site da fabricante e baixe o driver correto – ou use o CD que veio com ele. Algumas fabricantes, como a Nvidia, já fornecem drivers especificamente para o Windows 8 Consumer Preview.
Mas antes de instalar qualquer driver, previna-se de dores de cabeça criando um ponto de restauração do sistema. Abra o Windows Explorer, clique com o botão direito em Computer e clique em Properties. Depois clique em System Protection na barra direita e então em Create. Dê um nome a ele, e pronto: em alguns instantes, o ponto de restauração está feito. Se você tiver problemas com drivers, basta retornar ao System Protection, clicar em System Restore e seguir o tutorial para desfazer as mudanças.
Atenção: nem sempre é melhor usar o driver da fabricante. Recomendo instalar o driver original apenas se o que acompanha o Windows 8 não funcionar ou não trazer funções básicas (como rolagem no trackpad). Eu resolvi trocar o driver padrão da placa de som, esperando uma qualidade de áudio melhor. Só que o driver da fabricante produz um som horrível. É um caso específico: o driver original só gera bom som quando o Dolby Surround está ligado, que ainda não funciona no Windows 8 Beta. Com a restauração do sistema, você consegue reverter o efeito de drivers ruins.
Desempenho
? topo
Por que trocar o Windows 7 pelo Windows 8 se você fica na maior parte no desktop? Porque o Windows 8 faz boot mais rápido, usa menos memória e fornece uma experiência sem crapware e sensivelmente mais rápida. Veja abaixo os detalhes.
Boot mais rápido
A Microsoft mostrou o Windows 8 fazendo boot em até oito segundos, mas era em uma situação bem específica. O laptop tinha SSD, drive com velocidade de leitura bem maior que discos rígidos; além de UEFI, um substituto melhorado para o velho BIOS. Mas, como a Microsoft mostrou, o Windows 8 carrega mais rápido em quase qualquer hardware, principalmente se você usar o Carregamento Rápido (fast startup).
Funciona assim: quando você desliga o Windows 8, o kernel do sistema não é fechado – ele é colocado em modo de hibernação. Ou seja, o kernel é apenas transferido da memória RAM para o disco rígido. Quando você liga o PC de novo, o kernel é colocado de volta na RAM. Isso acelera o boot de 30% a 70%, segundo a Microsoft. Quando você reinicia o Windows 8, ele desliga como antigamente: o kernel é fechado e recarregado completamente ao iniciar.
Fiz o teste em meu laptop com HDD e BIOS, em três situações: boot no Windows 7, boot normal no Windows 8, e boot no W8 usando o Carregamento Rápido. São dois passos: o tempo até chegar ao menu de dual boot, mais o tempo para carregar o sistema. Os resultados estão na tabela abaixo:
Como você vê, o boot no Windows 8 é mais rápido nos dois casos. O boot normal é 20% mais rápido, enquanto o boot rápido é 66% mais veloz. AnandTech e LaptopMag fizeram teste semelhante e chegaram ao mesmo resultado: o Windows 8 é consistentemente mais rápido ao fazer boot.
Eu raramente desligo meu PC: ou deixo em modo suspenso, ou coloco para hibernar. O Windows 8 também retorna mais rápido dos modos Suspender e Hibernar. Em modo suspenso, a tela de login aparece em quase 3 segundos no Windows 8 (em média), contra pouco mais de 3 segundos no Windows 7 – a diferença é mínima, mas favorece o W8. E depois de hibernar, o Windows 8 mostra a tela de login em 31 segundos (em média), enquanto o Windows 7 leva mais tempo: 40 segundos. O teste considera os mesmos programas recém-abertos nos dois sistemas. (O modo de hibernação do Windows 8 é desativado por padrão; eis como reativá-lo.)
Nota: ao ser instalado, o Windows 8 reconfigura o boot e se torna a opção padrão. Se você quiser ir para o Windows 7, ele primeiro reinicia para então abrir o OS. Assim demora um pouco mais para entrar no W7. Por isso, configuramos o Windows 7 como padrão: dessa forma, você entra direto no W7 ou W8. Este foi o método que utilizamos, que não dá vantagem para qualquer das versões do Windows.
Menor consumo de memória
O AnandTech fez o teste de memória e concluiu: em geral, o Windows 8 consome menos RAM que o Windows 7. Meu teste chegou ao mesmo resultado. Obviamente, o consumo de RAM depende do hardware (drivers) e de quanta RAM você tem, como se vê no gráfico acima: o mesmo Windows consome quantidades diferentes de memória em cada laptop.
Nos três cenários que eu testei, o Windows 8 consome menos RAM. Primeiro comparei o uso de memória de um novo usuário, com poucos programas abrindo ao iniciar (Dropbox, ferramentas da Synaptics e Nvidia etc.). No Windows 8, o consumo de memória foi 300MB menor que no Windows 7. O laptop usado para o teste tem 8GB de RAM.
Depois, comecei o trabalho na minha conta de usuário normal, abrindo os programas de sempre para trabalhar. De novo, o Windows 8 consumiu menos memória: uma economia de 940MB. Nos dois OS, abri o Microsoft OneNote 2010, Paint.Net, webapp do Grooveshark no Google Chrome Canary e muitas abas do Google Chrome beta. Também estavam carregados: Dropbox, BatteryCare, MonitorES, Ditto e ferramentas da Synaptics e Nvidia.
Após várias horas de trabalho, abrindo e fechando programas, arquivos e abas, medi novamente o consumo de RAM. E de novo, o Windows 8 ganhou: quase 1.200MB a menos com os mesmos programas abertos (e abas do Chrome fixadas).
Como o Windows 8 sempre está economizando RAM? A Microsoft explicou isto no blog oficial. O Windows 8:
• localiza conteúdo duplicado na memória e o combina em uma só cópia;
• roda alguns serviços em modo manual ou sob demanda, em vez de sempre ativá-los como no Windows 7;
• não possui 13 serviços que rodavam em plano de fundo no Windows 7;
• atribui prioridades a cada conteúdo da memória, e só usa RAM se for realmente necessário.
Pelo visto, a diferença no consumo de RAM pode ser bem impressionante, e até mesmo importante se seu PC tem pouca memória.
Sem crapware
? topo
Reinstalar o Windows periodicamente é bobagem, e fica ainda mais desnecessário com o Windows 8: a nova função Refresh Your PC remove o Windows mantendo seus dados, configurações e apps Metro, para então reinstalá-lo. Os programas desktop são eliminados – já que podem ser a fonte do problema – mas o Windows cria uma lista dos apps removidos em um arquivo HTML na área de trabalho, para você ver o que precisa ser reinstalado. Você pode restaurar os programas desktop se criar uma imagem do disco.
Mais rápido em geral?
Minha experiência com o Windows 8 é pelo menos tão rápida quanto – e em geral mais rápida que – no Windows 7. Sim, o Windows 7 já é rápido, mas certos engasgos que tenho nele não ocorrem no Windows 8. Por exemplo, quando o Chrome está com muitas abas abertas no Windows 7, ele demora para exibir o conteúdo de abas usadas há algum tempo; no Windows 8, esse engasgo é menos perceptível. Ou quando entro na pasta local onde guardo as mais de 600 imagens que já usei no Gizmodo, o Windows 7 sofre para processar tudo e demora para eu poder navegar na pasta; no Windows 8, posso rolar a barra lateral imediatamente após abrir a pasta.
Nesses pequenos detalhes o Windows 8 Beta é mais rápido. Mas os benchmarks nem sempre refletem isso. Os resultados são mistos: no LaptopMag, o Windows 8 ficou um pouco à frente do Windows 7 nos benchmarks PCMark07 e 3DMark06, mas eles dizem que a diferença é “insignificante”; e nos testes de processamento e transferência de arquivos, o Windows 7 ganhou. Mas no Chip.de, grande site alemão de tecnologia, o Windows 8 ficou à frente em quase todos os testes: cópia de arquivo, compressão em ZIP e benchmark gráfico.
Ao LaptopMag, a Microsoft disse que “neste momento, é prematuro rodar quaisquer benchmarks”, o que deve ser verdade: as diferenças podem vir de drivers e partes não-otimizadas do sistema, o que deve melhorar até a versão final. A Microsoft criou o Windows 8 com o mantra “rápido e fluido”. Eu já estou tendo essa experiência, mas talvez não seja o caso para todo mundo.
Consumo de bateria
Como você viu acima, a Microsoft se esforçou em reduzir o consumo de memória. O objetivo não é apenas deixar o Windows 8 mais leve: é reduzir o consumo de bateria em tablets. E no laptop?
Até mesmo os apps Metro foram pensados para consumir menos energia: você só usa no máximo dois ao mesmo tempo, e os outros apps ficam em modo suspenso, sem usar a CPU – e sem gastar bateria. Mas o foco aqui é em usar a área de trabalho, não apps Metro.
No momento, os resultados são mistos. O ITWorld realizou teste com três laptops, e a bateria dura mais no Windows 8 que no Windows 7, tanto em modo ocioso como em atividade. Mas nos testes do AnandTech, a bateria durou até 1h a menos no Windows 8. Na LaptopMag, o Windows 8 também teve resultados ruins.
No entanto, em meus testes o Windows 8 durou tanto quanto o W7 em condições semelhantes – mesmos programas abertos, mesmo uso e ambos em modo “economia de energia”. Foram cerca de 4h em ambos os sistemas, com alguns minutos a mais ou a menos. Então o Windows 8 Beta provavelmente não vai economizar bateria se você está no laptop, algo que deve melhorar nas versões RC e final.
Compatibilidade
Como é se de esperar, a maioria dos programas do Windows 7 funciona no Windows 8: navegadores web, pacote Office, Adobe Photoshop, iTunes… A Microsoft preparou uma lista dos programas compatíveis com o Windows 8 Consumer Preview, que você pode acessar aqui. A lista também inclui os dispositivos compatíveis com o Windows 8.
As exceções são, em geral, raras. Alguns programas de personalização, como o 7 Taskbar Tweaker, travam o Explorer – o que é normal, afinal este é um beta. Certos utilitários como o MyDefrag também não funcionam. Mas nada que impeça a migração para o Windows 8.
A menos que você se importe muito com jogos, é claro. Eu tenho vários games comprados via Steam e o desempenho deles estava pior, mesmo usando o driver mais recente para a placa de vídeo Nvidia, inclusive pensado para o Windows 8. Testei três jogos: Portal 2 sofreu com lentidão em alguns trechos (no início, os sons vinham antes do que acontecia na tela); Sonic Generations perdeu a fluidez que tinha no Windows 7; e L.A. Noire não rodou. Em benchmarks gráficos no Battlefield 3 e StarCraft 2, o Windows 8 Beta tem desempenho praticamente igual ao Windows 7, mas fique atento: nesta versão beta do Windows, talvez você tenha problemas com jogos.
Acostumando-se com a interface
? topo
A interface do Windows 8 no desktop não é tão diferente assim do Windows 7 – fora a tela Iniciar, é claro – e dá para se acostumar rápido com as mudanças. As principais diferenças são:
A tela Iniciar
Sim, o menu Iniciar se foi e deu lugar à tela Iniciar. Sim, ela parece estranha à primeira vista, mas é basicamente um Iniciar simplificado. Quando você instala um programa, o link principal surge no final da lista, e você pode arrastá-lo para onde quiser, ou mesmo reuni-los em grupos. Você também pode fixar arquivos e favoritos – clique com o botão direito neles e então em “Pin to Start”. Se quiser procurar algo, basta digitar na tela Iniciar, e você inicia a busca por um programa. E se quiser ver todos os programas: botão direito > Todos os Apps. O botão Iniciar também sumiu, e virou apenas um hot corner, economizando espaço.
É estranho ver o desktop sumindo para dar lugar à tela Start. Isso mistura dois paradigmas – tradicional e Metro – e é compreensível que nem todos se acostumem. Se você quer um equilíbrio entre os dois, use o Start8, que transforma a tela Iniciar em um menu, e traz de volta o botão na barra de tarefas para acessá-lo. Se isso não for o bastante, aqui estão as instruções para ativar o menu Iniciar clássico no Windows 8.
Charms
? topo
Atalhos de teclado
? topo
Os atalhos que você usa no Windows 7 continuam funcionando no W8 Beta, e ele ganhou novos atalhos de teclado com a tecla Windows.
- Windows + C: abre a barra de Charms
- Windows + I: abre direto o charm Settings
- Windows + Q: pesquisar apps
- Windows + F: pesquisar arquivos
- Windows + W: pesquisar configurações
- Windows + PrintScreen: grava captura de tela na biblioteca Fotos
- Windows + Tab: alterna entre apps Metro e a área de trabalho
- Alt + Tab: alterna entre programas, estejam eles no desktop ou em versão Metro
Windows Explorer com Ribbon
Se você odeia o Ribbon com todas as suas forças (eu gosto!) não se preocupe – ele fica oculto por padrão. Por isso, o novo Explorer é basicamente o antigo, então não há muito com o que se acostumar. Se você usava a opção para alterar a exibição dos ícones (pequeno/médio/grande/lista/detalhes), ela foi para a aba “View”, e agora permite visualizar a mudança instantaneamente, apenas passando o mouse sobre as opções. As Opções de Pasta também estão lá. Se mesmo assim você quiser remover o ribbon, você pode usar o Ribbon Disabler.
O ribbon ainda parece um pouco desorganizado e confuso? Sim. Como dissemos antes, gostamos do ribbon no Office 2010, mas há algo de errado no ribbon do Explorer. Espero que a Microsoft dê um jeito nela antes do W8 chegar à versão final. E também que torne o ribbon mais personalizável: a aba View, para mim, é bem mais importante que a aba Home – com opções copiar/colar e outras que prefiro acessar com o botão direito – e deveria ficar em primeiro lugar.
Gerenciador de Tarefas
Este programa recebeu um necessário tapa no visual. De primeira, ele é apenas uma janela simples mostrando os programas abertos. Se você quiser mais detalhes, clique na seta inferior e surge um Task Manager bem completo e melhorado.
Os programas agora ficam separados dos processos em plano de fundo; cada processo tem um nome compreensível (não tem mais mistérios como vdsldr.exe); processos semelhantes são agrupados (agora tem um só Chrome.exe, em vez de 50); e há uma indicação visual dos programas que estão usando mais CPU, memória ou acesso ao disco. O Gerenciador de Tarefas também ganha a aba Startup – é como a pasta Inicializar, com os programas que abrem ao iniciar o Windows. Você pode desativar programas que iniciam com o Windows, mas ainda não pode acrescentar novos programas. No geral, o Gerenciador de Tarefas só melhorou.
Pequenos detalhes
Os cantos das janelas e outros elementos agora são retos, não arredondados como no Windows 7; e os gradientes e aparência de vidro foram eliminados, trazendo o desktop um pouquinho mais próximo do Metro. As barras de título estão maiores, assim como os botões Minimizar/Maximizar/Desligar; e algumas janelas que antes não exibiam o título passam a exibir. Isso deixa o visual menos “clean” que no Windows 7.
Os programas padrão para abrir imagens, música, vídeos e páginas da web são Metro, em vez do Visualizador de Fotos e Windows Media Player. Felizmente, o Windows 8 pergunta de primeira com qual programa você sempre quer abrir tais arquivos. Desta forma, você pode ficar 90% do tempo na interface desktop. Com raras exceções (exemplo: o ícone de Redes, no canto inferior esquerdo), quase tudo o que você abrir no desktop permanece no desktop.
Uma segunda chance
A grande novidade do Windows 8 é o suporte a tablets, com apps Metro e interface remodelada. No entanto, muitas dessas novidades não interessam tanto a usuários de desktop. Felizmente, a Microsoft implementou no Windows 8 diversas melhorias que tornam o uso do desktop mais rápido e mais leve em recursos.
Se você está disposto a reaprender alguns detalhes da interface do Windows e não se importar tanto em instalar jogos no Windows 8 Beta – você ainda pode usá-los no Windows 7! – eu recomendo baixar o Consumer Preview e experimentar. Depois de resistir inicialmente, agora eu estou praticamente só no Windows 8.
Senão, espere até julho, quando provavelmente a Microsoft vai lançar o Release Candidate e você poderá (ou não) dar ao Windows 8 uma segunda chance.