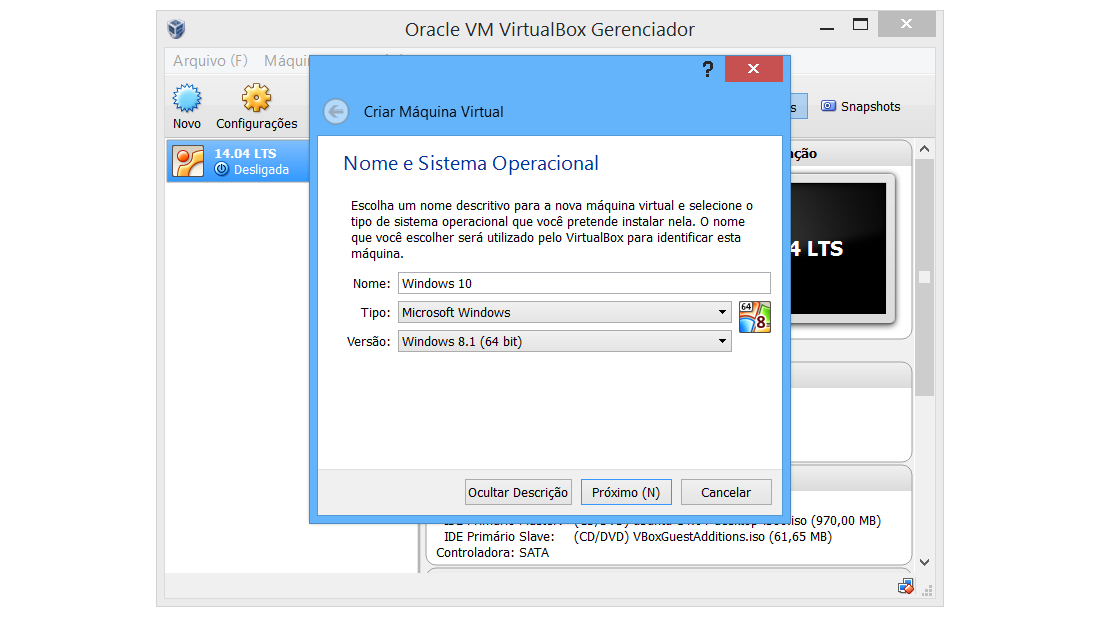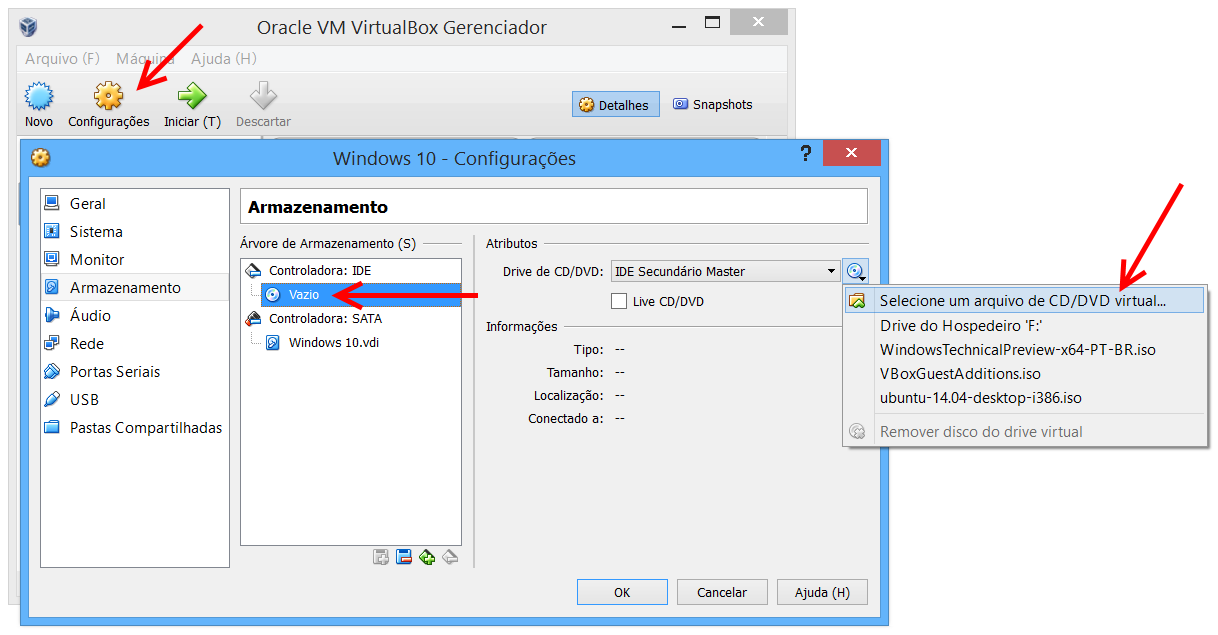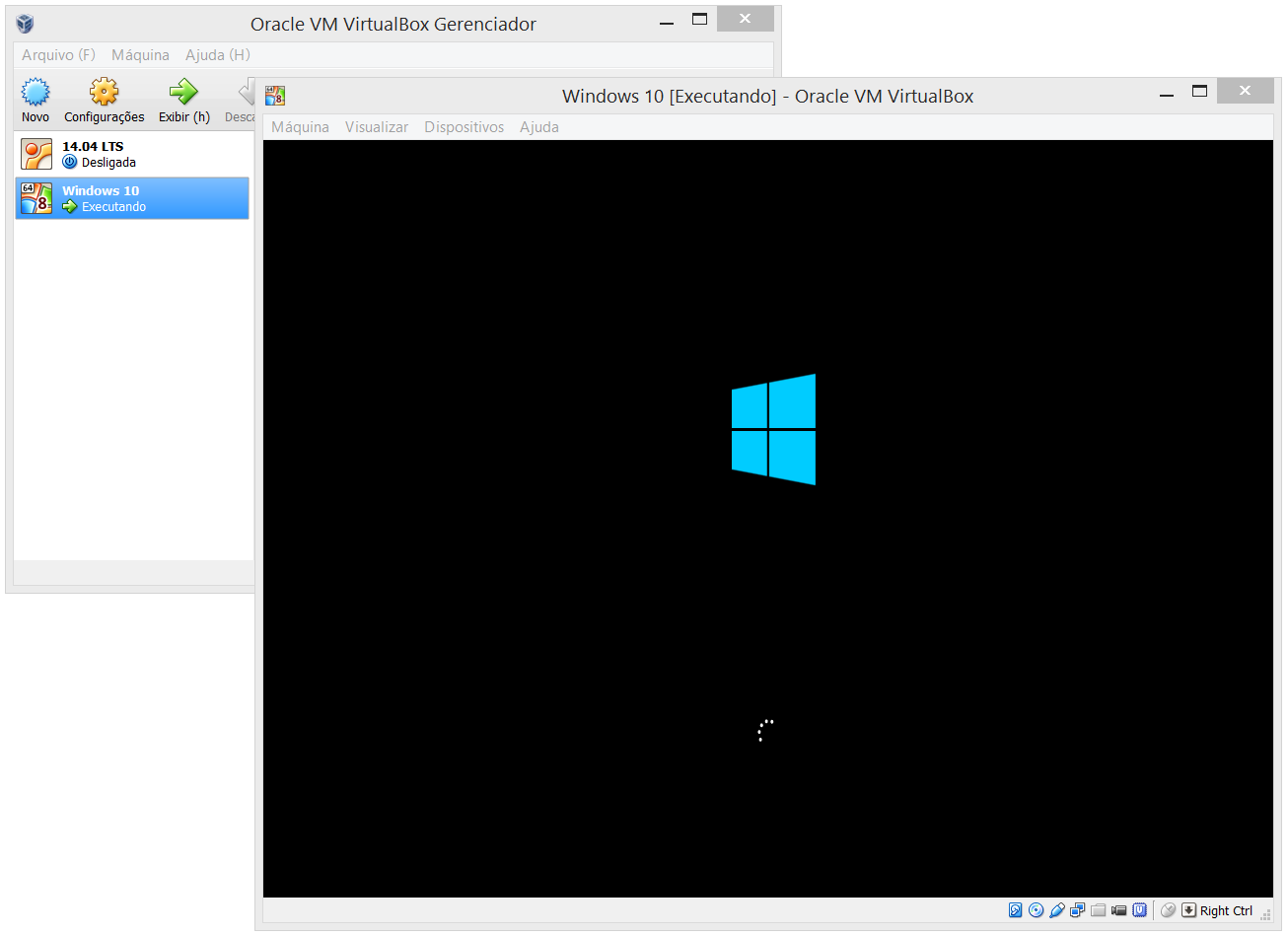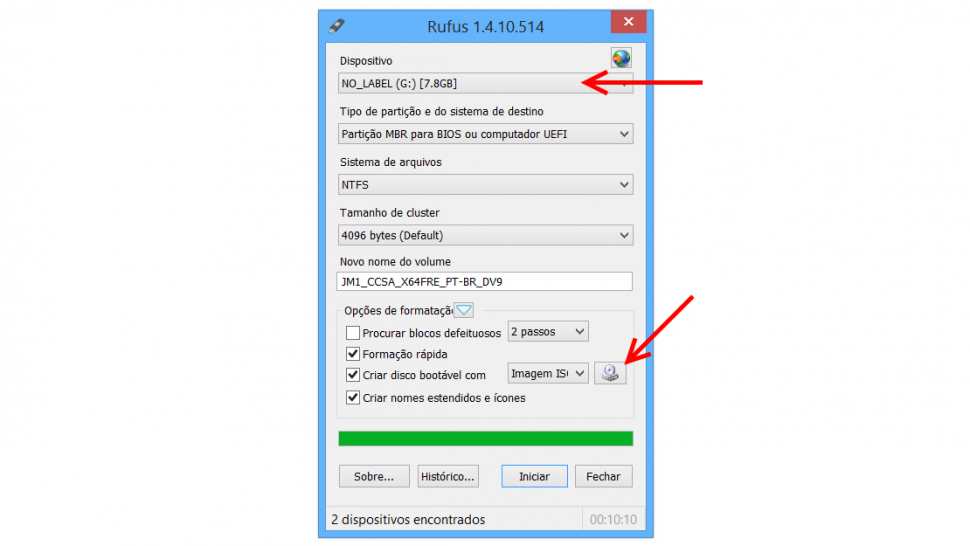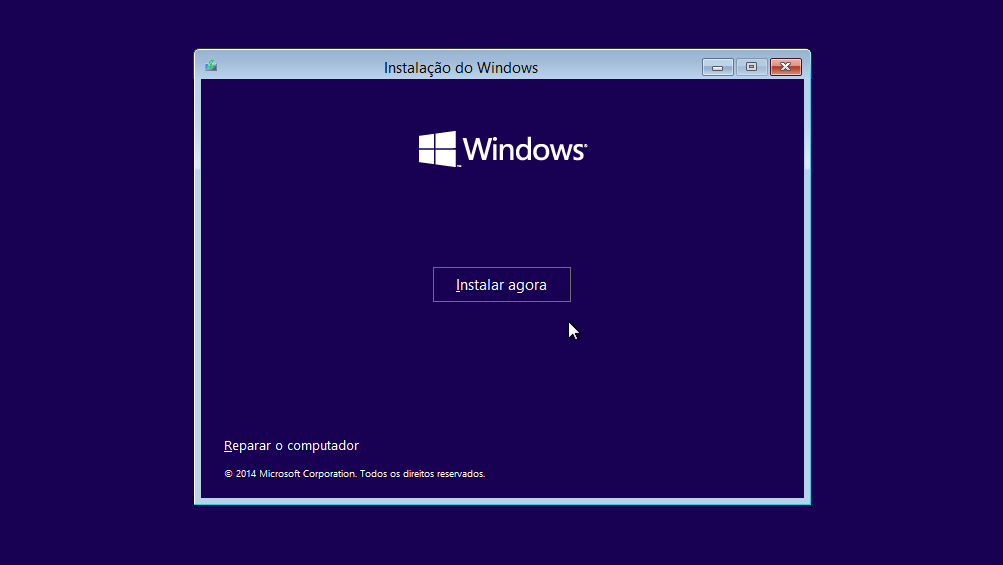Como rodar o Windows 10 Technical Preview lado a lado com sua cópia atual do Windows
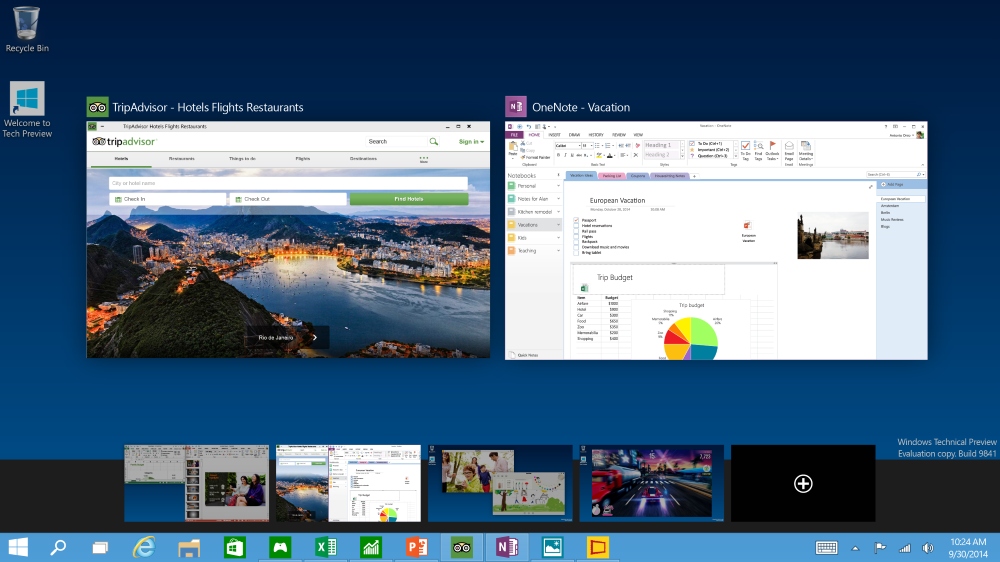
A Microsoft liberou hoje o Windows 10 Technical Preview para todos. Instalá-lo por cima do seu sistema atual é loucura: esta é uma versão sujeita a muitos bugs por enquanto, e só estará finalizada daqui a muitos meses. Não faça isso sob hipótese alguma! Em vez disso, veja aqui como rodar o Windows 10 lado a lado com sua cópia atual do sistema.
Antes de tudo, vale notar que essa versão do Windows pode ser instalada gratuitamente por qualquer usuário, mesmo que você não tenha Windows (ou tenha uma cópia pirata). No entanto, o Technical Preview expira – isto é, para de funcionar – em 15 de abril de 2015.
>>> [Hands-on] Windows 10: olá, menu Iniciar!
Máquina virtual
Se você não quiser lidar com backups, partições, nem arriscar seu PC, este é o melhor método. Rodar o Windows 10 em máquina virtual é bem fácil, usando o gratuito VirtualBox – faça o download neste link.
1. Baixe o Windows 10 no site da Microsoft, escolhendo entre a versão 64-bit (caso você tenha 4GB ou mais de RAM) ou 32-bit (caso tenha menos de 4GB).
2. Crie uma nova máquina virtual no VirtualBox do tipo “Windows 8.1 (64-bit)” ou “Windows 8.1 (32-bit)”, se você escolheu o Windows 10 64-bit ou 32-bit, respectivamente.
3. Reserve pelo menos 2 GB de RAM na versão 64-bit (ou 1 GB na versão 32-bit).
4. Crie um novo disco virtual com pelo menos 25 GB de espaço, seguindo as instruções.
5. Clique em Configurações > Armazenamento > “Vazio” (abaixo de “Controladora IDE”). Clique no ícone do CD ao lado do campo “Drive de CD/DVD”, e clique em “Selecione um arquivo de CD/DVD virtual”. Escolha o arquivo ISO do Windows 10 que você baixou. Clique em OK.
6. Agora clique em Iniciar para abrir o Windows 10 e começar a instalação.
Note que, por estar em uma máquina virtual, o desempenho do Windows 10 será um pouco menor. Se você estiver interessado em rodá-lo de forma nativa, o método abaixo é para você.
Dual boot
Antes de tudo, faça backup do seu computador. Salve seus dados mais importantes em um disco rígido externo antes da instalação, para se prevenir caso algo dê errado. Você pode usar o programa Backup no Windows 7; o Histórico de Arquivos no Windows 8; ou o ótimo (e gratuito) Crashplan.
Depois, crie uma partição vazia no seu disco. (Se você não está familiarizado com isso, melhor usar o método acima.) O Windows 7/8 tem software embutido para fazer isso; basta seguir estas instruções da Microsoft. O método mais garantido para criar e redimensionar partições, no entanto, é usando o gratuito Minitool Partition Wizard. Baixe-o aqui, organize suas partições e crie uma para o Windows 10.
Agora você pode baixar o Windows 10. Vá em preview.microsoft.com, clique em “Comece agora” e depois em “Join Now” para participar do Programa Windows Insider. Faça login com sua conta da Microsoft (mesma do Outlook.com, Xbox, MSN etc.) e aceite os termos de uso.
Você será levado a uma página com links para baixar o arquivo ISO do Insider Preview. As opções estão neste link. O sistema está disponível todo em português brasileiro, aliás!
A versão x64 tem 4,05 GB; a versão x86 tem 3,13 GB. O download pode levar algum tempo, já que a demanda vai ser grande, então tenha um pouco de paciência.
É possível instalar o Windows 10 usando um DVD ou um pendrive. Caso você tenha um DVD sobrando, é mais fácil: clique duas vezes no arquivo ISO e grave-o no DVD. Você também pode usar o gratuito ImgBurn, se preferir.
Caso você queira usar um pendrive (de pelo menos 4 GB), o processo é diferente: baixe o Rufus para criar um pendrive bootável, e rode o programa. Selecione o seu pendrive, clique no botão de disco para escolher o arquivo ISO, e espere até que ele seja gravado com sucesso.
Agora, reinicie seu PC sem retirar o DVD ou pen drive. Se nada acontecer, siga as instruções abaixo para alterar a ordem de boot:
– no Windows 7/Vista/XP: reinicie novamente o computador e pressione a tecla que abre o menu de boot (Esc, Del, F2, F10…), para escolher o DVD/pendrive como dispositivo principal.
– no Windows 8: vá até a tela Iniciar, digite “config” e clique em Configurações do computador. Clique em “Atualização e recuperação”, depois em “Recuperação” e no botão “Reiniciar agora”. Na tela “Escolher uma opção”, clique em “Usar um dispositivo” e selecione o pendrive USB.
Se você ainda tiver problemas na instalação (eu tive!), faça o seguinte: abra o Rufus novamente e, no segundo campo, escolha “Partição GPT para computadores UEFI”. Coloque o arquivo ISO novamente no pendrive, e reinicie o computador. (Esse problema acontece em computadores com BIOS UEFI; você pode conferir se você será afetado pressionando Win+R e digitando “msinfo32”; procure pelo campo “Modo da BIOS”.)
Então basta seguir as instruções para instalar o Windows 10:
- na primeira tela, escolha seu tipo de teclado, que provavelmente é “Português (Brasil ABNT2)” ou “Estados Unidos (internacional)” se seu PC for importado;
- clique em “Instalar agora” e aceite os termos de licença;
- escolha a instalação “Personalizada” e selecione a partição vazia que você criou antes;
- aguarde um pouco e espere a instalação terminar.
Você conseguiu instalar? Teve alguma dificuldade? Diga para a gente nos comentários.
Atualizado às 19h28