
10 dicas e truques para se tornar um mestre no Discord
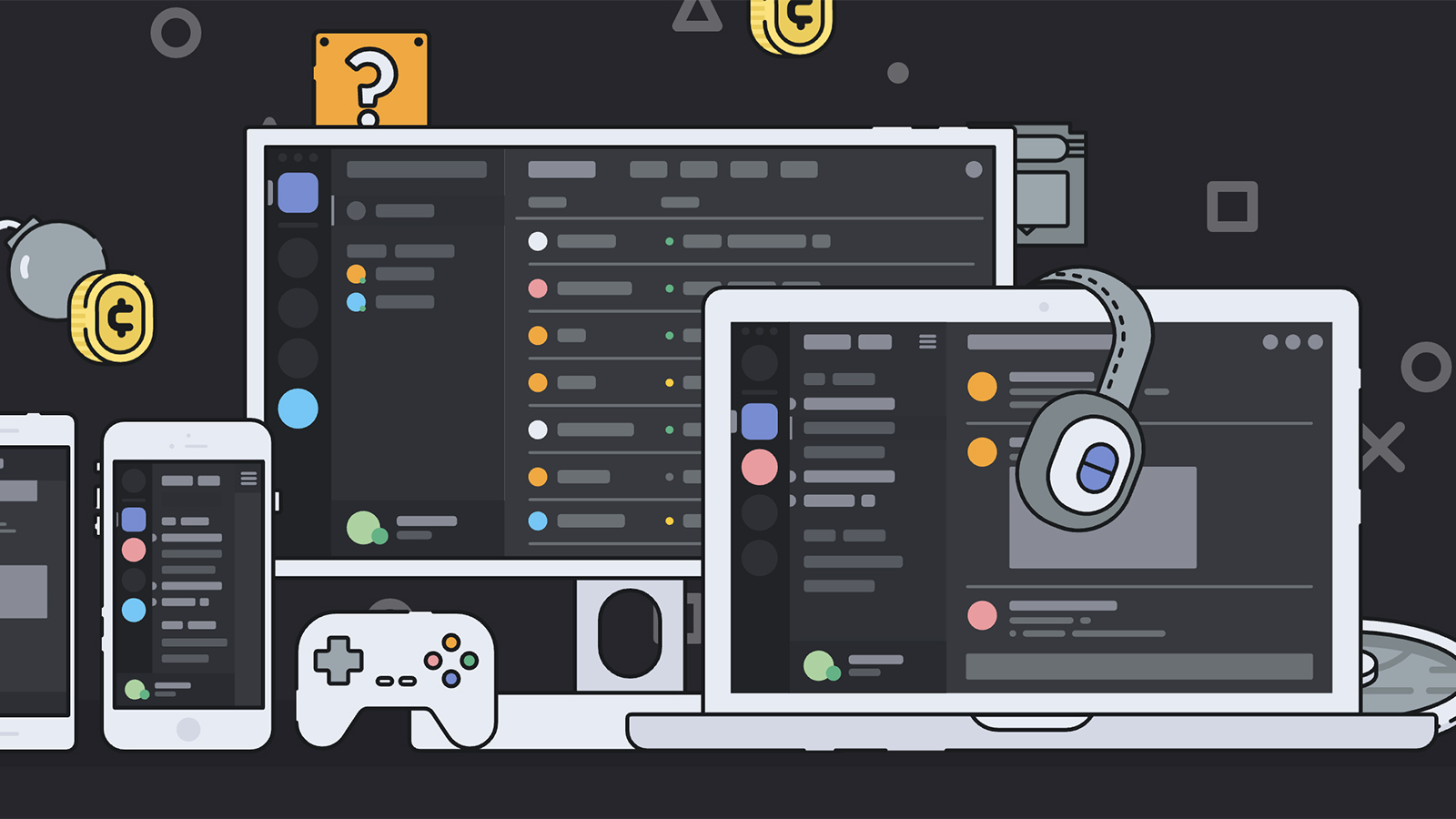
O Discord é um app de bate-papo no sentido mais amplo do termo. Embora seja mais conhecido entre gamers, pode servir para diversos propósitos — como um Slack mais legal e menos formal. Se você está no Discord há anos ou acabou de descobrir o app, essas dicas podem ajudar você a aproveitar melhor a plataforma.
1) Coloque seus servidores em pastas
Um aplicativo Discord bem organizado leva a uma vida mais feliz e gratificante — pelo menos é o que dizem. O software agora permite organizar todos os seus servidores em pastas. Se você está em muitos, pode ser uma maneira realmente útil de organizá-los.
Para criar uma pasta, basta arrastar e soltar um servidor em cima do outro; você pode adicionar mais servidores assim, conforme necessário. Você pode renomear as pastas, marcar todos os servidores de um grupo como lidos, adicionar cores e acompanhar tudo com mais facilidade.
2) Use o modo compacto
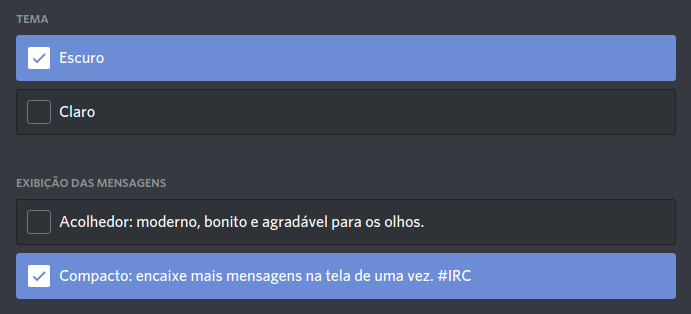 A interface do Discord pode ficar muito cheia, mas você tem várias maneiras de lidar com isso. Vá para Configurações de Usuário (através do ícone de engrenagem, canto inferior esquerdo) e, em seguida, Aparência para alternar para o modo compacto que corta parte do espaçamento e fica com um visual mais simples, meio parecido com os tempos do IRC.
A interface do Discord pode ficar muito cheia, mas você tem várias maneiras de lidar com isso. Vá para Configurações de Usuário (através do ícone de engrenagem, canto inferior esquerdo) e, em seguida, Aparência para alternar para o modo compacto que corta parte do espaçamento e fica com um visual mais simples, meio parecido com os tempos do IRC.
Se você for ao painel Texto e imagens logo acima, poderá reduzir ainda mais a quantidade de distrações na tela. As configurações aqui permitem desativar as visualizações de links, desligar GIFs animados e reações emoji e remover visualizações de miniaturas de imagens.
3) Ajuste os volumes de cada usuário individualmente
Você pode ter alguns contatos do Discord que são mais quietos ou mais interessantes do que outros. Se for esse o caso, você pode aumentar o nível do volume de áudio individualmente. Também dá para abaixar o volume de quem é mais barulhento.
Você precisa estar nos aplicativos de desktop ou da web para isso. Clique com o botão direito do mouse em um nome de usuário em qualquer lugar da interface e o controle deslizante Volume do usuário aparece, podendo ser ajustado conforme necessário. Outras opções listadas aqui permitem silenciar o usuário, enviar mensagens diretas ou ocultar o feed de vídeo.
4) Compartilhe seu gosto musical
 Quer que todos os seus amigos do Discord saibam o que você está ouvindo no Spotify? Claro que sim, e você pode conectar a conta do streaming de música clicando em Configurações de Usuário (ícone de engrenagem, canto inferior esquerdo), depois em Conexões, e escolher o ícone do Spotify na lista.
Quer que todos os seus amigos do Discord saibam o que você está ouvindo no Spotify? Claro que sim, e você pode conectar a conta do streaming de música clicando em Configurações de Usuário (ícone de engrenagem, canto inferior esquerdo), depois em Conexões, e escolher o ícone do Spotify na lista.
A música que você está ouvindo será exibida no seu perfil, se você ativar essa opção, e seus amigos ainda terão a opção de ouvir junto com você (se forem assinantes premium do Spotify). Você pode até convidar contatos e canais para ouvir usando as mensagens.
5) Aproveite ao máximo o Markdown
O Discord tem suporte a Markdown, conhecido por programadores experientes e veteranos de mensagens instantâneas — no Discord, ele serve para adicionar formatação ao texto com códigos rápidos. Portanto, colocar asteriscos em torno de uma linha de texto a deixará em negrito, por exemplo.
Você pode obter informações detalhadas sobre o Markdown no Discord aqui, e é uma maneira fácil de tornar seus bate-papos mais legíveis. Além de adicionar efeitos em negrito, itálico e tachado, você também pode usar o código para criar blocos de citação e de código.
6) Ajuste suas configurações de áudio
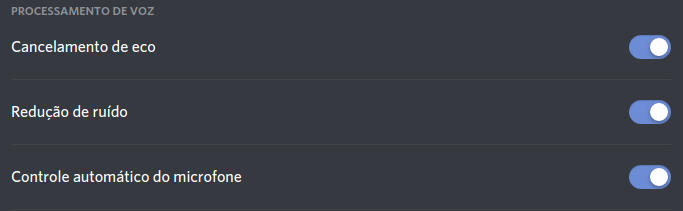 Para conversas por voz no Discord, é essencial que você seja ouvido adequadamente, e o aplicativo oferece muita ajuda nesse sentido. Clique em Configurações de Usuário (o ícone da engrenagem, no canto inferior esquerdo), depois em Voz e vídeo, e vá até Avançado para ver como o Discord está processando seu áudio.
Para conversas por voz no Discord, é essencial que você seja ouvido adequadamente, e o aplicativo oferece muita ajuda nesse sentido. Clique em Configurações de Usuário (o ícone da engrenagem, no canto inferior esquerdo), depois em Voz e vídeo, e vá até Avançado para ver como o Discord está processando seu áudio.
Os ajustes na qualidade devem estar ativados por padrão, mas você pode brincar com eles se tiver um microfone de boa qualidade ou se tiver seu próprio software de áudio. Use o botão Vamos verificar para ouvir uma gravação da sua voz.
7) Conheça os atalhos
Conhecer os atalhos de teclado corretos pode facilitar muito a vida, e isso também vale para o Discord — você pode encontrar uma lista oficial do Windows aqui e do macOS aqui, cobrindo tudo, desde mudar de canal até silenciar você mesmo.
Nossos favoritos incluem Shift+Esc para marcar tudo como lido no servidor atual, Ctrl+E (Windows) ou Cmd+E (macOS) para exibir as opções de GIF e emoji e Ctrl+/ (Windows) ou Cmd+/ (macOS) para exibir todos os atalhos na tela.
8) Defina seus próprios atalhos de teclado
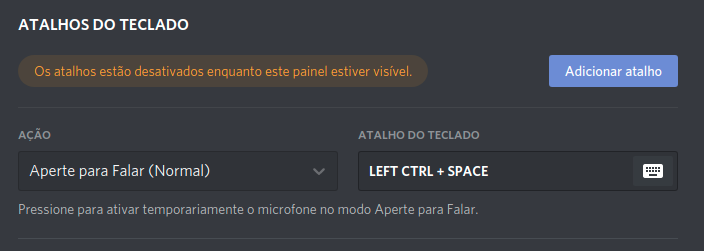 Você também pode criar alguns dos seus próprios atalhos de teclado. Se você é relativamente novo no aplicativo, talvez não tenha percebido que esses atalhos de economia de tempo estão disponíveis ou que você pode personalizá-los para se adequar a você.
Você também pode criar alguns dos seus próprios atalhos de teclado. Se você é relativamente novo no aplicativo, talvez não tenha percebido que esses atalhos de economia de tempo estão disponíveis ou que você pode personalizá-los para se adequar a você.
Clique no ícone de engrenagem ali do lado do seu nome de usuário no canto inferior esquerdo da interface do aplicativo e escolha Atalhos do teclado para configurar seus atalhos: você pode atribuir teclas específicas para várias ações, incluindo silenciar, pressionar para falar, e modo streamer, entre outros.
9) Compartilhe sua tela
Essa aqui é útil caso você não possa usar o Zoom: se você estiver em uma videochamada fechada, clique no botão Compartilhe sua tela abaixo das miniaturas para compartilhar sua tela (o ícone parece uma seta dentro de um monitor). Você pode compartilhar toda a área de trabalho ou uma janela específica do programa.
Você também pode clicar no botão Tela ao lado do seu nome dentro de um canal de voz (semelhante ao botão Compartilhe sua tela) e fazer streaming com toda a área de trabalho ou um determinado aplicativo. Alguns extras, como compartilhamento de áudio, são limitados ao aplicativo do Windows.
10) Vá devagar com as notificações
Nestes dias de sobrecarga de notificações, o Discord quebra um galho e oferece um certo nível de controle sobre o que apita e o que não apita — e isso inclui a silenciar as notificações do aplicativo Discord no celular ou no computador.
Você pode alterar o tempo que o Discord aguardará sua inatividade no computador antes de reativar os alertas móveis. No app para desktop, vá para o painel de configurações (ícone de engrenagem, no canto inferior esquerdo) e escolha Notificações e, em seguida, Limite de ausência para notificações no aplicativo móvel.









