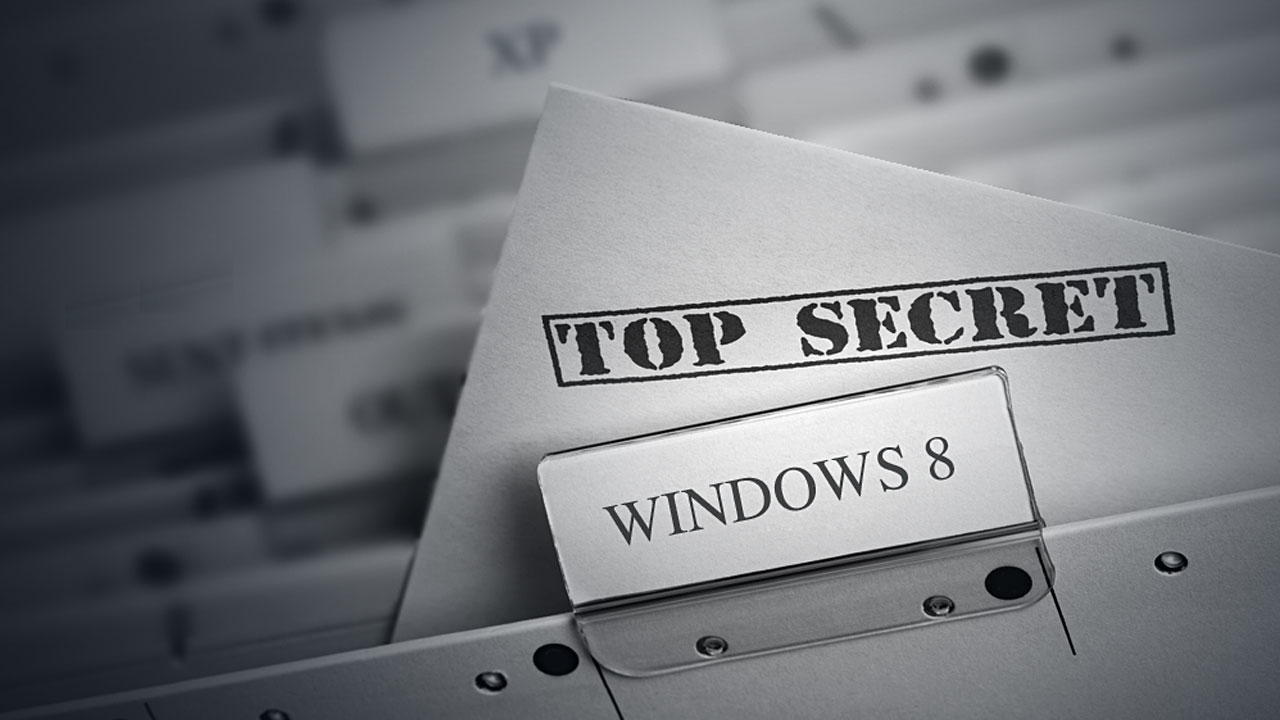O Windows 8 vem recheado de novos recursos bem legais e atalhos bem úteis, mas o que você talvez não saiba é que ele tem um punhado de configurações menos conhecidas, quase escondidas. Aqui estão 10 dos segredos mais ocultos do Windows 8.
10. Agende a manutenção automática
Você pode mudar esse horário na Central de Ações, bem como dizer ao Windows quando você deseja acordar o computador para desempenhar essas tarefas.
Para acessar a Central de Ações, clique no ícone da bandeira branca na barra de tarefas, próximo ao relógio. (Não encontrou? Abra a tela Iniciar, digite “painel” e, no Painel de Controle, digite “central”.) Uma vez na Central de Ações, clique em Manutenção e em “Alterar configurações de manutenção”, para ver as opções.
Caso prefira, também dá para fazer essa manutenção manualmente a partir da Central de Ações, seguindo o caminho: Manutenção > Iniciar Manutenção.
9. Escolha quais apps aparecem na barra de pesquisa
Abra a barra de charms, depois entre em Configurações (ou tecle Winkey + I) e, no final da coluna, clique em “Mudar configurações do computador.”
Então clique em “Pesquisar” na barra à esquerda e desative, à direita, os apps que não quiser que apareçam e ocupem espaço na pesquisa universal do sistema.
8. Habilite o tema oculto “Aero Lite”
Mas hey, ele não foi embora de fato, e ainda pode ser encontrado na pasta de temas em seu computador. Com alguns comandos, você pode restaurá-lo na tela de personalização do sistema – clique aqui para ler o passo-a-passo, ou confira tudo no vídeo abaixo. Ele não é muito diferente do tema padrão, mas traz um visual levemente alterado nos botões das barras de títulos e em outros pequenos pontos do sistema.
7. Ative a animação secreta da Tela inicial
Se você quiser habilitar aquela animação mais bacana a cada vez que acessar a Tela inicial, basta fazer uma pequena modificação no Registro. Você pode seguir o passo-a-passo aqui, ou baixar um programa que faz o trabalho duro para você (download). Também dá para personalizar algumas configurações da animação também, o que é bem legal.
6. Personalize mais ícones no Windows Explorer
Apenas clique com o botão direito em uma das Bibliotecas, vá até Propriedades, e lá você verá a opção para mudar o ícone no rodapé da janela. (Isso só não funciona com as bibliotecas padrão Documentos/Imagens/Músicas/Vídeos.)
Dica bônus: se os Favoritos na barra lateral do Explorer estiverem te irritando e só ocupando espaço, você pode clicar com o botão direito em algum espaço vazio dessa barra lateral e desmarcar a opção “Mostrar favoritos”. Infelizmente não dá para fazer o mesmo com os outros grupos de ícones (Grupo doméstico, Bibliotecas etc).
5. Crie e renomeie grupos de apps na Tela inicial
4. Tire screenshots mais rapidamente
Não mais! Agora, se você apertar Winkey + Print Screen (ou Winkey + abaixar volume em um tablet), o Windows tirará uma screenshot da sua tela e a salvará automaticamente na pasta Imagens, em uma pasta chamada Capturas de Tela, no formato PNG. Não é nada tão avançado quanto o Skitch, mas se você precisa apenas de umas screenshots ocasionais, esse atalho quebra o galho com muito mais praticidade.
3. Configure o número de linhas na Tela inicial
2. Esconda arquivos recentes das suas jumplists
Para acessar essas preferências, clique com o botão direito na barra de tarefas, vá a Propriedades e depois clique na aba Listas de Atalhos.
1. Faça mais com múltiplos monitores
Claro, se você prefere as coisas à moda antiga, pode entrar nas propriedades da barra de tarefas (clicando nela com o botão direito) e desativar a barra nos outros monitores.
Além disso, você pode escolher papéis de parede diferentes para cada monitor. Clique com o botão direito no desktop, escolha Personalizar e então clique em Tela de Fundo da Área de Trabalho. Lá, basta clicar com o botão direito em qualquer wallpaper e escolher em qual monitor gostaria de exibi-lo.
Bônus: um menu para usuários experientes
Eis um ótimo atalho para usuários experientes: Winkey + X. Ele traz links para o Painel de Controle, Gerenciador de Dispositivos, Prompt de comando, Gerenciador de Tarefas e mais. É bastante útil e você pode acessá-lo inclusive se estiver com um app Metro aberto – não só no desktop.
Para mais atalhos do Windows 8, clique aqui.