
10 truques para se tornar um mestre em Dropbox
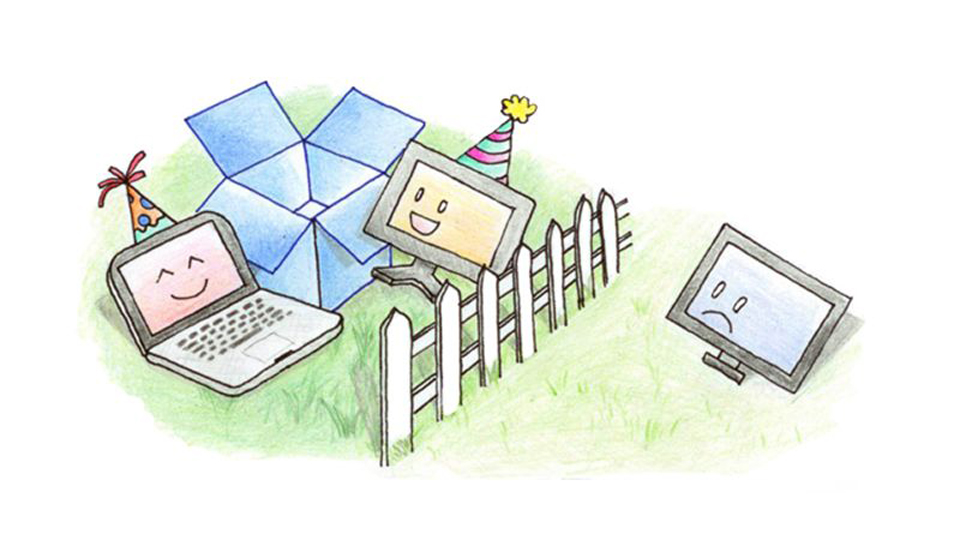
O Dropbox é uma ferramenta independente para sincronizar arquivos com a nuvem, e recentemente atingiu a marca de 100 milhões de usuários. Ele é, sem dúvida, o serviço de armazenamento online mais popular que há, e por bons motivos.
Uma das principais vantagens do Dropbox é ser muito fácil de usar: você simplesmente o configura e depois pode esquecer dele. Mas se você explorar um pouco o aplicativo, verá que ele tem mais truques do que você imaginava.
1. Obtenha o máximo possível de espaço livre
O Dropbox oferece 2 GB de espaço livre, mas você recebe 500MB adicionais para cada amigo que indicar ao serviço. O Dropbox também lhe dá 125MB extras ao tuitar – ou postar no Facebook – que você curte o serviço.

Fique de olho no fórum oficial também: o Dropbox já oferceu muitos gigabytes de espaço bônus para quem testou versões beta de apps móveis, e para quem participou de competições do Dropbox.
2. Mantenha seu iTunes em sincronia
Você provavelmente vai precisar do armazenamento extra de uma conta Pro para isto, mas o Dropbox pode sincronizar sua biblioteca do iTunes entre vários computadores (em casa e no trabalho, por exemplo). Isso significa que suas listas de reprodução, número de plays e músicas estarão sempre disponíveis onde você estiver.
Você precisa mover sua biblioteca para a pasta Dropbox, e depois colocar no iTunes o novo local: mantenha pressionada a tecla Shift no Windows (ou a tecla Alt/Option no Mac) para começar a fazer isso. Assim que a biblioteca for enviada (e isso pode levar algum tempo), você estará pronto para configurá-la em outro computador. Mas atenção: deixe o iTunes aberto apenas em um local, para evitar conflitos de sincronização.
3. Recupere arquivos deletados

Se você apagar por acidente as fotos do aniversário do seu filho, ou uma apresentação importante da empresa, nem tudo está perdido: o Dropbox mantém arquivos apagados por 30 dias depois que você os apagar. Abra a página Dropbox.com em seu navegador e clique no botão “Mostrar arquivos excluídos” para vê-los (eles aparecerão em cinza). Clique com o botão direito e escolha “Restaurar” para trazer de volta qualquer arquivo ou pasta.
4. Faça upload automático de imagens no celular
Os apps do Dropbox para iOS e Android têm um recurso que lhes permite enviar as fotos e vídeos da sua câmera de forma automática para a nuvem, sem outras medidas necessárias. Entre nas configurações do app Dropbox para encontrar o recurso, que pode ser configurado para funcionar apenas em Wi-Fi – e não estourar a franquia de dados. Você pode, então, apagar periodicamente as fotos e vídeos no seu celular ou tablet sabendo que tudo estará são e salvo no Dropbox.
Vale lembrar que você ganha 500 MB de espaço gratuito no Dropbox a cada 500 MB que você enviar via Camera Upload (até o limite de 3 GB) – taí mais um estímulo para você enviar suas fotos e vídeos.
Uma aquisição recente sugere que essa funcionalidade ganhará ainda mais funções no futuro, à medida que o Dropbox tenta ficar à frente de outros apps que também fazem o upload automático (Facebook e Google+, por exemplo). Este recurso também está presente no cliente de desktop, e aparece sempre que você conectar uma câmera, pendrive ou cartão de memória.
5. Habilite segurança extra com a verificação em duas etapas

Basicamente, a verificação em duas etapas significa que você precisa de mais do que uma senha para configurar o Dropbox em um computador ou dispositivo novo. É algo que o Gmail oferece há algum tempo; o Dropbox introduziu o recurso em agosto. Isto torna o processo de configurar o Dropbox um pouco mais inconveniente se você trocar de computador, mas vale a pena para uma proteção extra.
A verificação em duas etapas pode ser ativada a partir da aba Segurança na página de Configurações do Dropbox. Depois que estiver ativado, você precisará de um código do seu smartphone – além da sua senha – para configurar o Dropbox em um computador novo. Na aba Segurança você também pode rever os computadores e aplicativos que estão conectados à sua conta do Dropbox.
6. Compartilhe arquivos grandes e pastas de forma fácil
O compartilhamento ficou muito mais simples no Dropbox, especialmente se a pessoa com quem você estiver compartilhando não tiver o Dropbox instalado. Você pode enviar qualquer arquivo ou pasta clicando com o botão direito do mouse – na Web ou no seu sistema – e escolhendo “Compartilhar link”. Este link dá acesso somente-leitura ao item, permitindo fazer download conforme necessário. Alguns tipos de arquivos – PDFs, imagens e certos tipos de vídeo, por exemplo – são previsualizados no navegador, tornando tudo ainda mais fácil.
E se você quiser editar arquivos de forma colaborativa com outro usuário do Dropbox (ou seja, se você quiser acesso total de leitura e escrita), então basta usar o recurso de pasta compartilhada (siga o link “Compartilhando” na página inicial do Dropbox).
7. Faça backup das fotos do Facebook, Instagram e Flickr

Você precisa adicionar um de nossos webapps favoritos para fazer isto: é o If This Then That. Registre-se no serviço e você pode definir tarefas a serem realizadas automaticamente. Por exemplo, se você enviar uma imagem para o Instagram ou Flickr, ou se for tagueado em uma foto no Facebook, ela será enviada automaticamente para o Dropbox.
Depois que você autorizar o IFTTT a acessar suas várias contas de redes sociais, há muitas possibilidades. Você pode fazer backup apenas de fotos do Flickr com uma determinada tag, por exemplo, ou salvar seus favoritos do Instagram assim que você tocar no botão Like.
8. Baixe torrents automaticamente
Com um pouquinho de trabalho, você pode controlar seu computador de casa a partir de qualquer lugar do mundo, para fazê-lo baixar torrents. Você precisa criar uma pasta no Dropbox apenas para arquivos torrent, e fazer seu cliente de torrents em casa ficar de olho nesta pasta – desta forma, ele faz o download automaticamente.
No uTorrent, por exemplo, basta ir em Opções > Preferências > Diretórios, clicar na opção “Carregar automaticamente .torrents” e selecionar a pasta no Dropbox. Outros clientes de torrent, como o Transmission para Mac/Linux, têm essa mesma função. Se você estiver no trabalho, ou fora de casa, basta copiar um arquivo torrent para a pasta no Dropbox, e ele estará pronto e baixado quando você voltar para casa.
9. Use a sincronização seletiva

Caso você use o Dropbox há muito tempo, então você já sabe que a sincronização seletiva sempre foi uma das funções mais desejadas no serviço. Bem, ela já está no Dropbox: clique no ícone do Dropbox, escolha “Preferências…” e depois vá até a aba Avançado para localizar o recurso de sincronização seletiva. Isto significa que você não precisa baixar seus filmes caseiros no seu computador de trabalho, nem encher um laptop com arquivos se houver espaço limitado em disco, por exemplo.
10. Favorite arquivos para acesso offline no celular ou tablet
Favoritar um favorito no app do Dropbox para iOS ou Android faz com que ele seja transferido para o armazenamento local. Ou seja, você pode acessá-lo mesmo sem uma conexão Wi-Fi ou 3G. Isso é bastante útil para analisar um relatório da empresa sem acesso à internet, ou ouvir suas músicas preferidas em situações onde fazer streaming delas seria impensável (via 3G, por exemplo).
Você tem mais alguma dica sobre o Dropbox? Compartilhe-a nos comentários.









