
15 maneiras de se tornar um melhor usuário de computador
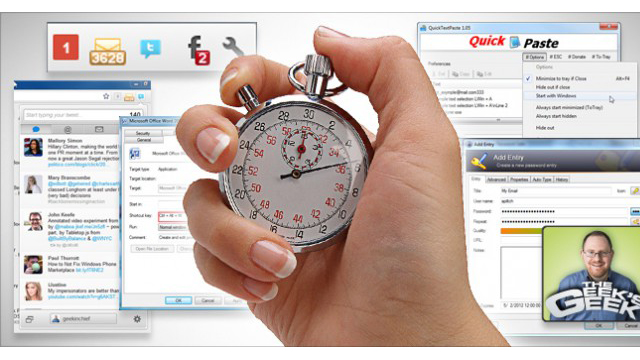
Você sabe qual é a parte mais lenta do seu computador, a que realmente te limita? Você. Nossos amigos do Laptop Mag estão aqui para ensinar como fazer overclock em si mesmo, incluindo quanto tempo você irá poupar – com precisão de segundos.
Uma das coisas mais chatas que existem é ficar sentado à toa enquanto espera o Windows 7 carregar. Ainda assim, para ser justo, o seu pobre laptop passa mais tempo esperando você agir do que você esperando que ele carregue aplicativos, reinicie ou feche processos.
Felizmente, você pode reduzir o gargalo causado por humanos se adotar alguns simples passos que irão dobrar o seu poder pessoal de processamento. Para mostrar os benefícios de fazer overclock em si mesmo, eu cronometrei o tempo que você irá economizar ao seguir minhas dicas. Claro, você pode apenas poupar alguns segundos usando um atalho em particular, mas ao somar tudo vai fazer diferença, especialmente quando você estiver repetindo ações similares o tempo todo.
Siga essas dicas para economizar tempo para evitar que seu computador fique girando suas ventoinhas preguiçosamente, quando ele na verdade deveria estar a todo vapor para aguentar o seu ritmo.
1. Atribua atalhos do teclado para apps favoritos
Sempre que você desliza o ponteiro do mouse pela tela, você está perdendo milissegundos valiosos da sua vida que você nunca conseguirá recuperar. Imagine que o seu ponteiro esteja no canto superior direito da tela e você tenha que arrastá-lo até o botão de Iniciar, clicar no menu e navegar pelas pastas, apenas para encontrar e abrir o Power Point. Isso são 5.46 segundos desperdiçados, de acordo com nossas estimativas.
Entretanto, se você definir um atalho do teclado para o aplicativo, você pode iniciar em menos de 0.5 segundos, o tempo que leva para digitar uma combinação como CTRL + ALT + C. Para atribuir um atalho a um aplicativo, simplesmente clique com o botão direito no ícone do atalho, selecione propriedades, clique na aba Atalho, e então coloque alguma combinação do tipo CTRL + ALT + (Letra ou número) na caixa de teclas de atalho. Para lembra-las é fácil, e recomendo usar letras que combinam com o nome do Software que você quer abrir. Por exemplo, atribua CTRL + ALT + W ao Microsoft Word.
Tempo economizado: 5 segundos por app aberto
[5 coisas para procurar no seu próximo teclado de notebook]
2. Use Macros para inserir texto frequentemente digitado
Se você tem algo que digita com frequência, tal qual “Caro assessor de imprensa, pela centésima vez, eu sou um jornalista de tecnologia. Eu não faço cobertura dos shows do Michel Teló. Agora, por favor, pare de me encher.” Você pode conseguir completar em um apertar de teclas o que levaria 17 segundos para digitar. Mesmo se você está inserindo apenas seu endereço de e-mail, você irá poupar cerca de 3 segundos.
Inúmeros programas permitem que você atribua texto a hotkeys, mas o Quick Paste é o meu favorito, porque é totalmente gratuito e muito fácil de usar. Depois de fazer download do Quick Paste, assegure-se de selecionar “Start with Windows” no menu de opções e “Minimize to tray if Close” para que sempre esteja rodando no background.
Tempo economizado: Mais ou menos 17 segundos.
3. Use um gerenciador de senhas para logar por você
Existem poucas coisas que roubam tanto tempo quanto lembrar diferentes combinações de nome de usuário e senha e digitá-las toda vez que você precisa entrar no seu e-mail, redes sociais, sites de compras ou conta de banco. E apesar de você poder usar as mesmas credenciais para todo lugar, isso deixa você mais vulnerável a ladrões de identidade e hackers.
A maneira mais rápida e segura de inserir suas credenciais de login é com um gerenciador de senha como o popular e gratuito KeePass. Com este aplicativo, você pode manter todas as suas credenciais em um único arquivo criptografado e então ajustar o programa para digitar qualquer uma delas em um formulário, online ou off-line, quando você aperta uma combinação de teclas como CTRL + ALT + A. Inúmeros plug-ins do KeePass permitem que você mantenha seu arquivo de senhas sincronizado entre múltiplos computadores e integrado com o seu browser para logins web ainda mais rápidos.
Tempo economizado: Entre 4 segundos e 5 minutos por login, dependendo de quão boa for a sua memória de longo prazo.
[Proteja seu login: 6 gerenciadores de senha para proteger suas contas]
4. Receba notificações de e-mail e redes sociais sem ter que carregar uma única página da web
Se você for como eu, você precisa saber de imediato quando alguém menciona você em uma rede social e precisa saber que chegou e-mail assim que ele aparecer na sua caixa de entrada. Entretanto, você perde um tempo precioso sempre que navega por suas contas só para ver se chegou algo novo.
Eu recomendo instalar algumas extensões para o navegador que irão te alertar no momento que você receber uma nova mensagem, mesmo que você não esteja com a página daquele serviço aberta. Apesar de alguns plug-ins para o Firefox e IE fornecerem alguns alertas, o Chrome coloca os ícones de alerta em um lugar de mais destaque, perto da barra de endereços.
Para o Chrome, eu recomendo as seguintes extensões:
Facebook Notifications
Google+ Notifications
OWA Chrome Companion
Google Mail Notifier
Twitter Notifier
Tempo economizado: 30 segundos a cada 5 ou 10 minutos (ou qualquer que seja a frequência que você ficaria irresistivelmente tentado a checar suas contas.)
[Facebook vs. Google +: Qual rede social é melhor?]
5. Use dois monitores e Aero Snap para ver várias janelas de uma vez
Talvez você seja uma das muitas pessoas que precisam de várias janelas abertas ao mesmo tempo para trabalhar. Se você está escrevendo algo no Word e precisa espiar a tarefa que o seu chefe te enviou via e-mail, verificar os resultados de um cálculo no Excel, e pegar alguns dados adicionais de um website, terá pelo menos quatro janelas que você realmente precisa ficar de olho. Se puder colocar apenas uma delas de cada vez na tela, você passará uma eternidade trocando entre elas. Mover seus olhos de um lado para o outro na tela é muito mais rápido do que arrastar o ponteiro do mouse ou clicar em uma tecla.
Para poupar tempo, tente colocar mais janelas lado a lado na tela. Aperte a tecla Windows + esquerda em uma janela e tecla Windows + direita em outra para colocar dois aplicativos um do lado do outro. Adicione um segundo monitor para te dar mais janelas na tela de uma vez ou duas janelas ocupando a tela inteira. O monitor portátil Lenovo ThinkVision LT1421 é uma ótima segunda janela para os usuários de laptop que precisam fazer isso em qualquer lugar, porque ela pesa cerca de 1kg e é alimentada via USB.
Tempo economizado: Entre 1.5 e 2 segundos por troca de janela, o que resulta em vários minutos por hora.
6. Aprenda a digitar mais rápido
Se você não consegue digitar sem olhar para o teclado e usando todos os 10 dedos, você precisa aprender a digitar sentindo apenas o toque das teclas. Toda vez que você senta e fica catando milho, seu computador está secretamente rindo de você e mandando mensagem para todos os amigos dele para contar que tipo de noob está acariciando as teclas dele.
Felizmente, muitos programas online podem ajudar você a aprender a digitar sem olhar ou melhorar sua digitação para deixar no ritmo que deveria: com 90 ou mais palavras por minuto. TypingWeb oferece algumas aulas grátis de digitação, mas eu realmente gostei do Ten Thumbs Typing Tutor que custa US$25,95.
Tempo economizado: Digite o texto 300% mais rápido ou até mais.
7. Faça buscas na web direto da barra de endereço do seu navegador
Se você precisa fazer uma busca na web não tem motivo para perder tempo navegando até o Google.com ou Bing.com e só então digitando o que você quer pesquisar na caixa de busca. Ao invés disso, todos os navegadores modernos irão pesquisar na sua ferramenta de busca favorita se você simplesmente digitar o texto que está procurando direto na barra de endereço.
Em um teste nós descobrimos que navegar pelo Google.com, esperar a página carregar, digitar o termo “laptops”, apertar enter e esperar pelos resultados levou 9 segundos, enquanto simplesmente digitar “laptops” direto na barra de endereço do Chrome, apertar enter e esperar pelo resultado levou 4 segundos.
Tempo economizado: 5 segundos por busca.
[Dicas de navegadores e aplicativos para poupar tempo]
8. Encontre coisas mais rápido usando a caixa de busca do menu Iniciar
Quando você precisa encontrar um arquivo ou programa, não há motivo para fuçar através de dúzias de pastas como algum tipo de ladrão do Watergate. Não é necessário abrir uma janela dedicada do explorer também. Simplesmente clique na tecla Windows ou CTRL + Esc para abrir o menu iniciar e começar a digitar na caixa de “Pesquisar programas e arquivos”.
Você pode precisar digitar só as primeiras letras do nome de um arquivo antes que o Windows comece a fazer sugestões. Esta função de pesquisa instantânea é especialmente útil quando você sabe exatamente o que está buscando. Por exemplo, quando eu quis encontrar um documento que eu havia escrito sobre SSDs, eu digitei “SSD” no menu de busca e encontrei meu resultado em 3 segundos. Quando eu pesquisei na pasta documentos para encontrar o mesmo arquivo, levei 6 segundos.
Tempo economizado: 3 segundos
9. Configure a associação de arquivos para abrir documentos com o programa que você quiser
A menos que você tenha acabado de comprar seu computador, você tem pelo menos cinco programas diferentes que podem abrir JPEGs, quatro programas que podem tocar MP3s, dois que podem mostrar PDFs e seis que podem editar arquivos TXT. Infelizmente, o programa padrão que abre quando você dá um clique duplo em um arquivo não é necessariamente aquele que você precisa. Por exemplo, se você quiser cortar uma imagem e remover olhos vermelhos, você irá precisar abrir JPEG em Photoshop, não na Galeria do Windows.
Para mudar a associação de arquivos do Windows, digite do termo “tipo de arquivo” na barra de busca do menu Iniciar e então selecione “Associar um tipo de arquivo ou protocolo a um programa específico.” E então selecione a extensão que você quer mudar (ex: .jpg) e clique em “Alterar Programa”. Finalmente, você irá precisar escolher o programa que quer que abra aquele tipo de arquivo e clique em Ok.
Tempo economizado: 10 segundos
10. Evite a Barra de rolagem
Toda vez que você rola o ponteiro do mouse para a barra de rolagem no lado direito de uma janela, e usa-a para mover as páginas, você está perdendo tempo, muito tempo. Se você tem um mouse, a resposta é óbvia: use a botão de rolagem para passar pelos seus documentos, e-mails e páginas da web. Entretanto, se você não tem um mouse, use a rolagem com dois dedos no seu touchpad; apenas coloque seu dedo do meio e indicador um do lado do outro e arraste-os pelo touchpad. O trackpoint da Lenovo fornece botões de scroll dedicados também.
Em navegadores web, apertar a barra de espaço é até mais rápido, já que um único clique leva exatamente uma página para baixo. Em meus testes, usar a barra de navegação para passear pela sessão “tela” de um review de smartphone levou 4 segundos, usar o botão de rolagem do mouse levou 2 segundos e clicar na barra de espaço para pular duas telas levou apenas 1 segundo.
Tempo economizado: 2 a 3 segundos
11. Aprenda os atalhos de teclado do Windows
Eu já expliquei como você pode definir macros para o teclado para textos que você digita com frequência ou para abrir programas, mas é igualmente importante memorizar as hotkeys predefinidas do Windows. Sempre que você usa uma das seguintes combinações de teclas, você economiza um tempo valioso que você iria gastar rolando o ponteiro do mouse pela tela até encontrar essas opções em vários menus e sub-menus.
ALT + F4: Feche a janela atual [economize 1.3 segundos]
Tecla Windows ou CTRL + ESC: Abre o menu Iniciar [economize 1 segundo]
F5 or CTRL + R: Recarregue a página da web [economize 1 segundo]
CTRL + F: Encontre dentro do documento [economize 3 segundos]
CTRL + D: Adiciona a página atual aos favoritos (no navegador) [economize 1.5 segundos]
CTRL + Seta para esquerda ou direita: Pule ou volte uma palavra [economize 2 segundos]
CTRL + Seta para cima ou para baixo: Pule um parágrafo para cima ou para baixo (só funciona em alguns programas) [economize 1.5 segundos]
CTRL + A: Selecionar tudo [Economize 2 segundos por página cheia de texto ou 17 segundos em um documento de 8 páginas]
CTRL + Shift + tecla direcional: Selecionar texto [economize 0.5 segundos em relação a usar o mouse, mas é mais preciso]
F2: Renomear arquivo (usado quando está navegando pelas pastas) [economize 2 segundos]
CTRL + S: Salvar (aperte instintivamente a cada minuto quando estiver trabalhando em um documento) [economize 1.4 segundos]
CTRL + Z / CTRL + Y: Desfazer / Refazer [economize 1.5 segundos]
CTRL + C / CTRL + X / CTRL + V: Copiar / Recortar / Colar (mas esse você já sabia, né?) [economize 1.5 segundos]
12. Aumente o número de resultados por página do Google/Bing
Quando você faz uma pesquisa na web no Google ou Bing, você vê apenas os 10 primeiros resultados por padrão. Se você não encontrar o resultado exato que você quer na primeira página, terá que clicar de novo e de novo para ver a segunda, terceira e quarta página de resultados. Todo esse tempo clicando e esperando carregar leva tempo. Aproximadamente 3,6 segundos por página extra de resultados que você visita.
Felizmente, você pode configurar as duas maiores engines de busca para mostrar mais de 10 resultados por página, permitindo que você veja mais resultados sem clicar no botão de próximo ou esperar outra página carregar.
Para mudar o número de resultados no Google:
Selecione Configurações de busca na engrenagem no canto superior direito na tela.
Configure as previsões do Google Instant como “nunca”.
Ajuste a barra de Resultados por página para 50 ou 100. Eu acho que 50 é o melhor equilíbrio entre velocidade e seleção.
Clique em salvar.
Para mudar o número de resultado no Bing:
Clique no ícone de engrenagem no canto superior direito da tela.
Clique no botão Web na coluna esquerda.
Selecione 50 no menu dropdown de Resultados.
Clique em salvar.
Tempo economizado: 3.6 segundos por página de resultados.
13. Ajuste sua barra de tarefas para “nunca combinar” ícones
Por padrão o Windows 7 pega as janelas abertas de um programa em particular e agrupa todas em um único ícone da barra de tarefas. Apesar de deixar a barra de tarefas mais organizada, isso tira preciosos segundos da sua vida toda vez que você tem que colocar o mouse em cima de um ícone para mudar de janela.
Por exemplo, eu tinha seis documentos do Word aberto e queria selecionar um com o título de “Guia de compras de Smartphones”. Quando eu tive que colocar o mouse em cima do ícone único do Word para procurar por aquele documento, eu perdi 2,5 segundos para localizar o documento e clicar nele. Quando o documento tinha seu próprio botão na barra de tarefas, eu levei apenas 1,5 segundos para selecioná-lo.
Para impedir que o Windows 7 combine todas as janelas de programas em um ícone da taskbar:
Clique com o botão direito e selecione propriedades
Selecione a aba Barra de Tarefas.
Selecione Nunca Combinar nos botões de menu da Barra de Tarefas.
Clique em OK.
Tempo economizado: 1 segundo
14. Configure a Reprodução Automática para dispositivos de armazenamento externos
Quando você conecta pela primeira vez um Pen drive, HD, Smartphone, MP3 player ou outro dispositivo de armazenamento USB, por padrão aparece o menu de Reprodução Automática do Windows 7, que dá algumas opções que variam de “visualizar” o conteúdo a editá-lo.
Entretanto, na maioria das vezes, o que você quer é ver todos os arquivos e então decidir se quer copiar, abrir arquivos, ou adicionar mais arquivos ao dispositivo. Selecionar a janela e então escolher o “Abrir pasta para visualizar arquivos” me tomou cerca de 3,5 segundos, tempo suficiente para observar milhões de partículas colidindo no CERN.
Felizmente, você não precisa ver essa janela toda vez que conectar um novo dispositivo de armazenamento. Eis aqui como configurar a Reprodução Automática para que ele automaticamente abra todos os seus drives como pasta:
Digite “Reprodução Automática” na caixa de busca do Menu Iniciar.
Clique em Reprodução Automática.
Selecione Abrir uma pasta para visualizar arquivos usando Windows Explorer para Imagens, arquivos de vídeo, arquivos de áudio e outros conteúdos. Você pode também querer selecionar esta opção para dispositivos específicos que podem aparecer na lista como sua câmera ou celular.
Tempo economizado: 3.5 segundos
15. Configure seu Laptop para não hibernar quando fechar a tampa
Todo usuário de notebook já passou por isso. Seu notebook está aberto no seu colo e você precisa alcançar algo dentro da mochila que está no chão, mas você está em um lugar apertado e fecha o notebook para evitar que ele caia enquanto você se inclina. A tampa no notebook foi fechada por alguns segundos, mas quando você abre de novo, tem que esperar o sistema acordar de novo. Se o seu sistema tem proteção de senha, ele pode até pedir para que você coloque a senha novamente quando você levantar a tampa.
Mesmo que você esteja passando por um corredor no trabalho por dois minutos não compensa colocar seu laptop para hibernar. Por segurança é melhor fechar o notebook antes de sair carregando-o por aí, mas você não quer perder tempo logando novamente. A maneira mais fácil de evitar este problema é configurar seu notebook para não hibernar quando estiver com a tampa fechada.
Para evitar que o seu laptop hiberne com a tampa fechada:
Digite “Tampa” na caixa de busca do Menu Iniciar.
Clique em “Alterar o que acontece quando a tampa é fechada”
Selecione “Não fazer nada” quando estiver na bateria ou na tomada.
Clique em Salvar Alterações
Depois de fazer essa mudança você ainda pode colocar seu computador para hibernar. Você só precisa apertar o botão de desligar ou usar a opção hibernar no menu do Iniciar.
Tempo economizado: 10 a 15 segundos
Dicas para Laptop
11 maneiras de aumentar a duração da bateria do seu Windows 7
Dicas e tutoriais do Windows 8
 Laptopmag.com traz para você reviews aprofundados dos produtos mobile mais recentes, as últimas notícias de tecnologia, conselhos e tutoriais úteis, além de análise de especialistas das últimas tendências sobre tecnologia.
Laptopmag.com traz para você reviews aprofundados dos produtos mobile mais recentes, as últimas notícias de tecnologia, conselhos e tutoriais úteis, além de análise de especialistas das últimas tendências sobre tecnologia.























