
6 maneiras para ligar seu computador na TV
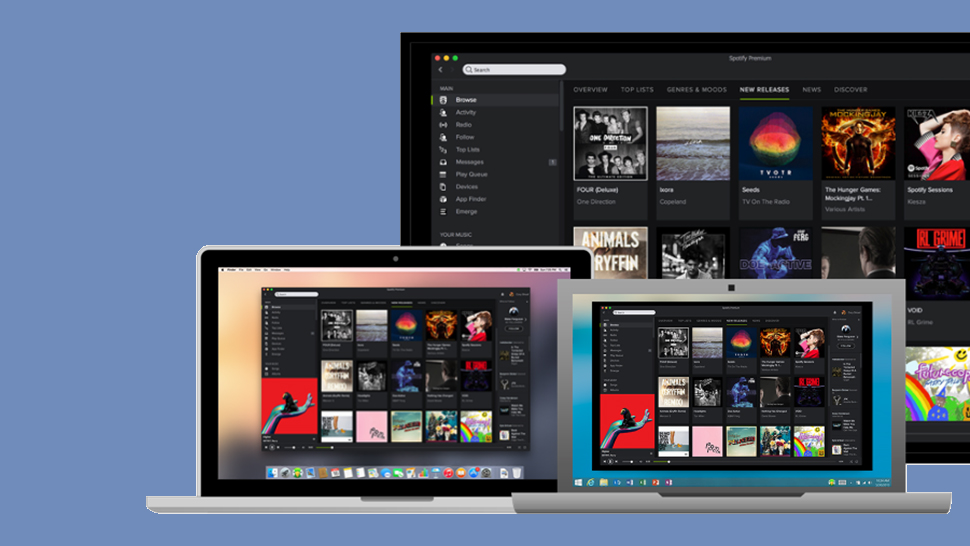
Seja para chamar amigos para ver um filme ou para colocar as crianças para vídeos no YouTube ou mostrar fotos para a família, às vezes você precisa replicar na TV o que está na tela do seu computador.
Trouxemos seis soluções para você conseguir fazer isso com o mínimo de trabalho (e gastos) possível. No entanto, note que a maioria dessas soluções requer um aplicativo extra ou algum equipamento, como um set top box, um dongle ou um simples cabo HDMI.
1) Chromecast
Você sabia que dá para usar o Chromecast do seu computador? Se você tem um dongle inteligente do Google espetado na sua TV (ou se o seu televisor roda Android TV, que também inclui capacidades de transmissão), você consegue mandar janelas para a tela grande usando Windows e macOS — desde que essas janelas sejam abas do Chrome. Também funciona em Chromebooks, claro.
Entre no menu do Chrome (os três pontinhos no canto superior direito) e escolha Transmitir. Escolha seu Chromecast na lista, e você deve ver seu navegador aparecer na TV. Você pode mudar para outras abas (e apps) que o Chromecast continuará mostrando a primeira aba que você transmitiu.
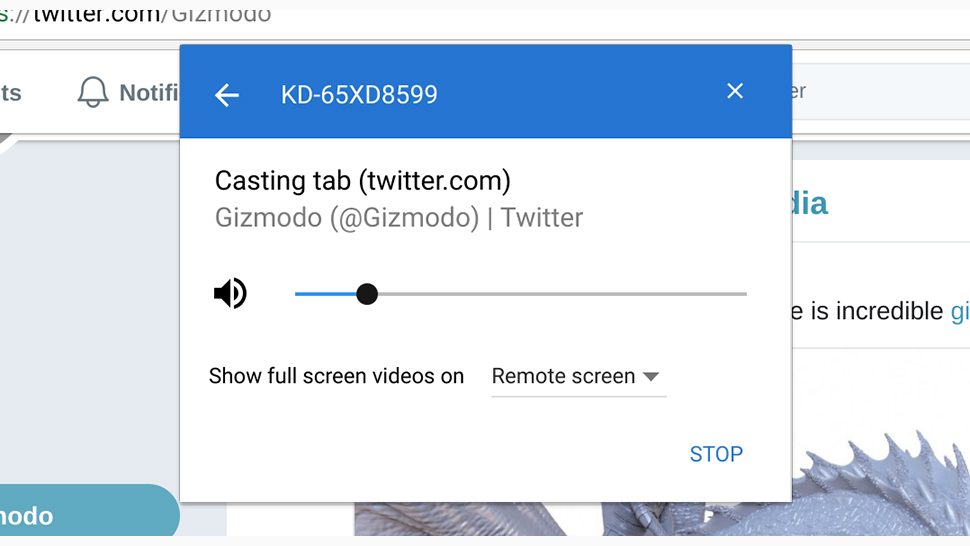
Captura de tela: Gizmodo
Como tem muito lag, é melhor para sites e fotos do que vídeos. Alguns sites, no entanto, como o YouTube, podem servir de interface para o Chromecast. Pode reparar, o botão de transmitir aparece em todo vídeo, e isso funciona de maneira bem parecida com transmitir usando o celular: o vídeo vai direto da internet para o dongle, sem passar pelo laptop.
Esse método não traz muito em termos de opções ou customização além de um botão de deslizar para ajustar o volume. Por outro lado, é bem simples e funciona bem. Quando terminar, clique de novo na opção Transmitir e, então, escolha Parar.
2) AirPlay
Se seu computador roda macOS e você tem um dispositivo AirPlay — como uma Apple TV — ligada na sua televisão, conectar seu Mac na telona é muito fácil. Provavelmente, essa é a solução mais simples para equipamentos Apple.
Depois de conectar e configurar seu dispositivo AirPlay e conectá-lo na mesma rede Wi-Fi que seu Mac, ele deve aparecer automaticamente ao clicar no botão AirPlay (a seta apontando uma caixa) dentro da barra de menus. Escolha seu dispositivo e a tela se estende e passa a incluir a TV.
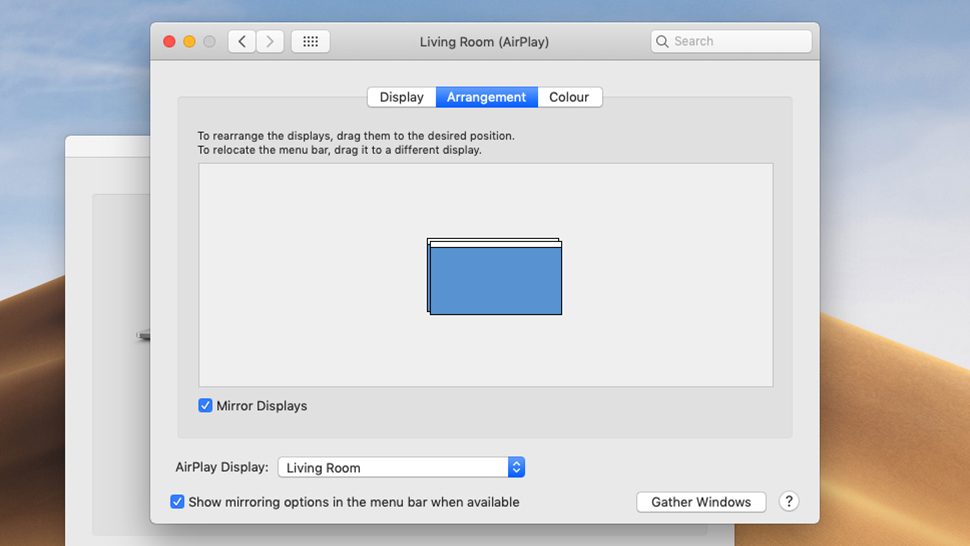
Captura de tela: Gizmodo
Se você não está vendo o ícone ou quiser configurar melhor, clique no menu Apple, vá a Preferências do sistema e, então, escolha Monitores. Você pode escolher entre espelhar a tela do seu Mac na TV ou usá-la como uma área de trabalho secundária (neste caso, você pode usar a aba Arranjo para posicionar as duas telas). Marque a caixa Exibir opções de espelhamento, se você quiser manter um ícone do AirPlay na barra de menus.
O espelhamento é rápido o suficiente para, por exemplo, tocar vídeos do YouTube — mas o botão do AirPlay também aparece em alguns apps de mídia, como o QuickTime e o iTunes, então também dá para transmitir vídeos diretamente de lá. Quando você terminar, clique novamente no botão AirPlay e, então, escolha Desligar AirPlay.
3) Plex
Na verdade, o Plex não espelha a tela do seu computador na TV, mas ele consegue passar na tela grande praticamente qualquer tipo de mídia — vídeos, música e fotos.
Um dos benefícios do Plex é que ele tem apps para um monte de caixas e dongles de streaming, indo de Apple TV a Android TV. Se você tem qualquer aparelho desse tipo, é bem provável que haja um aplicativo oficial do Plex para ele.
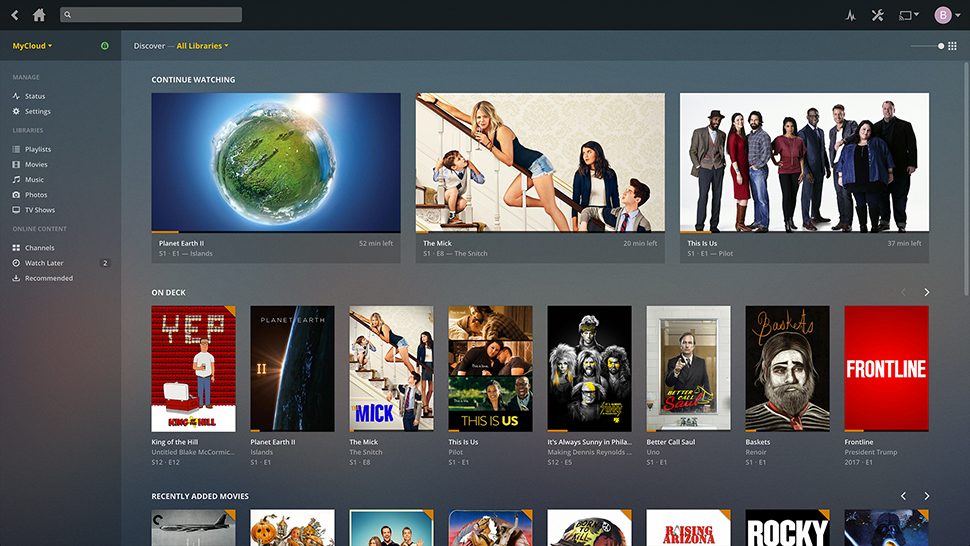
Captura de tela: Plex
Primeiro, você precisa instalar e configurar o programa servidor do Plex no seu Windows ou Mac. Ele vai catalogar toda a mídia existente no seu disco rígido e prepará-la para streaming. O aplicativo que roda no dispositivo ligado à TV, então, se conecta ao seu computador usando a rede Wi-Fi da sua casa e transmite o que você quer ver ou ouvir.
Você pode pagar uma assinatura premium do Plex, que dá acesso a mais recursos, como, por exemplo, a opção de transmitir conteúdo para dispositivos móveis ou para aparelhos que estão fora da sua casa. Entretanto, para fazer transmissões do computador para a TV na mesma rede Wi-Fi, você não precisa gastar nenhum centavo.
4) AirParrot
De certa forma, o AirParrot repete alguns métodos de que já falamos — ele precisa de um Apple TV ou de um Chromecast ligado na sua TV para funcionar, por exemplo — mas ele é cheio de recursos e vem com alguns extras que você não encontra nos protocolos padrão do Google Cast ou do AirPlay.
Ele funciona com Windows e macOS, e pode ser seu pelo preço de US$ 13 (R$ 53,15, em conversão direta). Também tem um trial grátis disponível de 7 dias. Assim, você não precisa gastar dinheiro sem ver direitinho se ele funciona na sua casa.
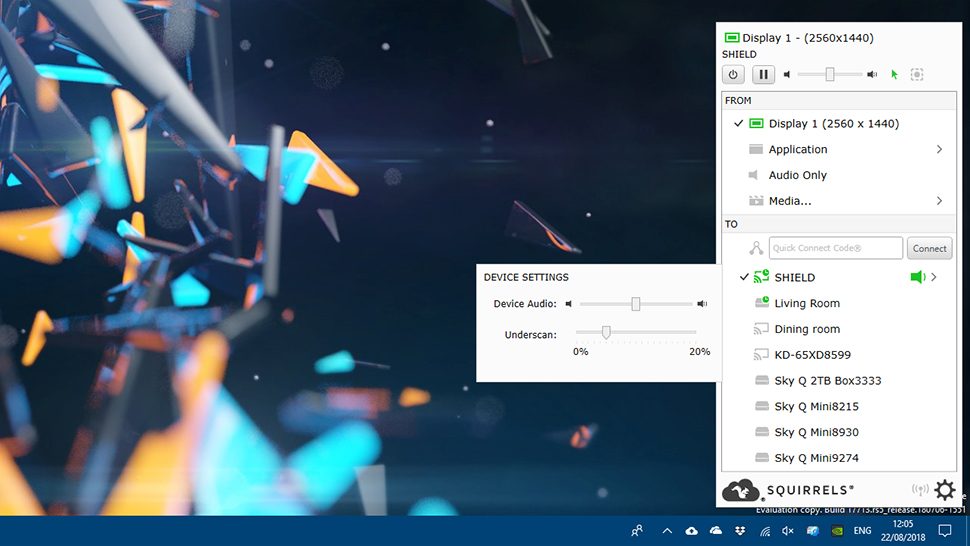
Captura de tela: Gizmodo
Depois de instalar o software no seu computador, ele detecta os aparelhos aptos a se conectar na sua rede local, o que dá a opção de espelhar a tela do seu laptop ou desktop na TV. Você também pode transmitir músicas, vídeos e fotos diretamente, como no Plex, sem precisar espelhar a tela toda.
Por que usar o AirParrot e não as opções nativas de Google Cast ou AirPlay? Bem, ele consegue transmitir para múltiplos dispositivos de uma só vez, para começar; também oferece suporte a streaming de mais qualidade (incluindo som surround 5.1); por fim, ele permite ligar dois dispositivos que, de outra forma, seriam incompatíveis, como uma Apple TV e um computador com Windows.
5) Miracast no Windows 10
Você também pode conectar computadores que rodam Windows 10 a TV usando um padrão chamado Miracast. Ele está presente em uma série de dispositivos, incluindo a Amazon Fire TV — apesar de que o suporte a ele em modelos mais recentes é meio inconsistente.
Se você não tem outras opções disponíveis para conectar seu PC a uma TV, talvez seja interessante comprar um dongle Miracast. A Microsoft vende um por R$ 350, mas você consegue achar opções mais baratas por aí (só lembre de conferir as avaliações dos usuários com cuidado antes de comprar).
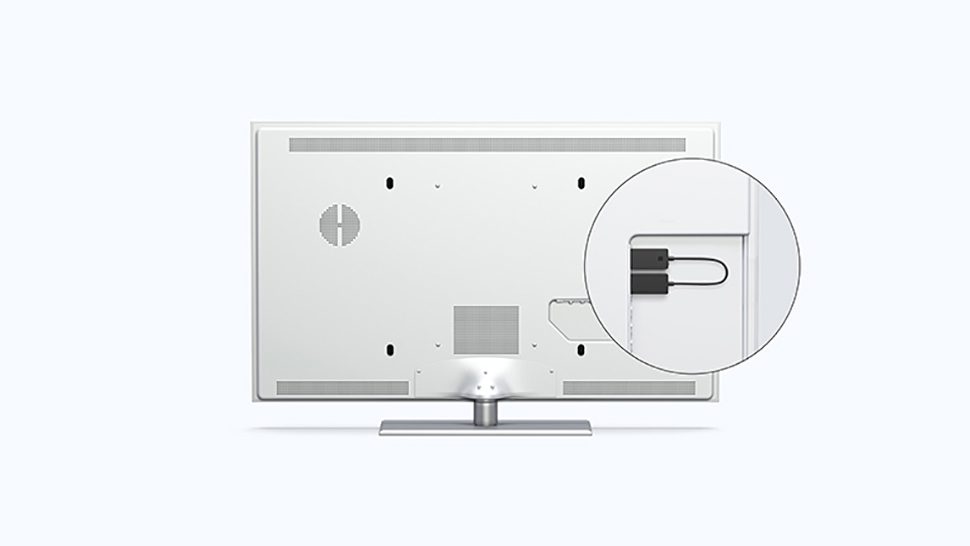
Imagem: Microsoft
Um adaptador Miracast como este também permite espelhar telas de um dispositivo Android, um bônus legal se você está pensando em comprar um aparelho desse tipo. O alcance do dongle da Microsoft é de sete metros, então deve funcionar com a maioria dos equipamentos.
Depois de plugar seu adaptador e ligá-lo na força (ele é alimentado pela porta USB), o processo de conexão é bem simples: vá até a Central de Ações, ou abra as Configurações e vá até Sistema, Vídeo e clique em Conectar a um vídeo sem fio.
6) Cabos
A última solução que oferecemos pode ser a mais simples para muitas pessoas: faça de conta que o Wi-Fi não existe e simplesmente conecte seu laptop à TV diretamente. Você só vai precisar as portas e cabos certos disponíveis (e um equipamento que permita que o computador fique perto da TV), mas terá a garantia de uma conexão rápida e estável.
Se seu laptop e sua TV têm portas HDMI livres e um cabo, bom, está feito. Só ligar e a tela deve ser detectada automaticamente.
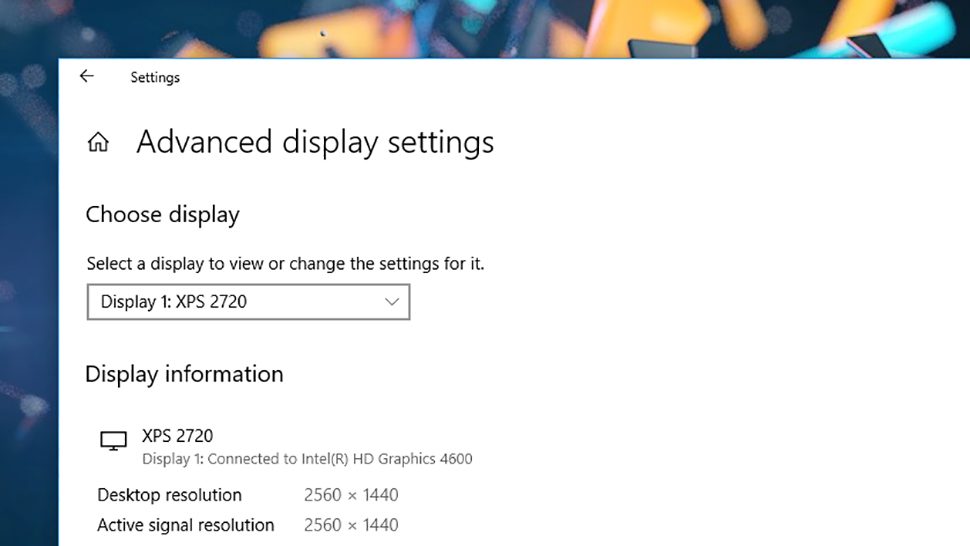
Captura de tela: Gizmodo
Tanto o Windows quanto o macOS são espertos o bastante para dar opções para duplicar sua tela na TV ou estender a tela do seu computador usando a televisão como segundo monitor, de uma forma que você poderá arrastar janelas para a telona. Em Windows, vá a Sistema e depois em Vídeo para configurar a segunda tela do jeito que você quiser. Nas Preferências do Sistema no macOS, você precisará escolher Monitores.
Alguns laptops mais leves e finos deixaram de lado as portas HDMI, então você pode precisar de um adaptador para este formato ou para o formato que sua TV aceita. Esta é uma ótima opção para filmes e outras aplicações em que a latência precisa ser mínima, mas você vai precisar ajustar tudo antes de largar seu computador.
Imagem do topo: AirParrot









