
Como usar as ações do Google Chrome para melhorar sua produtividade

O Chrome 87 tem um novo recurso muito útil: as ações. Essencialmente, ele transforma a barra de endereço do seu navegador (também chamada de omnibox) em uma espécie de prompt de comando, para que você possa acessar várias ferramentas e funções sem ter que ficar procurando nos menus e navegando nas caixas de diálogo.
Algumas sugestões aparecem enquanto você digita, mas o truque é saber algumas de cabeça. O Google diz que o recurso está sendo lançado aos poucos, então pode ser que ainda não esteja disponível para você. De qualquer forma, dá para você conferir se seu navegador está atualizado em Ajuda, Sobre o Google Chrome. Descrevemos as ações do Chrome atualmente disponíveis abaixo, mas aparentemente há mais a caminho.
Depois de digitar uma frase, você deve ver o botão da ação, aí é só clicar para confirmar — na nossa versão do Chrome, pelo menos, não basta apenas digitar a frase e apertar Enter. Como o XDA Developers aponta, cada ação pode ser acessada de muitas maneiras diferentes.
Ative as ações do Chrome e experimente estes termos na omnibox.
“Limpar dados”
Como seria de esperar, este leva você diretamente para o pop-up de dados de navegação, onde você pode limpar seu histórico de navegação, cookies, dados armazenados e muito mais. Você pode escolher quais tipos de dados e de que período serão apagados do histórico do Chrome usando o menu suspenso na parte superior.
Você será levado automaticamente para a guia Avançado da caixa de diálogo, que oferece um pouco mais de controle sobre as informações que serão apagadas. Se os dados estiverem sendo sincronizados entre os dispositivos (como seu histórico de navegação), eles serão deletados de todos de uma vez. Portanto, verifique o que você está excluindo antes de clicar em Limpar dados.
Ações do Chrome podem ser formuladas de várias maneiras. Você também pode digitar “limpar cache”, “remover histórico”, “apagar informações”, “limpar histórico” e “excluir histórico”: todas levam ao mesmo lugar dentro do Chrome .
“Gerenciar senhas”
O Chrome ganhou um gerenciador de senhas bem competente nos últimos anos, e você pode usar este atalho de texto para visualizar rapidamente todas as senhas que o navegador salvou. Você será levado para sua lista de senhas principal, onde poderá pesquisar as senhas armazenadas (usando a caixa no canto superior direito) e verificar se alguma delas pode ter sido comprometida.
Clique no símbolo do olho ao lado de qualquer senha para ver as credenciais de login ou clique nos três pontos ao lado de qualquer senha para copiá-la ou removê-la. Sempre que você tentar ver ou editar uma senha, precisará inserir a senha da conta de usuário para provar é você.
Outras frases que você pode usar aqui incluem “mudar senha”, “editar credenciais” ou “mostrar senhas”.
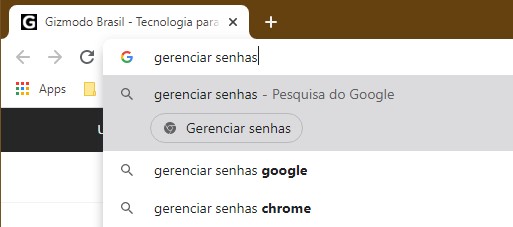 Captura de tela: Google Chrome
Captura de tela: Google Chrome
“Gerenciar formas de pagamento”
O Chrome pode armazenar os detalhes do seu cartão e preenchê-los automaticamente quando necessário, e este atalho permite que você vá direto para a lista de cartões salvos. Você pode editar seus métodos de pagamento atuais, adicionar novos e muito mais — basicamente, é o mesmo que escolher Configurações e Formas de pagamento no menu do Chrome.
Para editar qualquer um dos seus métodos de pagamento salvos, você precisa entrar no site do Google Pay, mas isso leva apenas alguns cliques. Você também pode dizer ao Chrome para não salvar suas informações de pagamento após inseri-las na web e remover completamente qualquer um dos cartões e contas listados se não quiser mais que eles sejam armazenados.
Você pode abrir a mesma caixa de ações do Chrome com uma variedade de outros comandos, incluindo “editar cartão de crédito”, “editar cartões”, “atualizar pagamentos”, “mudar pagamentos”, “gerenciar cartões” e “salvar cartões”.
“Janela privada”
Duas palavras são suficientes para trazer esta ação do Chrome. Você sem dúvida sabe como o modo de navegação anônima funciona: ele não salva nada no seu histórico de navegação, e o Chrome também não armazena cookies permanentemente em seu computador.
É bom estar ciente das limitações: você ainda será rastreado se entrar no Facebook, Google, Amazon ou qualquer outro lugar. Os downloads ainda são mantidos e seu provedor de internet ainda saberá tudo sobre os sites que você visitar (a menos que você tenha contratado os serviços de uma VPN).
Você pode iniciá-lo de várias maneiras: Digite “janela privada”, “iniciar modo privado”, “abrir guia privada” e “guia privada” (embora você não possa abrir uma única guia privada — ela sempre precisa estar em uma janela separada).
 Captura de tela: Google Chrome
Captura de tela: Google Chrome
“Traduzir página”
O Google Chrome geralmente faz um bom trabalho na tradução de páginas em um idioma estrangeiro, mas você também pode abrir o pop-up de tradução quando quiser com esta frase. O Chrome tentará detectar o idioma em que o site está escrito e oferecerá a opção de convertê-lo para o idioma padrão.
Se os idiomas na tela não foram identificados corretamente, você pode clicar nos três pontos à direita do pop-up para especificar as línguas desejadas. Também é possível desativar completamente a tradução da página em que você está.
Outras maneiras de fazer com que esse botão de ação do Chrome apareça são “mudar idioma página” e “traduza página”.
“Atualizar Chrome”
Este é um bom exemplo de como as ações do Chrome podem economizar tempo.
Você pode ver qual versão do Chrome está rodando no momento e atualizá-la, se necessário. O navegador geralmente se atualiza sozinho, mas esta é uma opção bem prática.
Outros comandos que funcionarão aqui são “atualizar navegador”, “instalar navegador” e “instalar Google Chrome”. Contanto que sua frase seja algo próximo a isso, a ação aparecerá.









