
Aprenda a criar um atalho para o YouTube no Windows 11
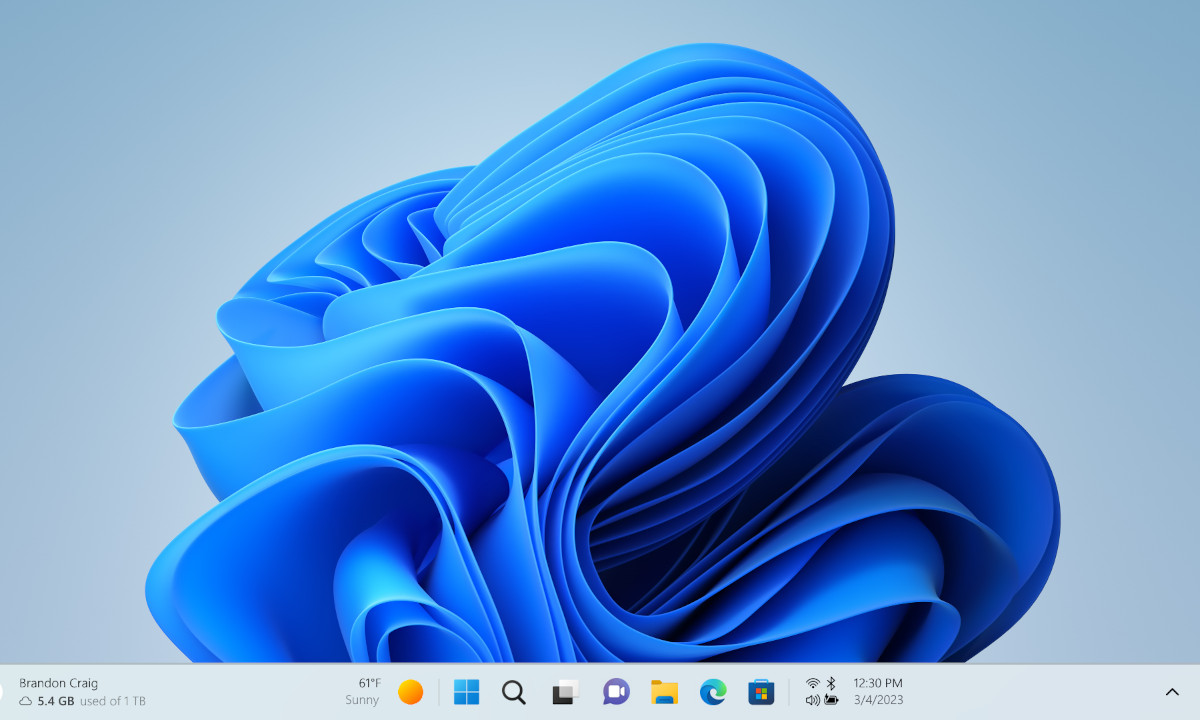
Um estudo da Similar Web aponta que o YouTube está entre os sites mais acessados no mundo em 2023, ocupando o segundo lugar do ranking. A plataforma de vídeos está entre as primeiras da lista há anos e continua sendo muito popular, tanto para quem gosta de assistir vídeos quanto para quem publica conteúdo.
Um atalho na “Área de Trabalho” pode ajudar você a otimizar seu tempo e esforço para entrar no site, com acesso mais rápido e fácil.
Felizmente, o Windows 11 permite incluir esses atalhos no seu computador. Assim, você pode acessar o YouTube diretamente no desktop ou notebook, com um clique, sem ter que abrir o navegador para entrar no site.
Veja como fazer isso no passo a passo a seguir:
1. Acesse o site do YouTube no Google Chrome
Para criar o seu atalho do YouTube na Área de Trabalho você precisa ter o Google Chrome instalado no seu computador. Por outro lado, caso não tenha o navegador, primeiro, faça a instalação. Posteriormente, use o navegador para acessar o site do YouTube.
2. Criando o atalho
Espere a página inicial do YouTube carregar e clique no botão com três pontos enfileirados, que fica no lado superior direito da tela, quando o Chrome está aberto. Em seguida, clique em “Mais ferramentas” e depois selecione a opção “Criar atalho”.
3. Configurando o atalho
Deve aparecer um pop-up na tela com opções de configuração do atalho. Você pode nomear o atalho como “YouTube” ou com outro título que desejar. Depois, marque a opção “Abrir como janela”. Por último, clique em “Criar”.
4. Adicione à barra de tarefas
Criado o atalho, ele deve aparecer na Área de Trabalho do seu Windows 11. Além disso, se você preferir, pode fixá-lo também na barra de tarefas do seu computador, para tornar ainda mais fácil o acesso ao YouTube. Dessa maneira, clique com o botão direito no atalho e selecione “Fixar na barra de tarefas”.










