
Aprenda o básico de Photoshop em menos de 25 minutos
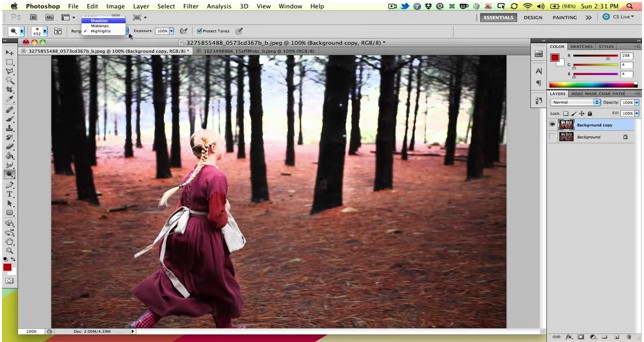
O Photoshop é uma ferramenta incrivelmente poderosa, mas não dá pra negar que ela bota medo em quem nunca usou. Se você sempre quis aprender a usar Photoshop, mas não sabia por onde começar, seja bem vindo. O vídeo acima é a sua aula. Ele é longo se considerarmos que está na internet, mas é curto se considerarmos todos os tópicos que ele cobre. No vídeo (em inglês, mas é um vídeo!), daremos uma olhada em cada ferramenta da barra de ferramentas, nas paletas do lado direito da tela e no conteúdo dos menus.
 Mas espere! Eu não tenho Photoshop!
Mas espere! Eu não tenho Photoshop!
Ah, você não é usuário do Photoshop? A Adobe oferece um trial de 30 dias que você pode baixar agora mesmo. É tempo mais que suficiente para aprender como ele funciona. Se você não quiser comprar o programa mesmo (ele é bastante caro, especialmente no Brasil), não se preocupe. Algo do que veremos aqui pode ser aplicado não apenas ao Photoshop, mas também à maioria dos editores de imagem padrão encontrados por aí (o Pixelmator é uma ótima alternativa de US$ 30 no Mac, e o GIMP é uma opção gratuita, multiplataforma, de código aberto). Nós escolhemos focar as lições no Photoshop porque ele é o padrão da indústria. Pronto? Vamos lá?
A Barra de Ferramentas
Nós não vamos ver todas as ferramentas individualmente, mas boa parte delas estão abaixo. Este resumo vai te dar uma boa ideia do que cada uma faz, mas não deixe de encontrar alguma foto e usá-las na prática.
 Mover (Atalho: V)
Mover (Atalho: V)
A ferramenta Mover permite que você mova objetos em uma determinada camada. Para usá-la, clique em qualquer lugar da tela e arraste. O objeto selecionado se moverá na camada.
 Letreiro (Atalho: M)
Letreiro (Atalho: M)
A ferramenta Letreiro tem uma tradução esquisita. Uma tradução muito melhor, na minha opinião, seria “Seleção por Área”. De qualquer forma, ela serve para selecionar uma porção da tela no formato retangular ou elíptico. A seleção é a parte da imagem que será afetada por qualquer edição que você fizer posteriormente. Segurando Shift ao fazer a seleção, você obtém um quadrado ou círculo perfeito.
 Laço (Atalho: L)
Laço (Atalho: L)
O Laço é uma ferramenta de seleção livre que permite a você desenhar uma área de seleção com o mouse, enquanto mantém o clique pressionado. Ao fechar a forma, tudo que estiver dentro dela, estará selecionado. Dentro desta mesma ferramenta você ainda tem acesso ao Laço Poligonal, que permite criar uma seleção livre em vários cliques, e o Laço Magnético, que tenta detectar bordas automaticamente para facilitar a sua seleção.
 Varinha Mágica (Atalho: W)
Varinha Mágica (Atalho: W)
A Varinha Mágica é mais uma ferramenta de seleção. Ao selecioná-la e clicar em uma área da imagem, você diz ao Photoshop que deseja uma seleção que inclua o ponto clicado e todas as áreas adjacentes com coloração similar (há um ajuste no topo da tela para determinar a sensibilidade dessa medição de área similar). A Varinha Mágica é geralmente utilizada como uma forma amadora de retirar fundos de imagens.
 Corte (Atalho: C)
Corte (Atalho: C)
A ferramenta de Corte é usada para – surpresa! – cortar as suas imagens. Você faz uma seleção retangular, e tudo que ficar de fora dessa seleção será eliminado da imagem. É possível especificar o tamanho exato do corte, ou uma proporção, assim como cortar à mão livre.
 Conta-gotas (Atalho: I)
Conta-gotas (Atalho: I)
A ferramenta Conta-gotas permite que você clique em qualquer parte da tela para copiar a cor do local clicado. Ao copiar a cor, o Conta-gotas alterará a cor primária que você estiver usando para a cor copiada. Esta ferramenta facilita enormemente na hora de escolher uma cor exata que já exista na imagem, em vez de ter que escolher no seletor de cores.
 Pincel de Recuperação: (Atalho: J)
Pincel de Recuperação: (Atalho: J)
O Pincel de Recuperação deixa você pegar uma amostra de um ponto da imagem e usá-lo para pintar sobre outro ponto dela. Quando você terminar, o Photoshop vai examinar a região ao redor da que você pintou para tentar suavizar a sua edição.
 Pincel e Lápis (Atalho: B)
Pincel e Lápis (Atalho: B)
O Pincel e o Lápis são ferramentas de desenho que atuam como os seus nomes sugerem. O lápis cria uma linha dura de espessura variável, enquanto o pincel pode assumir centenas de formatos formatos e modelos diferentes, e geralmente produz uma linha mas suave.
 Carimbo (Atalho: S)
Carimbo (Atalho: S)
Como o Pincel de Recuperação, o Carimbo permite que você determine uma parte da imagem como origem de amostragem e então use esta amostragem para cobrir outra área. No entanto, com o Carimbo a coisa para por aí. O Photoshop não fará nada para suavizar a sua correção.
 Pincel do Histórico (Atalho: Y)
Pincel do Histórico (Atalho: Y)
O Pincel de Histórico permite que você “pinte o passado”. O Photoshop salva todas as etapas da sua edição (bem, por padrão são apenas 50 etapas), e o Pincel de Histórico é capaz de pintar o passado sobre a imagem atual. Digamos que você aumentou o brilho da imagem inteira, mas gostaria que um pedaço dela voltasse a ficar escuro como estava antes. Nesse caso, você pode selecionar o Pincel do Histórico e a etapa do histórico que representa a imagem como você quer que ela volte a ser, então pintar a parte desejada para trazer de volta a forma antiga.
 Borracha (Atalho: E)
Borracha (Atalho: E)
A Borracha é uma ferramenta praticamente idêntica ao pincel, com a vital diferença de que ela apaga em vez de pintar. Ao apagar, pode acontecer da região apagada adquirir uma cor “estranha”. Isso se dá porque a Borracha preenche o plano de fundo da área apagada com a cor de plano de fundo selecionada (ver “Ferramentas de Seleção de Cor” abaixo).
 Lata de Tinta e Gradiente (Atalho: G)
Lata de Tinta e Gradiente (Atalho: G)
A Lata de Tinta funciona da mesma maneira que a Varinha Mágica, no sentido de que atua sobre a área clicada e as áreas similares ao redor, mas, em vez de selecionar, ela pinta com a cor primária ativa. A ferramenta Gradiente pega as cores primárias e de fundo ativas e clica um gradiente entre elas, mas também pode ser usada para criação de gradientes bem mais complexos, envolvendo transparências e mais de duas cores.
 Desfoque, Nitidez e Borrar (Atalho: nenhum)
Desfoque, Nitidez e Borrar (Atalho: nenhum)
Estas três ferramentas funcionam como pincéis, mas cada uma tem um impacto diferente na sua imagem, bastante auto-explicativos. A ferramenta Borrar é muito útil para em desenhos, para fazer cores com transições suaves ou para fazer elementos como fumaça.
 Subexposição, Superexposição e Esponja (Atalho: O)
Subexposição, Superexposição e Esponja (Atalho: O)
Estas são mais alguns exemplos de ferramentas do tipo pincel, que manipulam luminosidade e intensidade de cores. A primeira serve para escurecer áreas da foto, enquanto a segunda serve para clarear, e a terceira serve para saturar ou suavizar cores na área pintada por ela. São ferramentas muito úteis para retoques em fotos.
 Caneta (Atalho: P)
Caneta (Atalho: P)
A ferramenta Caneta é usada para desenhar gráficos vetoriais. Também pode ser usada para criar demarcadores que podem ser usados para várias tarefas mais avançadas.
 Ferramenta Texto (Atalho: T)
Ferramenta Texto (Atalho: T)
Com esta ferramenta, você pode escrever horizontalmente. Com as ferramentas escondidas abaixo desta, você consegue escrever verticalmente e também criar máscaras de texto horizontais e verticais.
 Seleção de Demarcador (Atalho: A)
Seleção de Demarcador (Atalho: A)
Esta ferramenta permite mover qualquer demarcador criado. É igual à ferramenta Mover, mas apenas para demarcadores.
 Formas (Atalho: U)
Formas (Atalho: U)
Estas quatro ferramentas permite criar retângulos, elipses, polígonos, linhas e formas personalizadas em formato vetor. Estas formas são muito úteis quando se está desenhando ou criando máscaras geométricas para fotos.
 Ferramenta Mão (Atalho: H)
Ferramenta Mão (Atalho: H)
Esta ferramenta permite mover a sua visão da área de trabalho inteira do Photoshop. Se a imagem que você está trabalhando cabe inteira na tela do seu computador, esta ferramenta não serve para nada. Ela é útil para mover a sua visão quando você está trabalhando em uma imagem super aproximada com a ferramenta Zoom. Dica: a Mão pode ser selecionada temporariamente segurando a tecla Espaço. Quando você soltar o Espaço, estará novamente com a ferramenta anterior selecionada.)
 Zoom (Atalho: Z)
Zoom (Atalho: Z)
A ferramenta Zoom é usada para aproximar e afastar a imagem, afim de trabalhar diretamente nos pixels individuais ou em uma pequena área. Por padrão, a ferramenta Zoom só aproxima. Para afastar, clique com a tecla Option/Alt. Ou use a roda do mouse para afastar e aproximar mais rapidamente.
 Ferramentas de Seleção de Cor (Teclado: D para padrões, X para inverter as cores)
Ferramentas de Seleção de Cor (Teclado: D para padrões, X para inverter as cores)
Estas ferramentas permitem escolher e gerenciar as cores que você está usando. A cor de cima é a sua primária, enquanto a de trás é a cor de plano de fundo. A cor primária é a que será usada pelos pincéis. A cor de plano de fundo entra em ação quando você deletar ou extender algo do plano de fundo (apesar de que agora, no Photoshop CS5, é possível usar a cor primária em algumas circunstâncias. Os dois ícones menores acima das cores são atalhos de funções. O da esquerda, que mostra um quadrado preto sobre um branco, configura as suas cores primária e de plano de fundo para os padrões, que são preto e branco (você também pode usar o atalho D). A seta curva com duas pontas à direita troca as suas cores uma pela outra (atalho: X). Clicar em qualquer uma das cores abre um seletor para que você escolha com precisão a cor que quer usar agora.
Paletas
As paletas são os painéis que você vê na parte direita da tela. Eles facilitam ações como navegar pela imagem, fazer alguns ajustes, alternar entre modos e outras coisas muito úteis. Se quiser se livrar de alguma que considere desnecessária, ou principalmente trazer uma paleta que não esteja aparecendo, use o Menu Janelas, e, se for necessário, arraste com o mouse para a área de paletas à direita.
 Camadas
Camadas
A paleta de camadas é provavelmente o coração da edição de imagens. Ela mostra todas as diferentes camadas do seu documento, na ordem. Você vai usar esta paleta mais do que qualquer outra. Nela você vai organizar e ordenar as suas camadas, assim como configurar modos de mistura, visibilidade e opacidade, agrupar e fundi-las umas com as outras, além de uma porção de coisas mais avançadas.
 Ajustes
Ajustes
O painel de ajustes é onde você pode facilmente criar e editar camadas de ajustes. Estas camadas de ajustes são alterações não-destrutivas que afetam todas as camadas abaixo delas e que podem ser facilmente ligadas ou desligadas. O seu uso mais comum é para correção de cores (especificamente os ajustes de Níveis e Curvas), mas há muitos ajustes diferentes que você pode fazer para alterar dramaticamente o visual da sua imagem.
 Canais de Cores
Canais de Cores
A paleta de Canais de Cores permite analisar de modo separado as diferentes cores que formam a sua imagem. Se você estiver em modo RGB, terá os canais vermelho (R), verde (G) e azul (B). Estes canais vão se modificar se você estiver usando um espaço de cores diferente, como CMYK ou LAB. Quando você escolher uma cor específica, vai notar que a sua imagem será mostrada em diferentes versões de preto e branco. Isso é porque cada canal de cor é apenas uma imagem monocromática representando a luz em cada canal (ou seja: o canal vermelho mostra apenas a quantidade de luz vermelha que a imagem emite nos diferentes pontos dela). Alternar entre esses canais diferentes é útil para fazer retoques específicos em cada canal de cor, melhorias gerais de contraste e também para converter a sua foto para uma versão preto e branco de modo mais correto.
 Seletor de Cores
Seletor de Cores
Esta paleta permite alterar suas cores primária e de plano de fundo de maneira mais fácil, usando comandos deslizantes com os valores individuais RGB (ou do espaço de cor que você estiver utilizando).
 Amostras de Cores
Amostras de Cores
A paleta de amostras de cores é um conjunto de cores pré-definidas que você pode escolher rapidamente. É possível carregar diversas outras coleções de amostras, ou criar a sua própria.
 Histórico
Histórico
A paleta de histórico permite ver as últimas etapas da sua edicão, e retornar a alguma delas caso você queira. O comando Desfazer (Ctrl+Z) tem como padrão apenas alternar entre o último e o penúltimo estado do histórico. Para voltar mais etapas, é por aqui que você chega lá (até o máximo de 50 ações, por padrão).
 Texto
Texto
A paleta de Texto, e a sua companheira Parágrafo, permitem fazer todo o tipo de ajuste necessário às suas camadas de texto. Estas opções são bem similares às que você encontra em um editor de texto como o Word, mas você também pode especificar coisas como espaçamento entre letras e entre linhas, assim como largura relativa dos caracteres, que são ajustes mais úteis no mundo do design.
Menus
 Muito do que você encontra nos menus do Photoshop pode ser feito com as ferramentas que já vimos. Ainda assim, vamos dar uma olhada rápida das principais opções de cada menu.
Muito do que você encontra nos menus do Photoshop pode ser feito com as ferramentas que já vimos. Ainda assim, vamos dar uma olhada rápida das principais opções de cada menu.
Arquivo
Como de costume, o menu Arquivo lida com abrir, salvar e fechar arquivos. Uma opção diferente e de destaque é a Salvar Para Web, que é muito útil para a função indicada pelo próprio nome.
Editar
Outro menu que previsivelmente funciona como em muitos outros programas, o Editar traz recursos como desfazer, refazer, cortar, copiar e colar. No Photoshop, é aqui que você transforma suas camadas e define seu espaço de cores.
Imagem
Ajustes de imagem e de tela, incluindo efeitos destrutivos que você também pode encontrar na paleta Ajustes. As opções neste menu são feitas para alterar a sua imagem como um todo, apesar de alguns ajustes serem aplicados apenas a uma camada.
Camada
O menu Camada permite fazer todo tipo de coisa que você faria pela paleta Camadas, com algumas opções extras. Este menu também permite a criação de camadas de ajuste e objetos inteligentes (um grupo de camadas tratado como um objeto único).
Selecionar
As ferramentas Letreiro e Laço serão seus principais meios de selecionar partes da sua imagem, mas o menu Selecionar ajuda a refinar a sua seleção. Também pode ser usado para criar seleções completamente novas a partir de critérios como espectro de cor e luminosidade.
Filtro
O menu Filtro traz uma coleção de filtros inclusos no Photoshop (é possível instalar mais filtros de terceiros), que podem borrar, focar, distorcer e alterar a sua imagem (ou algumas camadas apenas) de muitos modos diferentes e únicos. A melhor maneira de conhecer os filtros é experimentá-los todos. Isso pode tomar um pouco de tempo, mas é divertido brincar com eles e ver o que conseguem fazer.
Análise
Aqui você encontra ferramentas de medição. Haverá ocasiões em que você precisará delas para fazer alterações precisas em suas imagens, mas isso tudo é Photoshop avançado.
3D
Assim como o menu anterior, este aqui contém controles para manipulação de objetos 3D que são avançados o bastante para que não valha a pena entrar nos seus méritos. No entanto, encorajamos você a experimentar com eles e aprender o que puder.
Visualizar
Este menu oferece diversas opções de visualização da sua área de trabalho. É possível exibir ou esconder guias e réguas e fazer com que o Photoshop automaticamente alinhe objetos em relação a bordas, cantos e ou uma grade no plano de fundo. A exibição desta grade também pode ser ligada e desligada neste menu.
Janela
O menu Janela permite esconder e mostrar certas janelas e paletas. Você também pode organizar as suas janelas do Photoshop do jeito que quiser, e salvar a sua organização para carregar posteriormente. E isso é tudo que você precisa saber sobre o básico do Photoshop.









