
Mesmo sem o Adobe Acrobat Reader, é possível criar um formulário profissional em PDF

Um formulário em PDF pode ser muito útil ao realizar um inquérito, um questionário ou qualquer outra atividade que envolve recolher dados de múltiplas fontes. A maioria das pessoas prefere ferramentas profissionais como o Adobe Acrobat Reader, mas essa não é uma opção barata. Se não deseja gastar muito dinheiro, pode optar por soluções mais acessíveis que fazem o trabalho igualmente bem.
3 Melhores Formas de Criar um Formulário em PDF sem o Adobe Acrobat Reader
Solução 1: PDFelement 7

A mais recente versão do PDFelement da Wondershare oferece todas as funcionalidades poderosas de versões anteriores e adiciona ainda mais músculo às suas capacidades de criação de formulários PDF. Com esta ferramenta você pode criar um formulário em PDF do zero ou editar um já existente para o personalizar de acordo com as suas necessidades. Confira como criar um formulário em PDF e também como modificar um já existente.
Como Criar um Formulário PDF do Zero
O PDFelement oferece a opção de começar com um documento PDF em branco e também de criar um formulário utilizando o editor intuitivo WYSIWYG (What you see is what you get) que possui todas as funcionalidades que você pode precisar. Uma vez que o programa for executado, clique na opção “Ficheiro” e selecione “Novo” para começar um ficheiro em branco. Depois, siga os passos conforme demonstrado abaixo:
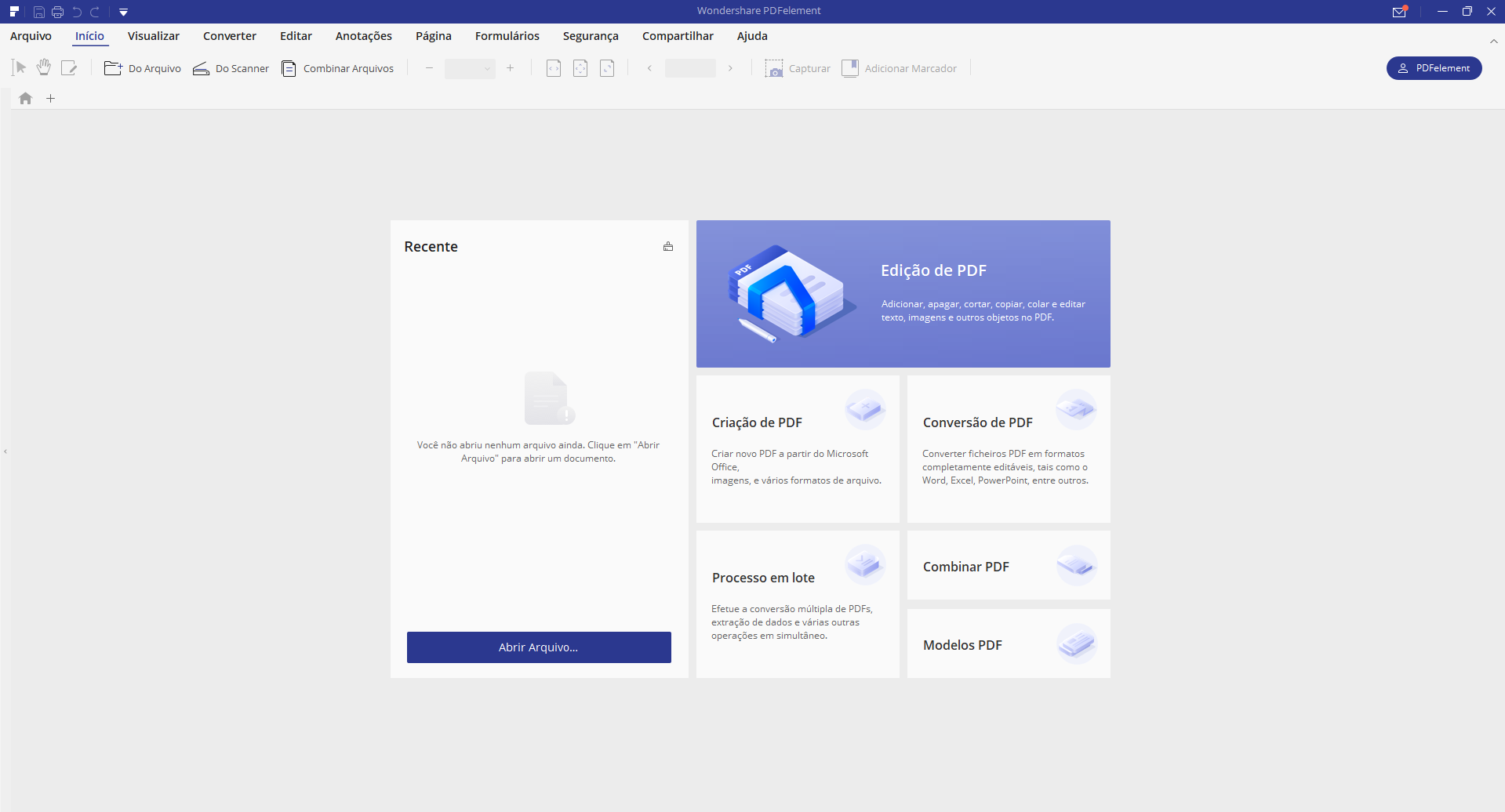
Passo 1: Vá até a aba “Formulário” e clique em “Editar” para tornar possível preencher o formulário em PDF mais tarde. Defina o design escolhendo um fundo e adicione um cabeçalho e rodapé utilizando os botões da barra de ferramentas principal.
Passo 2: Para adicionar um elemento interativo, clique na ferramenta de Preenchimento de Formulário para especificar o tipo de input. Leve em consideração a informação que precisa recolher. Ou seja, por exemplo, se for uma questão de “sim” ou “não”, você pode utilizar um botão de opção. Já para capturar informação não-padronizada, pode utilizar um campo de texto e assim sucessivamente.
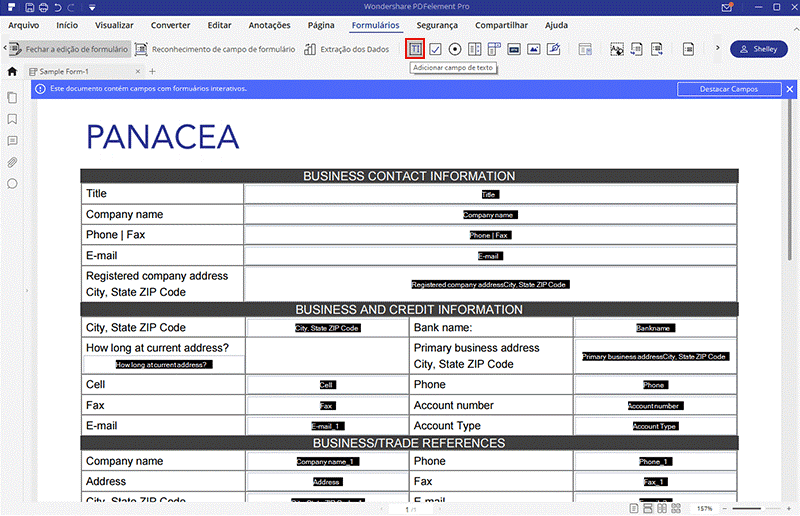
Passo 3: Utilize o seu mouse para selecionar para onde deseja ir. Clique na área para inserir o campo e faça duplo clique sobre o mesmo para definir as suas propriedades (nome, aparência, estilo…).
Passo 4: Pode também adicionar texto ao seu formulário PDF clicando em “Editar” e “Adicionar Texto”. Clique no documento com que quer trabalhar e depois insira o texto.
Passo 5: Para completar a edição e pré-visualizar o seu formulário preenchível, simplesmente clique em “Fechar Edição de Formulário” e guarde o ficheiro para poder fazer a sua pré-visualização.
Como Tornar um Formulário PDF Existente Preenchível
Se você já tem um formulário, pode também facilmente fazer com que ele seja preenchível com o PDFelement 7. Confira o passo a passo abaixo:
Passo 1: Clique em “Abrir Ficheiro” na janela principal do programa e abra um formulário existente. Se o ficheiro já tiver campos de input, pode clicar na opção “Reconhecimento de Formulário” na aba “Formulário”. Depois do processamento, verá que os campos do formulário são agora preenchíveis. É tão simples assim!
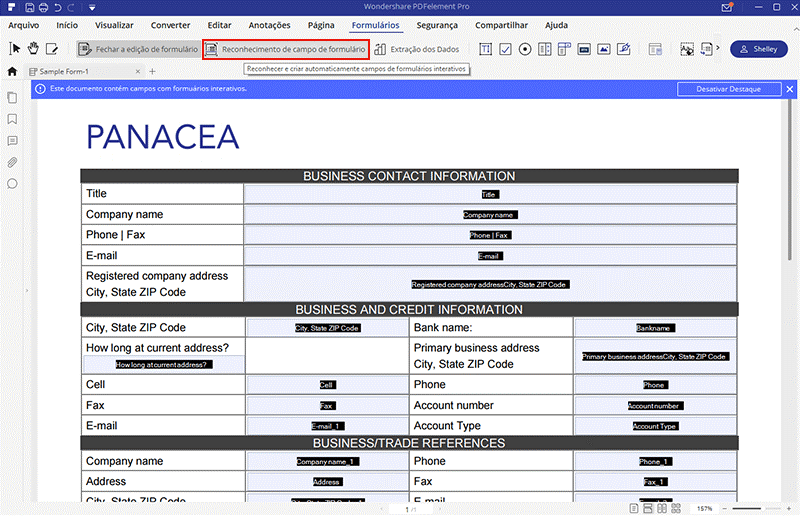
Passo 2: Se não tiver campos no formulário existente, pode facilmente adicionar um clicando em um dos elementos de campo interativos na barra de ferramentas principal. Uma vez que tenha selecionado Texto, Botão Rádio ou qualquer uma das outras opções, clique no formulário em que quer adicionar o elemento. Faça duplo clique para alterar o seu estilo, cor, etc..
Passo 3: Guarde o ficheiro para poder pré-visualizar o documento.
Além disso, pode também extrair dados a partir de formulários preenchidos que tenham sido digitalizados, editar formulários, extrair dados em lotes, realizar cálculos e muito mais. O programa também suporta Formulários com Arquitectura XML, também conhecidos como XFA. Com tantas funcionalidades robustas relativas a formulários, não é de se admirar que não precise do Adobe Acrobat Reader para criar um formulário profissional em PDF.
Solução 2: Criar um Formulário em PDF Preenchível com um Formulário em Word
Criar um formulário em Word pode ser bastante complicado. O primeiro passo é ter um modelo apropriado e, depois, acesso às ferramentas de desenvolvimento. Isto envolve um processo conhecido como “controle de conteúdo”. Ele pode ser adicionado indo à aba “Desenvolvedor” e clicando no “Modo Design”. A partir disso, pode adicionar vários controles, por exemplo, as caixas de verificação, campos de texto, menus cascata…
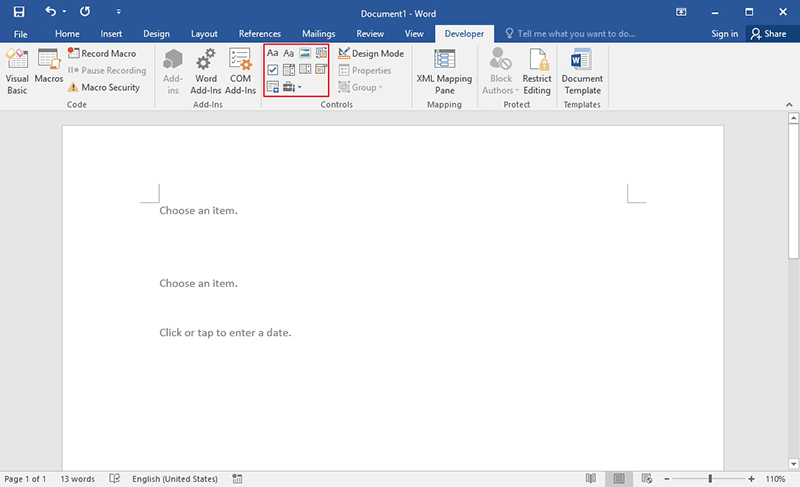
Com isso feito, selecione “Ficheiro” > “imprimir” e quando clicar na opção “Imprimir Para…” basta selecionar PDFelement para converter o ficheiro em um documento em PDF preenchível. Então, é possível editar o PDF, adicionar cmapos, alterar o design e etc.
Solução 3: Como Criar um Formulário Profissional com o LibreOffice
Se você utiliza um computador Linux, é bem provável que use o LibreOffice. Afinal, ele é uma excelente opção gratuita para substituir o Word ou as funcionalidades do formulário em PDF. Siga os passos descritos abaixo para criar um formulário em PDF preenchível no LibreOffice.
Passo 1: Abra um documento em branco no LibreOffice e clique em Visualizar > Barras de Ferramentas. É necessário permitir as opções “Controles de Formulário” e “Design de Formulário”, uma de cada vez.
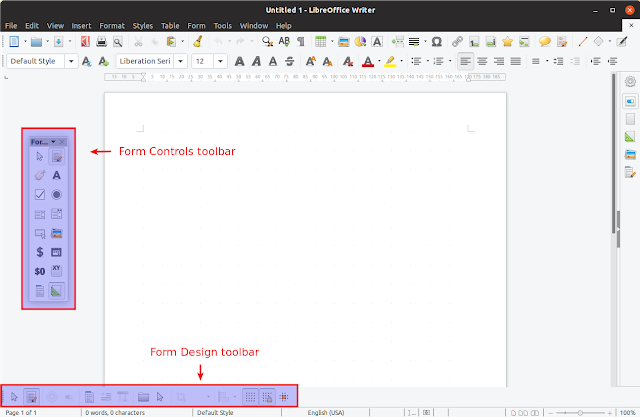
Passo 2: No lado esquerdo da faixa de Design de Formulários logo abaixo do documento, adicione os campos de formulário (botões, campos de inserção de texto, etiquetas de texto…). Uma vez adicionado estes elementos, pode fazer duplo clique para editar as suas propriedades, tais como o tamanho, posição, visibilidade, entre outras.
Passo 3: Assim que finalizar o modelo e o design do documento, salve o mesmo e faça a sua exportação para PDF. Para o fazer, clique em Ficheiro > Exportar Como > Exportar Como PDF… Na janela de Opções do PDF, selecione “Criar Formulário PDF” e depois clique em Exportar.
O ficheiro pode agora ser aberto com qualquer editor de PDF, tal como o PDFelement, e editado para alterar qualquer um dos seus elementos interativos.
Estas são três formas para criar um formulário profissional em PDF o Adobe Acrobat Reader. O PDFelement tem uma vantagem sobre os restantes métodos porque tem todas as funcionalidades da Acrobat a um preço muito acessível. Faça o seu registo para obter um teste gratuito do recém lançado PDFlelement 7 e comece a criar formulários profissionais em PDF hoje.
E o melhor: você, leitor do Gizmodo Brasil, tem um baita desconto. Clique aqui!









