
Como tirar o melhor proveito dos widgets do celular Samsung
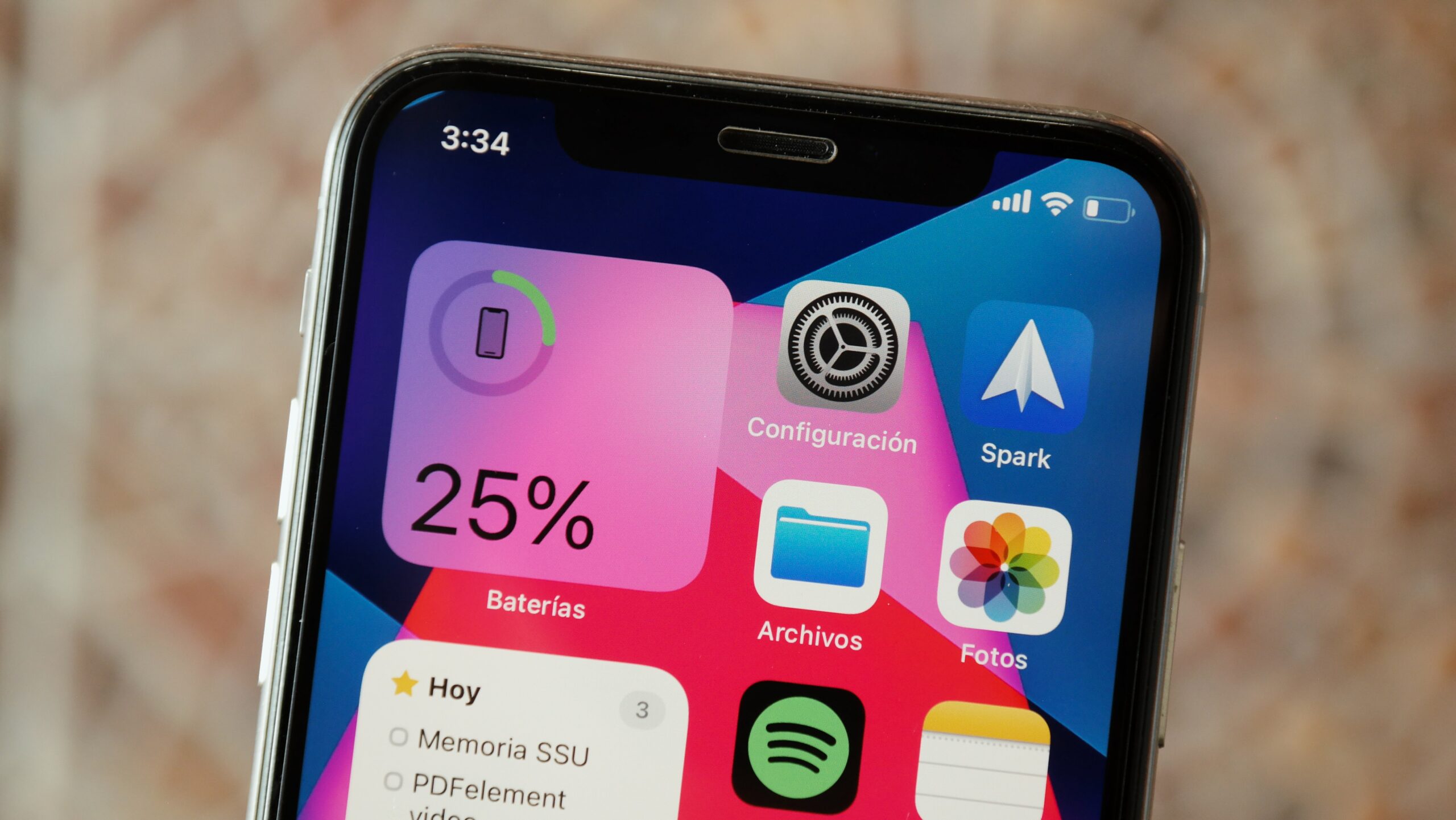
Assim como a Apple, a Samsung também está apostando nos widgets mais modernos. A partir de agora quem tem o One UI 4.1 consegue editar, reorganizar e até remover os atalhos inteligentes.
Muita gente não sabe exatamente o que fazer com os widgets do seu smartphone e para quem tem um Samsung e está começando a entender os novos atalhos inteligentes agora, saiba que é possível deixar ele com a sua cara, reorganizar, editar e até removê-los.
O que são os widgets?
Para quem já usou iOS e está migrando para a Samsung, será possível notar uma certa semelhança no design de software da Apple para criar Smart Widgets.
Os Smart Widgets são um novo recurso do One UI 4.1 da Samsung, disponível apenas para telefones como o Galaxy S22 Ultra, dispositivos Galaxy com One UI 4.0 ou anterior não possuem o recurso.

Confira como tirar o melhor proveito
Com a introdução do Smart Widget os usuários podem sobrepor até 7 widgets inteligentes (incluindo aplicativos de terceiros) e visualizá-los deslizando para a esquerda ou para a direita.
Como adicionar Widgets a tela inicial
1º Passo – Para adicionar os atalhos inteligentes ao seu Samsung, primeiro certifique-se de que ele está atualizando com o One UI 4.0.
2º Passo – Na sequência, basta ficar pressionando por alguns segundos qualquer parte “em branco” da sua tela inicial. Em seguida, aparecerá uma opção na parte inferior da sua tela dando a opção para tocar em “Widgets”.
3º Passo – Toque em Widget Inteligente e pronto, é só escolher o tamanho e o formato do atalho.
Atenção: Após serem colocados na tela inicial, não é possível redimensionar o tamanho, essa escolha precisa ser feita antes de ir a tela inicial.
Editando Widgets
Para editar seu Widget é simples e prático.
1º Passo – deslize sua tela para a esquerda ou direita até encontrar o que deseja mudar
2º Passo – na sequência, pressione e segure o widget. Depois, basta clicar em “Configurações atuais do widget”.
3º Passo – por último, veja as opções disponíveis e altere quantos e quantas vezes quiser.
Removendo Widget
Assim como adicionar, remover também é um processo simples.
1º Passo – novamente, deslize a sua tela para os dois lados até encontrar seu o atalho que deseja remover
2º Passo – na sequência, pressione por alguns segundos o widget que seja excluir
3º Passo – Após a seleção, toque em Remover do widget inteligente ou o arraste até o menuzinho de lixeira que aparece na parte inferior da tela.
Apesar de parecerem dicas simples, elas podem te ajudar a ter uma pilha de bons widgets que podem facilitar seu dia a dia.
Confira também: Oferta: Amazon oferece 49% de desconto em carregador sem fio da Samsung.









