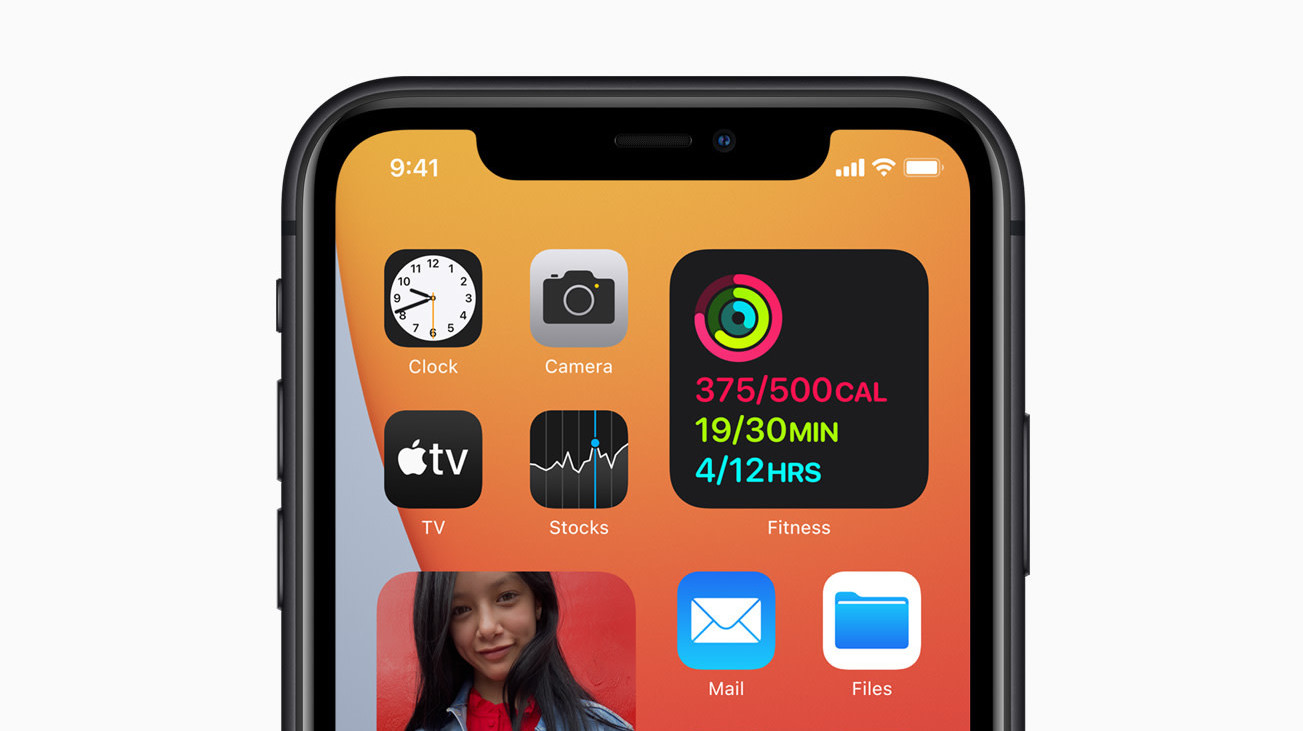Tem muita coisa bacana no iOS 14, especialmente para quem é nerd em organização. Uma das mudanças mais significativas são os widgets, um recurso que permite aumentar alguns aplicativos importantes para que ofereçam mais informações e recursos já na tela inicial.
O problema, porém, é que descobrir como usá-los não é lá muito intuitivo, e descobrir como organizar suas telas e ao mesmo tempo aproveitar a Biblioteca de Aplicativos, por exemplo, complica ainda mais o processo. (E sim, usuários do Android, nós sabemos que vocês sempre tiveram widgets e gavetas de aplicativos.)
O recurso no iOS 14 é bastante simples quando você pega o jeito, e a Apple tem algumas opções padrão já preparadas para você — como um widget gigante de previsão do tempo ou uma coluna Fitness com seus dados do Apple Watch. A maioria pode ser alterada para ocupar mais espaço ou menos espaço na tela, dependendo do que você precisa deles.
Mas primeiro o mais importante: como diabos você cria um widget? Comece pressionando e segurando qualquer aplicativo na tela inicial, como faria para excluí-lo. No canto superior esquerdo, você verá um sinal de mais; selecione-o. Você também pode chegar aqui selecionando a nova opção Editar tela inicial que aparece quando você pressiona longamente um aplicativo.
Um menu de widget aparecerá e você pode selecionar um dos aplicativos recomendados da Apple, rolar para baixo para ver opções de widget adicionais ou procurar por si só. Selecionar um aplicativo no menu de widgets abrirá uma janela de dimensionamento. Quando você descobrir o tamanho de sua preferência, selecione Adicionar widget.
Brincar com eles é realmente a única maneira de descobrir como organizar suas telas. No entanto, lembre-se de que, ao adicionar um widget de previsão do tempo ou notas, os ícones normais do aplicativo não somem. É aí que entra a Biblioteca de Aplicativos.
Você pode encontrá-la deslizando para a direita na última tela. Todos os apps dos quais você se livrar ficam aqui em categorias fáceis de encontrar, como Adicionado recentemente, Entretenimento, Viagens e Jogos. Você também pode pesquisar um aplicativo específico na barra de pesquisa na parte superior da tela.
Pense na Biblioteca de Aplicativos como um lar para todas as coisas de que você não precisa imediatamente sempre que você abrir o telefone. É como uma gaveta da bagunça, só que bem organizada. Também ajuda a manter suas telas iniciais organizadas, como minha colega Victoria Song demonstrou com este layout profundamente satisfatório:
Victoria me disse que usa a coluna mais à direita em sua primeira página para coisas que pode tocar com o polegar quando está segurando o telefone com só uma mão. A segunda tela que ela usa para aplicativos que ela precisa enquanto testa wearables, enquanto “literalmente todos os outros aplicativos foram banidos para a biblioteca de aplicativos”. Perfeito, como deveria ser sempre. (Eu roubei a orientação do widget de condicionamento físico dela, gostei muito.)
A editora de tecnologia de consumo do Gizmodo, Caitlin McGarry — que adora a previsão do tempo, aparentemente — ofereceu 16 preciosos espaços de aplicativos para um widget monstruoso (primeiro slide), o que certamente é uma decisão ousada. Meu colega Rhett Jones (segundo slide) foi muito mais pragmático:
[foo_gallery]
E a editora sênior de tecnologia de consumo, Alex Cranz, está operando em um nível que nem tentarei começar a entender. Um widget de bateria para deixá-la louca. Um aglomerado de pastas de aplicativos superlotadas com quase uma dúzia de notificações não lidas entre elas. Dá uma olhada nessa bagunça:
Tudo isso para mostrar que há muitas maneiras de brincar com essas configurações. E talvez seu telefone estivesse tão perfeitamente organizado antes do lançamento do iOS 14 que tudo isso pareça bobo. Também é possível que os widgets sejam uma perda de tempo. Mas se eles ajudarem você a gerenciar melhor sua experiência na tela, mesmo que seja um pouco, por que não tentar?