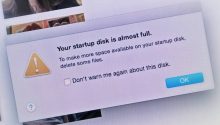Windows ou MacOS ficando sem espaço e rastejando até virar uma lesma? Sem nenhum lugar para guardar o seu último lote de fotos do smartphone ou compras de música do iTunes? Pouco espaço de armazenamento do computador é um problema que a maioria de nós tem que enfrentar de vez em quando, e aqui está o que você pode fazer para aliviar a pressão.
Quanto mais espaço vazio você tem no seu disco rígido, melhor o seu sistema operacional roda e mais espaço sua máquina tem para respirar com mais flexibilidade quando se trata de armazenar arquivos e todos os dados temporários que aparecem com o uso diário do seu sistema. Mesmo se você já tem um espaço considerável livre em disco, vale sempre a pena limpar um pouco mais.
Apagar, apagar, apagar
Não subestime quanto espaço você pode liberar usando nada mais que a tecla Delete, mesmo se você só tem cinco ou dez minutos para a função. Embora ferramentas automatizadas sejam mais rápidas, essa ação lhe dá mais controle sobre o que é excluído e o que não é.
Sua área de trabalho e sua pasta de download do navegador são bons lugares para começar a limpar, seguidas por suas fotografias, músicas e bibliotecas de vídeo, que podem ocupar muito espaço. Se você comprou filmes ou programas de TV a partir do iTunes, por exemplo, então você pode excluir com segurança suas cópias locais e baixá-los novamente se e quando necessário.
Você realmente precisa de todos os arquivos do desktop? (Imagem: Captura de tela)
Se você precisar de mais tempo para peneirar anos de imagens ou outros tipos de arquivos então movê-los para uma unidade externa enquanto você faz a triagem pode aliviar um pouco da pressão sobre o armazenamento em disco rígido (embora você deva ter outros backups também). Procure imagens desfocadas, duplicadas e aquelas que você preferiria esquecer.
Aplicativos e jogos podem ocupar um número substancial de gigabytes, por isso considere desinstalar qualquer um que você não esteja usando regularmente, após ter verificado que você pode baixá-los novamente caso seja necessário. Em alguns casos, você pode ser capaz de remover certos componentes de aplicativos em vez dos programas completos.
Dessincronize algumas pastas para ter mais espaço. (Imagem: Captura de tela)
Se usar um serviço de sincronização de arquivos como Dropbox ou Google Drive, você pode evitar que determinadas pastas fiquem sincronizadas no seu computador atual, mantendo cópias na nuvem e em quaisquer outros computadores onde você tem os clientes instalados (configurações mais avançadas do cliente para configurar isso). Isso pode ser útil se você quiser manter sua biblioteca de mídia em um, mas não em todos os seus computadores, por exemplo.
Dando uma checada antes e depois do espaço livre em seu disco rígido principal, você pode se surpreender com quanto espaço você pode liberar. A chave é pensar sobre os arquivos que você nunca vai usar, ou que você tem em outro lugar.
Ferramentas do Windows e MacOS
Windows e MacOS têm ferramentas padrão para ajudá-lo em sua busca para ganhar o máximo de gigabytes extras de espaço possível, e elas ficaram tão boas que em grande parte não precisam de visualizadores de dados, como Disk Daisy ou Disk Inventory X para MacOS e WinDirStat para Windows.
Em Configurações do Windows, clique em Sistema e, em seguida, Armazenamento – selecione uma unidade (geralmente Este computador) e você terá uma análise de como todo o espaço no disco rígido está sendo usado. Você pode clicar em qualquer categoria para ver os próprios arquivos, mas, para os nossos propósitos, a seção arquivos temporários é de maior interesse. Clique nele, marque todas as caixas e, em seguida, selecione Remover arquivos.
O Windows pode dizer para onde todo o seu espaço em disco está indo. Imagem: Captura de tela
Há também a ferramenta Limpeza de disco: basta digitar “limpeza de disco” na caixa de busca para encontrá-la. Mais uma vez, marque os tipos de arquivos dos quais você deseja se livrar (lixo, arquivos temporários deixados para trás pelo Windows e outras aplicações são mencionados de novo), em seguida, clique em OK para confirmar a sua escolha. Siga o limpar arquivos do sistema para garantir que o utilitário execute uma varredura completa para todos os tipos de arquivos que podem ser removidos.
O Windows 10 agora permite que você faça tudo isso automaticamente, se você quiser, através da opção Sentido de armazenamento, que apareceu com a atualização “Para criadores”. Você pode ver que há uma escolha na tela de armazenamento, e se você clicar em Alterar a forma como liberar espaço você pode escolher quais arquivos são incluídos (basicamente arquivos temporários e arquivos na Lixeira).
O Windows pode agora limpar automaticamente também. Imagem: Captura de tela
Do lado do MacOS, um utilitário de armazenamento inteligente semelhante foi adicionado na atualização Sierra. Abra o menu Apple. Em seguida, clique em Sobre Este Mac e Armazenamento e clique em Gerenciar ao lado da unidade que deseja limpar. Você tem uma variedade de opções aqui e também pode ver os tipos de arquivos e os aplicativos que estão ocupando mais espaço na lista do lado esquerdo.
A opção de Esvaziar Lixo automaticamente é bastante auto-explicativa, como é a opção de armazenar no iCloud – clicar no botão Otimizar, no topo, e, em seguida, MacOS, basicamente leva você através do processo com todas as suas fotos e vídeos no iCloud. Em seguida, excluir a cópias locais, substituindo-as com miniaturas de baixa resolução. Os originais podem ser restaurados a qualquer momento, se você precisar deles.
MacOS inclui algumas ferramentas de otimização integradas de seu próprio. Imagem: captura de tela
A opção de otimizar o armazenamento é um pouco mais interessante, e se você clicar no botão Otimizar, à direita, você recebe uma caixa de diálogo que lhe permite limpar dois aplicativos: Mail e iTunes. Especificamente, você pode remover anexos de email mais antigos e filmes e programas de TV que você já assistiu (como mencionamos antes, eles podem ser baixados novamente a partir de servidores da Apple se você quiser vê-los no futuro).
Finalmente, clique em Revisar arquivos junto ao Reduzir acúmulo, e o MacOS destaca alguns arquivos dos quais você pode querer se livrar. Ele destaca arquivos grandes e arquivos que não foram tocados em muito tempo para que você possa decidir por si mesmo quais os que você gostaria de apagar.
Claro que há sempre a opção mais drástica: limpar o disco rígido e reinstalar o sistema operacional, desde que você faça um backup de tudo antes. Nada vai limpar tanto espaço quanto essa opção, mas você precisa ter certeza de que você pode restaurar seus aplicativos e arquivos importantes para seu estado anterior. Nós já cobrimos como fazer isso para Windows e macOS.
Ferramentas de terceiros
Além das ferramentas e técnicas que já mencionamos, você tem um monte de programas de terceiros prontos para ajudarem-no a tomar de volta algum espaço de armazenamento. Por exemplo, arquivos duplicados podem ser um problema, especialmente quando se trata de bibliotecas de fotos, mas o Duplicate Files Finder (grátis, Windows) e o DupeGuru (grátis, MacOS) são duas das melhores ferramentas que eu encontrei para resolver a questão.
Para uma limpeza mais robusta, recomendamos mais uma vez o excelente CCleaner (grátis ou US$ 24,95 para a versão Pro, Windows ou MacOS): ele arruma arquivos inúteis deixados para trás por seus navegadores e outros aplicativos, corrige problemas no registro e mais. Se você paga pela edição Pro, ele pode verificar mais tipos de arquivos e executar em um horário marcado também.
O CCleaner vem mantendo computadores limpo há anos. Imagem: Captura de tela
Nós também ficamos impressionados com o System Mechanic (grátis ou por US$ 39,96 para a versão Pro, Windows), que cobre uma grande parte do mesmo terreno que o CCleaner. Ele pode caçar e destruir 50 tipos de arquivos inúteis diferentes, assim como fazer a remoção de bloatware, otimizar sua conexão de internet e reparar problemas com o registro e outras configurações do Windows.
Enquanto isso, o CleanMyMac (demo gratuita e depois US$ 39,99, MacOS) é altamente recomendado para computadores Apple por quem o usa. Ele dá acesso a uma grande quantidade de opções de manutenção (incluindo a remoção de arquivos inúteis antigos e desinstalação de aplicativos) através de uma interface simples, minimalista. Se você deseja o mais rápido limpador de espaço em disco e não se importa em pagar por ele, então CleanMyMac vale uma olhada.
Imagem do topo: MacPaw