
[Lifehacker] 7 funções incríveis do Windows 7 que você já esqueceu
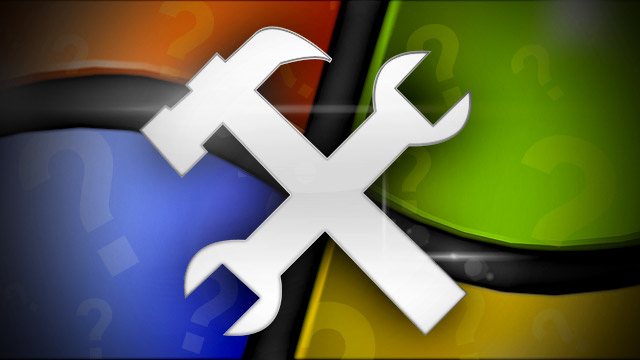
Você pode se considerar um gênio do Windows, mas pode ser que já tenha esquecido algumas das maravilhosas funções nativas do Windows. Eis aqui sete das nossas funções esquecidas favoritas no Windows – e as coisas legais que você pode fazer com elas.
Você pode melhorar o seu Windows com downloads bacanas, mas não deve deixar de lado alguns truques legais que já vem nativamente no seu Windows. Alguns deles você pode ter esquecido, outros você pode nunca ter conhecido em primeiro lugar. Outros você talvez até conheça, mas não percebeu o verdadeiro potencial deles. Mesmo que você seja um especialista em Windows, provavelmente tem algo novo para aprender, então dê uma olhada nas nossas sete funções esquecidas favoritas.
Agendador de Tarefas: Automatize qualquer coisa
 Uma maneira simples de manter a produtividade na era digital: Automatize tudo. O agendador de tarefas nativo do Windows pode relegar tarefas chatas e repetitivas para o Sistema Operacional e executá-las em um dia/horário que você determinar (como o nome indica). Você pode criar tarefas simples ou complexas, que vão de iniciar um programa ou enviar um e-mail até rodar scripts complexos quando estiver sob circunstâncias específicas, tudo com apenas alguns cliques.
Uma maneira simples de manter a produtividade na era digital: Automatize tudo. O agendador de tarefas nativo do Windows pode relegar tarefas chatas e repetitivas para o Sistema Operacional e executá-las em um dia/horário que você determinar (como o nome indica). Você pode criar tarefas simples ou complexas, que vão de iniciar um programa ou enviar um e-mail até rodar scripts complexos quando estiver sob circunstâncias específicas, tudo com apenas alguns cliques.
Para usar o Agendador de Tarefas, apenas abra o menu Iniciar e digite “agendador de tarefas”, e aperte Enter. Você verá uma janela com todas as suas tarefas atualmente agendadas, que podem ter sido criadas por outros programas no seu sistema – como uma tarefa para fazer upload de um determinado software, ou iniciar um programa quando você logar. Abra a biblioteca do agendador de tarefas na esquerda para ver tarefas em outras categorias e o que elas fazem.
Para criar sua própria tarefa, apenas clique em “Criar Tarefa” no painel direito da Janela. Você pode dar um nome, uma descrição e adicionar algumas funções de segurança. As outras abas ajudam você a criar a task em si:
– A aba Disparadores permite que você ajuste quando a tarefa será executada. Isso pode ser feito de acordo com um horário marcado (todo dia ou uma vez por semana), toda vez que o seu computador iniciar, ou algo mais complicado.
– Acões é o que a tarefa realmente faz. Isso pode ser iniciar um aplicativo, enviar um e-mail, mostrar uma mensagem, ou executar um comando. Veja abaixo “Usos legais para o Agendador de Tarefas” para mais ideias.
– Em Condições, você poderá definir algumas exceções para a tarefa. Por exemplo, você pode configurar para que a tarefa só seja executada se o computador estiver inativo por um determinado período de tempo, definir para que ele tire o computador da hibernação, e mais. Essa aba é particularmente útil, então fuce as opções toda vez que você criar uma tarefa para garantir que ela funcione do jeito que você quer.
– A aba de Configurações é similar a de Condições, mas lida principalmente com o que acontece se a sua tarefa não acontecer (ou demorar muito tempo para isso). Você pode configurar para rodar assim que possível, parar se estiver sendo executada por muito tempo, ou deixar várias instâncias da tarefa rodarem ao mesmo tempo.
Você também pode ir até Ação > Criar tarefa básica se você quiser um guia durante o processo.
Usos legais para o Agendador de Tarefas
– Agende para seu computador ligar e desligar automaticamente
– Execute CCleaner automaticamente para manter o seu PC livre de porcarias
– Agende uma limpeza de Disco no Windows 7 & Vista
– Use o Ninite e o Task Scheduler para manter os computadores de sua família atualizados
– Automaticamente envie fotos para o Flickr com o Picasa
– Acorde mais fácil pela manhã com um alarme em vídeo
– Mude as configurações de relógio do Windows para evitar perder minutos toda semana
Restauração do sistema: Evite aqueles momentos que “Ih, deu merda”
 Algumas vezes, você instala um programa ou atualiza um driver que causa mais problemas do que resolve. A função Restauração do Sistema do Windows é projetada para tal ocasião: execute e ela irá voltar o seu sistema para exatamente como ele estava antes de você instalar aquele programa ou driver. Ela não substitui um backup completo – a Restauração do Sistema copia apenas certos registros e arquivos do sistema – mas pode ser ótima para quando você quer desfazer apenas um erro pequeno.
Algumas vezes, você instala um programa ou atualiza um driver que causa mais problemas do que resolve. A função Restauração do Sistema do Windows é projetada para tal ocasião: execute e ela irá voltar o seu sistema para exatamente como ele estava antes de você instalar aquele programa ou driver. Ela não substitui um backup completo – a Restauração do Sistema copia apenas certos registros e arquivos do sistema – mas pode ser ótima para quando você quer desfazer apenas um erro pequeno.
Para usar a restauração do sistema, vá até o menu iniciar, digite “Restauração do Sistema”, e aperte a tecla enter. O menu de restauração do sistema irá então mostrar os “pontos de restauração”, ou seja, os pontos para os quais você pode voltar. Por padrão, ele automaticamente cria um ponto de restauração sempre que você instala novos softwares ou drivers, então você nem mesmo precisa configurar para aproveitar isso. Se você notar um problema, apenas abra a Restauração do Sistema e volte para um ponto onde seu sistema estava estável. Para mais detalhes sobre como usar a ferramenta, veja o Guia Completo para Restauração do Sistema no Windows.
Para melhorar a Restauração do Sistema
– Mude a frequência que a Restauração do Sistema cria pontos de restauração
– Use a Restauração do Sistema para recuperar arquivos individuais (apesar disso, você deve dszlembrar-se de ter um backup de verdade a postos também)
– Faça um atalho para criar pontos de Restauração do Sistema
– Faça com que a Restauração do Sistema use menos espaço em disco
– Desabilite completamente a Restauração do Sistema
Bibliotecas: Organize seus arquivos, torne a busca do Windows melhor.
 A função “bibliotecas” foi uma das funções bacanas do Windows 7 que ninguém prestou muita atenção quando surgiu, e é mais poderosa do que parece. Se você não está familiarizado, ela basicamente junta o conteúdo de várias pastas espalhadas no seu sistema e coloca em um só lugar, organizado pelo que está dentro. Por exemplo, se a sua coleção de música está espalhada em três pastas diferentes no seu sistema, você pode adicionar cada uma delas na biblioteca “Música”. Então, quando você abrir a biblioteca “Música” na sua pasta de bibliotecas, você verá todas as suas músicas em um só lugar, como se elas todas tivessem na mesma pasta.
A função “bibliotecas” foi uma das funções bacanas do Windows 7 que ninguém prestou muita atenção quando surgiu, e é mais poderosa do que parece. Se você não está familiarizado, ela basicamente junta o conteúdo de várias pastas espalhadas no seu sistema e coloca em um só lugar, organizado pelo que está dentro. Por exemplo, se a sua coleção de música está espalhada em três pastas diferentes no seu sistema, você pode adicionar cada uma delas na biblioteca “Música”. Então, quando você abrir a biblioteca “Música” na sua pasta de bibliotecas, você verá todas as suas músicas em um só lugar, como se elas todas tivessem na mesma pasta.
Entretanto, isso fica muito mais poderoso quando você cria suas próprias bibliotecas ou adiciona locais de rede, e já citamos ambos quando falamos sobre as bibliotecas do Windows 7 em um post anterior. Contudo, a melhor parte das Bibliotecas é a integração com a Busca do Windows. A Busca do Windows pode ser meio ruim do jeito que vem, já que ela não busca no seu sistema inteiro. Mas se você quiser indexar uma pasta, basta adicionar a uma de suas bibliotecas, e o Windows Explorer será capaz de fazer a pesquisa em uma velocidade impressionante. E essa é apenas uma das maneiras que você pode deixar a busca do Windows um milhão de vezes melhor.
Outras maneiras legais de ajustar as Bibliotecas
– Use-as para compartilhar arquivos entre computadoress Multi-Boot com Windows, OSX ou Linux
– Adicione discos removíveis não suportados à Biblioteca
– Tenha controle completo nas suas Bibliotecas com o Win7 Library Tool
– Personalize os ícones de suas bibliotecas
– Desabilite totalmente a função bibliotecas
Grupo Doméstico: Compartilhamento de arquivos simplificado
 Se você tem mais do que um computador na sua casa, provavelmente troca arquivos entre eles com frequência, quer seja documentos que você está atualmente trabalhando, uma música que você quer ouvir, vídeos que você quer ouvir do outro lado da casa e por aí vai. Um Grupo Doméstico é a maneira mais fácil de fazer isso, permitindo que você tenha acesso constante a qualquer arquivo que você queira compartilhar na rede. Você pode até mesmo compartilhar impressoras, para que não precise de uma em cada cômodo da casa.
Se você tem mais do que um computador na sua casa, provavelmente troca arquivos entre eles com frequência, quer seja documentos que você está atualmente trabalhando, uma música que você quer ouvir, vídeos que você quer ouvir do outro lado da casa e por aí vai. Um Grupo Doméstico é a maneira mais fácil de fazer isso, permitindo que você tenha acesso constante a qualquer arquivo que você queira compartilhar na rede. Você pode até mesmo compartilhar impressoras, para que não precise de uma em cada cômodo da casa.
Tudo que você precisa fazer é pesquisar por “Grupo Doméstico” no menu Iniciar e clicar em “Criar um Grupo Doméstico”. A partir daí, você poderá escolher quais bibliotecas quer compartilhar (que você deve estar usando graças às dicas acima) e está pronto. Entre naquele Grupo Doméstico em outros computadores e você terá acesso instantâneo a qualquer arquivo que você adicionar a estas bibliotecas. Para um tutorial mais detalhado, veja o nosso guia para configurar Grupos Domésticos no Windows 7.
Grupos Domésticos do Windows também são ótimos para configurar um centro de entretenimento geeky que pessoas não-geek podem usar também. É claro, se você não tiver nenhuma utilidade para os grupos domésticos, você pode desligar essa função também.
Jumplists: Suas funções favoritas a um clique de distância
A função Jumplist também está entre as que quase ninguém prestou muita atenção, mas que dá acesso instantâneo a itens recentes, itens populares no menu, e outras coisas direto na sua barra da tarefas. Cada aplicativo na sua barra de tarefas tem a sua própria Jumplist (desde que tenha sido projetado para funcionar no Windows 7), então você tem acesso às melhores funções de cada programa em dois cliques.
Para acessar uma Jumplist, apenas clique com o botão direito em um ícone da barra de tarefas, um menu irá aparecer e você poderá abrir um documento recente no Word, abrir uma janela anônima no Chrome,ou controlar suas músicas no Winamp. Você também pode fixar certos itens nas Jumplists, como buscas salvas no Windows Explorer, tornando-os mais úteis para as coisas que você quase todo dia. Para um tutorial completo de como usá-las, veja nosso guia para dominar as Jumplist do Windows 7 e aumentar sua produtividade.
Mais ajustes e usos legais para as Jumplists
– Tenha acesso rápido às Jumplists do Windows 7 direto do teclado
– Jumplist Extender personaliza qualquer Jumplist no Windows 7 – perfeito para apps que não tem suporte a Jumplist
– Jumplist Launcher inicia vários programas de um slot da barra de tarefas através das Jumplists – perfeito para barras de tarefas muito cheias
– JumpLaunch transforma sua pasta de Inicio Rápido em uma Jumplist
– Use as Jumplist do Windows 7 para adicionar arquivos rapidamente no Gmail
Monitor de recursos: Veja o que os seus programas estão realmente fazendo
 O Gerenciador de Tarefas do Windows tem alguns pequenos recursos embutidos onde você pode ver se certos programas estão se comportando mal. Entretanto, existe outra ferramenta chamada Monitor de Recursos que te dá uma visão muito mais detalhada do uso de CPU, memória, disco e rede, para que você possa ver com mais detalhes o que realmente está acontecendo.
O Gerenciador de Tarefas do Windows tem alguns pequenos recursos embutidos onde você pode ver se certos programas estão se comportando mal. Entretanto, existe outra ferramenta chamada Monitor de Recursos que te dá uma visão muito mais detalhada do uso de CPU, memória, disco e rede, para que você possa ver com mais detalhes o que realmente está acontecendo.
Para usar, vá até o menu Iniciar e digite “Monitor de Recursos”. Aperte Enter quando o recurso aparecer e você verá a aba “Visão Geral”, mostrando um breve resumo da atividade de CPU, disco, rede e memória. Clicar nas outras abas irá mostrar tabelas e gráficos de cada recurso – por exemplo, a aba Memória irá mostrar um gráfico de quanta memória está em uso, em modo standby ou disponível. A partir dai você pode encontrar o programa que está aprontando, deixando sua máquina lenta, ou consumindo muita banda de rede.
Claro, se você quiser essa informação sempre a vista, nós recomendamos criar um HUD de desktop atraente e personalizado, usando o nosso monitor de sistema favorito, o Rainmeter.
Histórico de confiabilidade: Essencial quando as coisas vão mal
 Se você tem notado a mesma mensagem de erro, crash ou problema por algumas semanas mas não sabe como arrumar isso, o pouco conhecido Histórico de Confiabilidade está aqui para ajudar. Ele mantém registro de todas as falhas de aplicativo, erro do Windows, mensagem de alerta, e outras informações importantes, colocando-as em uma linha do tempo para que você possa ver exatamente quando tudo aconteceu. Dessa maneira, quando um erro aparecer repetidamente, você pode olhar para trás e verificar se existe um padrão que faz com que ele venha incomodar.
Se você tem notado a mesma mensagem de erro, crash ou problema por algumas semanas mas não sabe como arrumar isso, o pouco conhecido Histórico de Confiabilidade está aqui para ajudar. Ele mantém registro de todas as falhas de aplicativo, erro do Windows, mensagem de alerta, e outras informações importantes, colocando-as em uma linha do tempo para que você possa ver exatamente quando tudo aconteceu. Dessa maneira, quando um erro aparecer repetidamente, você pode olhar para trás e verificar se existe um padrão que faz com que ele venha incomodar.
Para usar isso, abra o menu Iniciar e digite “Exibir histórico de confiabilidade”. Aperte Enter, e você verá um gráfico dos seus problemas mais recentes. Clique em uma coluna para mais informações sobre o que aconteceu naquele dia, e você verá uma lista de erros, alertas, e outras mensagens naquela coluna. Você pode visualizar o gráfico por dia ou semana, procurar por soluções para o problema e verificar outros detalhes do que houve de errado. Em suma, quando algo estiver estranho no seu computador, verifique o Histórico de confiabilidade para conseguir as informações para solucionar o problema.
Estas não são as únicas ferramentas esquecidas do Windows que amamos, mas são algumas de nossas favoritas. Algumas que merecem menção honrosa são o Gravador de Passos para Reprodução de Problemas, que grava sua tela para que você possa pedir ajuda para encontrar a solução de um problema; o Mobility Centeer, que permite que você ajuste configurações essenciais do laptop com apenas um atalho do teclado; e a Compatibilidade de Programa, que ajuda você a rodar programas que podem não funcionar em versões mais novas do Windows.










