
[Lifehacker] Como colocar a bagunça da minha área de trabalho sob controle?
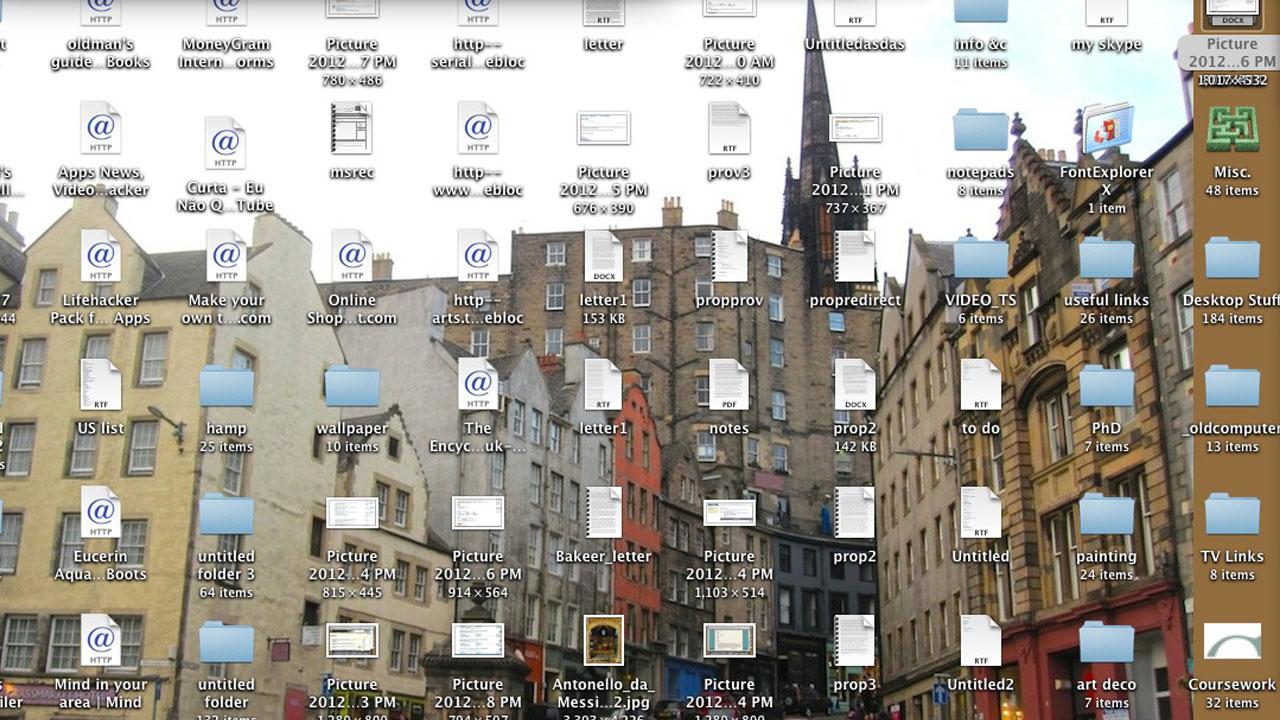
Querido Lifehacker,
Eu tenho uma área de trabalho bagunçada. A situação está tão caótica que já existem arquivos sobre arquivos. Periodicamente eu jogo vários documentos em uma pasta e tento organizar as coisas, mas acabo com pastas desorganizadas e a bagunça retorna. Como manter a minha área de trabalho sob controle?
Atenciosamente,
Desastre do Desktop.
Querido DD,
Você pode usar a área de trabalho na função para que ela foi projetada: como uma área temporária. Salve o que quiser nela, mas no fim do dia lembre-se de limpá-la — exclua os arquivos dos quais não precisará mais e mova o restante para os locais corretos. É simples, dá algum trabalho de manutenção, mas funciona para algumas pessoas.
Entretanto, se você tiver TOC ou gostar de automação ou já estiver com a sua área de trabalho detonada a essa altura, temos dicas mais profundas e eficazes para domar a bagunça.
Dando uma olhada na sua área de trabalho, parece-nos que você tem alguns problemas que contribuem para a bagunça. Isso acontece com muita gente, já que poucas pessoas jogam só um tipo de arquivo no desktop. Problemas com má organização geralmente ocorrem porque você possui apenas um repositório para vários tipos de itens. Chega um momento em que você se dá conta de que esse espaço é conveniente para documentos, fotos, screenshots e por aí vai. Antes de entrarmos na solução do seu problema, vamos apontar os vários culpados:
- Documentos de texto: quando você cria um documento de texto, se vê inclinado a salvá-lo na área de trabalho.
- Screenshots: as suas screenshots são salvas automaticamente na área de trabalho, então elas se tornam parte do problema por padrão.
- Links web: você salva arquivos de links da web na área de trabalho, o que cria muitos arquivos desnecessários e no fim das contas te toma mais tempo do que outras alternativas. Falaremos mais sobre isso daqui a pouco, mas tenha em mente que você pode simplesmente usar o sistema de bookmarks embutido no seu navegador.
- Fotos, vídeos e outros arquivos multimídia: você arrasta arquivos multimídia para a sua área de trabalho a fim de salvá-los, mas existem lugares muito melhores para guardar esses arquivos e que facilitarão a pesquisa e visualização deles.
- Pastas aleatórias: você mantém pastas fixas na área de trabalho sem motivo específico.
- Pastas para organização: as suas pastas, que você tenta usar para organizar as coisas, não são específicas. Se elas não têm uma razão de existir, passam a ser parte do problema.
Passo um: declare a falência da sua área de trabalho
O primeiro passo é o mais fácil e o ajudará a sentir um pouco de alívio instantâneo. Tudo o que você precisa fazer é criar uma pasta chamada “Desktop Velho” e colocar tudo que estiver na sua área de trabalho nela. Deixe-a como o único ícone visível na área de trabalho (além do disco do sistema e/ou a lixeira ou qualquer outro que apareço automaticamente). Agora você tem uma área de trabalho limpa. Se nada mais for feito, ela não ficará assim por muito tempo, mas isso ajuda a tirar de vista a descomunal bagunça enquanto você trabalha em algo mais útil.
Passo dois: crie um plano de organização para a área de trabalho que realmente funcione
 Para se manter organizado, você precisa de uma pequena estrutura para guiá-lo. Eu uso dois sistemas: um para o Dropbox e um para a minha área de trabalho. Juntos, eles me mantêm muito organizado, mas esses sistemas também se tornaram bem específicos para o que eu faço. Você precisa chegar a um sistema específico que atenda as suas necessidades e entender que se trata de algo que você pode melhorar com o tempo. Dito isso, é preciso começar de algum lugar, então vejamos os itens básicos que lhe darão uma mão para ter uma área de trabalho bem organizada.
Para se manter organizado, você precisa de uma pequena estrutura para guiá-lo. Eu uso dois sistemas: um para o Dropbox e um para a minha área de trabalho. Juntos, eles me mantêm muito organizado, mas esses sistemas também se tornaram bem específicos para o que eu faço. Você precisa chegar a um sistema específico que atenda as suas necessidades e entender que se trata de algo que você pode melhorar com o tempo. Dito isso, é preciso começar de algum lugar, então vejamos os itens básicos que lhe darão uma mão para ter uma área de trabalho bem organizada.
Comece criando essas pastas:
- O Despejo: qualquer coisa em que você esteja trabalhando vai para essa pasta;
- O Aterro: qualquer coisa que você já tenha terminado e de que não precisa mais, mas quer arquivar, vai aqui. (Arquivar, nesse contexto, significa copiar os arquivos para um HD externo ou algum outro sistema de armazenamento que não seja parte do seu computador. Muitas hospedagens oferecem espaço ilimitado por uma mensalidade pequena e você pode enviar esse conteúdo do seu aterro para uma pasta protegida por senha nesses servidores. Isso lhe dá acesso online a todos os arquivos sempre que precisar e te livra do trabalho de mantê-los em sua máquina.)
- Entrada de Multimídia: fotos, músicas ou vídeos vão parar aqui.
Crie o hábito de salvar seu trabalho no Despejo em vez de direto na área de trabalho e no fim de cada dia (ou no transcorrer dele) decida o que deve permanecer porque ainda está sendo trabalhado e o que já pode ser arquivado ou apagado. Para ajudá-lo a criar esse hábito, defina o local padrão de salvamento para novas janelas e caixas de diálogo de salvar/abrir. Para fazer isso no Mac, vá até o Finder, escolha Preferências (ou aperte Command+,). Na aba Geral, encontre o menu drop down abaixo do “Nova janela do Finder mostra” e use-o para selecionar o Despejo. Usuários Windows podem fazer o mesmo clicando com o botão direito do mouse no ícone do Windows Explorer na barra de tarefas, depois clicar novamente com o botão direito no ícone do Windows Explorer da jump list, mais um clique em Propriedades e, então, indo até a aba Atalho. Dali, apenas preencha o campo Iniciar em com o caminho para o Despejo.
Uma vez que você tenha tudo configurado, terá um método de organização básico na sua área de trabalho. Isso não será suficiente, mas é um começo. Você provavelmente irá querer acrescentar mais uma ou duas pastas para as suas necessidades, mas definitivamente terá que configurar alguns outros apps bem úteis para ajudá-lo a evitar ter que classificar tantas coisas no braço.
Passo três: use apps e serviços para distribuir a bagunça da área de trabalho em outros lugares
 Existem muitos aplicativos por aí que são incrivelmente úteis quando o assunto é manter o registro de coisas que você cria e encontra na web. Eles podem ajudá-lo a manter a bagunça longe da sua área de trabalho, ajudá-lo a classificar a informação que você dá a eles e pesquisar com facilidade qualquer coisa que você não encontre de primeira. Você devia usar tanto quanto possível essas ferramentas abaixo.
Existem muitos aplicativos por aí que são incrivelmente úteis quando o assunto é manter o registro de coisas que você cria e encontra na web. Eles podem ajudá-lo a manter a bagunça longe da sua área de trabalho, ajudá-lo a classificar a informação que você dá a eles e pesquisar com facilidade qualquer coisa que você não encontre de primeira. Você devia usar tanto quanto possível essas ferramentas abaixo.
- Evernote: o Evernote é um balde para tudo, o que geralmente não é o tipo de classificação de que gostamos. É mais ou menos como a forma com que você vinha usando a sua área de trabalho. Se você usar o Evernote para propósitos específicos, ele pode ser extremamente útil quando você estiver tentando se organizar. Basicamente, se você quiser salvar fotos, textos ou qualquer coisa da web, pode usar a extensão para navegadores do Evernote para enviar esse conteúdo diretamente para qualquer um dos seus cadernos no Evernote.
- Skitch: os usuários de Windows não têm o problema das screenshots salvas automaticamente na área de trabalho por padrão — é mais uma coisa do Mac, então esta seção só se aplica às pessoas que rodam o OS X. O Skitch é a nossa ferramenta de screenshots favorita e se integra bem com o Evernote. Isso significa que você pode enviar as suas screenshots para o Evernote em vez de para a área de trabalho e ter mais controle sobre o que você captura da tela. Se você quiser apenas alterar o local onde as suas screenshots são salvas, abra o Terminal (em Seu Disco Rígido > Aplicativos > Utilitários) e entre com esse pequeno código:
defaults write com.apple.screencapture location ~/Desktop/ScreenshotsIsso salvará todas as screenshots em uma pasta chamada Screenshots na sua área de trabalho. Se você quiser salvá-las em um local diferente, apenas mude o caminho (no exemplo, ~/Desktop/Screenshots) para o local da pasta desejada. Se você não estiver certo sobre o caminho, pode arrastar a pasta para a janela do Terminal e ele lhe dirá qual é.
- Simplenote: este é um web app gratuito com sincronia para notas em texto puro que tem uma grande variedade de ótimos apps para todas as plataformas. É o melhor lugar para guardar suas notas e recuperá-las facilmente. Eu recomendo fortemente usá-la para listas de tarefas, trechos de texto que você queira salvar, grupos de links para visitar, pensamentos que você teve a qualquer hora ou qualquer outro tipo de texto imaginável. O Simplenote requer pouca organização, já que você pode pesquisar o conteúdo de qualquer nota que criou e ter os resultados na sua frente em instantes.
- Instapaper, Pocket ou Kippt: o Instapaper e o Pocket são ambos serviços que são ótimos para salvar artigos da web pra ler depois. Eles também são muito bons para colocá-los em um formato mais legível, sem publicidade e com menos distrações. O Kippt é um serviço que ajuda a salvar mais do que apenas artigos que queira ler, mas coisas genéricas que você encontre pela web e queira guardar para depois. Se você quiser compartilhar facilmente esses itens com seus amigos e receber recomendações deles, talvez prefira ficar com o Kippt. (A maioria desses serviços possui apps móveis também.)
- Belvedere e Hazel: o Belvedere (Windows) e o Hazel (OS X) são apps que ajudam a automatizar várias coisas, como a limpeza da sua área de trabalho. Você pode seguir estas instruções e elas ajudarão a eliminar a bagunça que sobrou no desktop. O resultado não será tão perfeito quanto o de uma classificação manual, mas o ajudará enquanto você se trabalha para mudar seus hábitos bagunceiros.
Todos esses softwares não irão torná-lo mais organizado automaticamente, claro, mas lhe darão locais mais adequados para as suas coisas do que a área de trabalho. Levará tempo e muita prática para você se acostumar a eles, mas fique firme. Esses apps e serviços facilitam muito a organização.
Passo quatro: Comece a classificar
 Espero que você não tenha se esquecido de toda aquela bagunça que colocou em uma única pasta no passo um! Terminamos todos os passos, então agora é hora de cair de cabeça no trabalho entediante: organizar a pasta “Desktop Velho”. Isso não será divertido, mas agora que você tem algumas pastas de classificação na sua área de trabalho, saberá onde colocar o quê. E vale lembrar que existem outras pastas do sistema para tipos específicos de arquivos, como as padrões da sua conta para fotos, músicas, vídeos e outros itens. Além disso, você talvez ache que algumas das pastas criadas pelos apps no passo anterior sejam boas para receber determinados tipos de arquivos.
Espero que você não tenha se esquecido de toda aquela bagunça que colocou em uma única pasta no passo um! Terminamos todos os passos, então agora é hora de cair de cabeça no trabalho entediante: organizar a pasta “Desktop Velho”. Isso não será divertido, mas agora que você tem algumas pastas de classificação na sua área de trabalho, saberá onde colocar o quê. E vale lembrar que existem outras pastas do sistema para tipos específicos de arquivos, como as padrões da sua conta para fotos, músicas, vídeos e outros itens. Além disso, você talvez ache que algumas das pastas criadas pelos apps no passo anterior sejam boas para receber determinados tipos de arquivos.
Essa classificação pode levar algum tempo, mas você pode agilizá-la com atalhos. Se estiver no Windows, use o AutoHotkey para mover arquivos com um atalho no teclado (aqui tem um exemplo). No OS X, você pode fazer a mesma coisa com o Quicksilver. (Leia nosso guia de gatilhos para o Quicksilver, em inglês, para aprender como fazer isso.)
Uma vez finalizada a classificação, você estará em frente a uma área de trabalho mais organizada. Será preciso um esforço durante algum tempo até que tudo isso fique impregnado como um hábito, mas se você mantiver a evolução dos seus métodos de modo que eles passem a funcionar ainda melhor, chegará lá rapidinho.
Com carinho,
Lifehacker.









