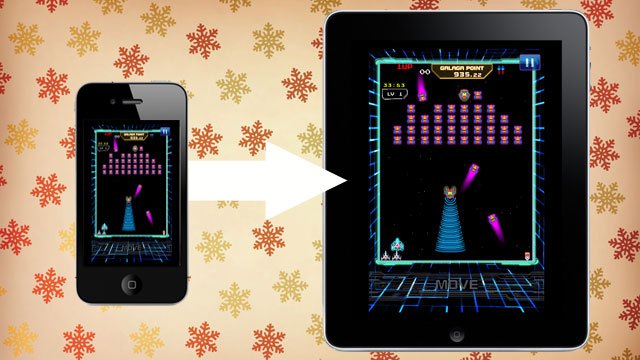Querido Lifehacker,
Estou pensando em comprar um novo iPad, mas eu queria transferir todos os dados do meu iPhone para ele para que eu possa continuar usando alguns dados dos meus apps e terminar alguns jogos. Isto é possível?
Obrigada,
Dana Transfer
Querida DT,
Para a maioria dos apps, o serviço de backup nativo do iTunes deveria funcionar, mas não é sempre confiável. Se você gastou muitas horas em um app, certamente você quer se assegurar que esses dados sejam salvos. Com isto em mente, eis aqui como pegar os dados de saves em seus apps e fazer backup no seu computador só para garantir caso o iTunes não faça seu trabalho.
Como fazer backup e restauração manual dos dados dos apps
1- Faça download do app que você quer transferir dados no seu novo iPad.
2- Conecte seu iPhone no seu computador.
3- Inicie o iExplorer e espere o seu dispositivo aparecer no gerenciador de arquivos.
4- Clique na seta próximo ao nome do seu dispositivo.
5- Clique na seta próxima de Apps.
6- Encontre o app que você quer transferir dados e clique na seta.
7- Dentro da pasta principal do app existe uma pasta chamada Documents. É ai que os seus dados e saves de jogos estão localizados. Copie para o seu desktop.
8- Desconecte o seu iPhone do computador e conecte o seu iPad.
9- No iExplorer, usando os mesmos passos que você usou anteriormente, encontre o app que você quer transferir dados para o seu iPad.
10- Localize a pasta Documents que você acabou de copiar para o seu desktop e copie todos os dados para a pasta de mesmo nome no seu iPad.
É só isso. Apps diferentes usam arquivos de save diferente, e ocasionalmente o processo acima irá exigir que você copie vários arquivos. Outras vezes você precisará transferir apenas um. Este processo funciona para a maioria dos apps, mas não para todos eles. Vamos dar uma olhada em alguns exemplos onde a transferência de dados não funciona direito.
Algumas ressalvas sobre quando e onde isso funciona
Em alguns casos existem duas versões separadas de um app; uma versão para iPhone e uma versão HD para iPad. Apesar dos apps diferentes e do fato que você teve que compra-los e baixa-los individualmente, você normalmente pode transferir dados entre os dois. Mais frequente que isso é uma única versão Universal que funciona tanto no iPad quanto no iPhone como um único Download. Você não deve ter problema em trocar arquivos assim também.
Mas por alguma razão, nem todos os apps tem seus arquivos de save na pasta Documents. Se por acaso forem dados que você realmente precisa guardar, eu sugiro copiar a pasta inteira do app ao invés de apenas a pasta Documents, não há garantia de que seus dados serão propriamente transferidos, mas pelo menos você terá os dados antigos se precisar.
Por fim, muitos apps atualmente utilizam o iCloud para seus saves ou sincronizam com um webapp online. Neste caso, você não precisa se preocupar desde que o iCloud fornecido esteja configurado corretamente. Infelizmente, isto varia de app para app. Alguns fazem sincronização automaticamente, outros necessitam que você ative a função no menu de configurações. De qualquer maneira, os apps ainda salvam os dados localmente e você pode pegá-los com o iExplorer.
É isso! Não é um processo complicado e fazê-lo permite que você continue no seu iPad a partir do ponto que parou no iPhone. Mesmo que você esteja apenas trocando um iPad pelo novo iPad, os passos acima são medidas úteis se você investiu muito tempo em um app e quer ter certeza que não irá perder nenhum dado. Eu tive algumas experiências boas e outras ruins com o backup do iTunes e em apps que gastei mais de cinco horas, eu faço backup dos dados antes de fazer atualização do sistema operacional ou de trocar por um novo dispositivo.
Atenciosamente,
Lifehacker
P.S: Se você teve alguma dificuldade com o método acima em alguns apps, compartilhe nos comentários e ajude outros a se prepararem para o mesmo problema.