
[Lifehacker] Torne a busca do Windows muito mais útil com estes simples ajustes
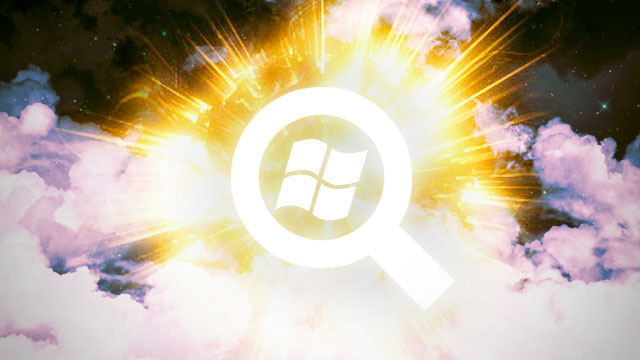
A função de busca do Windows 7 é meio porca. Você só consegue achar o que está procurando metade das vezes, e você nunca sabe o motivo. Eis aqui como fazer a busca do Windows funcionar da maneira que você gostaria.
Faça sua busca a partir do Menu do Iniciar
Por muito tempo, eu abria o Windows Explorer e começava a digitar na barra de busca e raramente encontrava alguma coisa. Isto acontece porque o Windows Explorer só procura na pasta que você está – não no computador inteiro. Se você tiver Bibliotecas abertas no Explorer, ele irá procurar apenas nas suas bibliotecas (o que, para ser justo, é dito na barra de busca – mas é muito fácil passar batido nisso). Se você não tem certeza de onde está o arquivo que você está procurando, abra o menu do iniciar e procure a partir dali. Ele irá procurar no seu computador inteiro por arquivos, pastas e programas que correspondem àqueles termos. Se você quiser resultados mais detalhados, você pode clicar no “Ver mais resultados” para visualizar uma janela de resultado de busca detalhada. Mas achar que você pode cortar caminho nos resultados detalhados abrindo o Explorer primeiro não vai te levar a lugar algum.
 Procure pelo conteúdo dos seus arquivos
Procure pelo conteúdo dos seus arquivos
Por padrão, o Windows procura pelo conteúdo dos seus arquivos, o que significa que se os termos da busca aparecerem dentro de um documento (mas não está no nome do arquivo), eles irão aparecer nos resultados da busca. Entretanto, por alguma razão, isso só funciona parte do tempo. Eu já vi alguns arquivos aparecerem com um termo e não com outro mesmo que ambos apareçam em algum lugar do documento. A melhor maneira que encontrei para melhorar a busca de conteúdo é abrir o Windows Explorer e ir até o Organizar > Opções de Pasta e Pesquisa, então vá para a aba Pesquisa. Ali é só marcar a opção “Sempre pesquisar nomes de arquivo e conteúdo”.
Nos meus testes, essa função não pareceu fazer tudo que descreveu. Quando a opção padrão está marcada, nem sempre consegui encontrar o conteúdo nos arquivos indexados. Quando eu marquei a segunda opção, ele pareceu encontrar todo o conteúdo de qualquer arquivo que procurei, e no caso, era exatamente o que eu queria (e sem perda significativa de velocidade, como ele alega). Apesar das referências dizerem o contrário, nenhuma das opções busca locais não indexados. Eu testei isso em dois computadores diferentes e pareceu funcionar bem, apesar do que a opção diz que ele faz – então dê uma chance e veja o que acontece no seu caso. E se alguém puder me explicar o que essa opção supostamente faz – que não seja as descritas acima – eu sou todo ouvidos.
 Escolha quais extensões de arquivo podem ser procuradas por conteúdo
Escolha quais extensões de arquivo podem ser procuradas por conteúdo
Agora que você pode procurar pelo conteúdo dos seus arquivos, você provavelmente descobriu que alguns poucos deles continuam não aparecendo na busca – mais visivelmente tipos de arquivo que o arquivos não acha que você quer buscar, como arquivos .conf ou .sf (se você usa Cygwin). Para procurar o conteúdo de um arquivo que o Windows não conhece, vá para o Menu do Iniciar e procure por “Opções de Indexação”. Escolha o resultado correspondente à pesquisa e então clique no botão “Avançado”. Na aba Tipos de Arquivo, você pode adicionar uma nova extensão à lista ou editar qualquer extensão da lista para indexar os conteúdos do arquivo. Você também pode desmarcar qualquer extensão de arquivo para parar de indexar aquele tipo de arquivo.
 Adicione pastas ao seu index
Adicione pastas ao seu index
Por padrão, o Windows tem uma boa noção de quais locais devem ser indexados. Ele procura o seu menu do iniciar, sua pasta de usuários, e seus arquivos offline. Se você moveu qualquer pasta na sua pasta de usuários, ou está guardando algo útil em outro lugar no seu disco, você pode adicionar aquela pasta ao índex de duas maneiras. Note que quanto mais pastas você adicionar, mais lenta a busca do Windows irá ficar, então não simplesmente adicione seu drive C: – escolha suas pastas com carinho para deixar tudo rápido e útil.
A maneira mais fácil é incluir uma de suas bibliotecas. O Windows Explorer indexa automaticamente todas as suas bibliotecas, então você pode criar uma nova ou dar clique no botão direito em uma biblioteca aplicável e vá para Propriedades para adicionar uma pasta a ela. Aquela pasta então será adicionada ao seu índex.
Outra maneira de fazer isso, é voltando às Opções de Indexação (procurando por isso no Menu do Iniciar) e clicando no botão Modificar para adicionar uma nova pasta ao índex. Isto é útil se você quiser indexar uma pasta, mas não quer que ela apareça em nenhuma das suas bibliotecas do Windows 7.
 Insira manualmente seus filtros de busca
Insira manualmente seus filtros de busca
Ao buscar dentro de uma pasta especifica, você pode ter percebido que buscar a caixa de pesquisa do Windows Explorer te oferece inúmeras modificações da busca para refinar seus termos, como “Data de Modificação”, “Tipo”, “Espécie”, e mais. O que você pode não ter percebido é que estes filtros mudam dependendo da pasta em que você está. Normalmente é útil. Eles mudam para Artista/Álbum/Título na pasta de música, ou “Tirada em” e “Marcas” na pasta de imagens. Entretanto, se você algum dia quiser algum filtro que não esteja sendo mostrado, você sempre pode digitar manualmente (ex: datademodificação: semana passada). Na verdade, não é muito diferente de pesquisar no Google – você também pode usar E e OU, além de aspas se estiver procurando por uma frase específica, que irá modificar os filtros de pesquisa disponíveis naquela pasta. Para mais exemplo sobre filtros e operadores, dê uma olhada na página da Microsoft sobre o assunto.
Estas dicas são simples, e algumas podem parecer óbvias para usuários veteranos do Windows, mas eu já fiquei frustrado com a Pesquisa por muito tempo e estas dicas tornaram um milhão de vezes mais útil. Claro, se você realmente quiser buscas velozes e poderosas, você também pode tentar um programa como o previamente mencionado Everything. Tem alguma dica para melhorar a função de busca do Windows? Compartilhe nos comentários.









