
Onde o Windows 8 ainda precisa melhorar
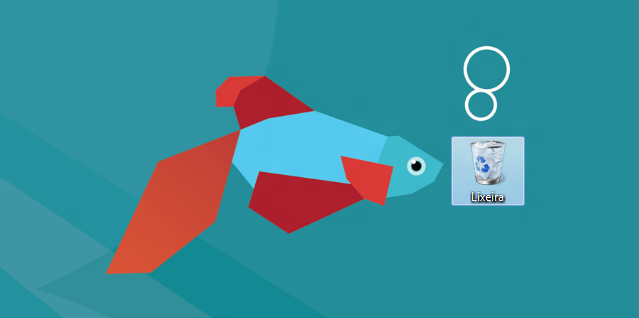
Desde quando a Microsoft lançou o Windows Vista em beta aberto, eu venho testando o Windows antes de ser lançado. O Vista em beta era pesado demais pro meu desktop em 2006, então eu o deixei de lado. O Windows 7 Beta ficou incrível no meu laptop em 2009, e logo virou meu OS padrão. Eis que, em 2012, chega o Windows 8 Consumer Preview. Ele é muito impressionante em tablets, mas ainda precisa de vários retoques para ficar bom em laptops e desktops.
O Windows 8 tem diversos pontos positivos, que deixamos claro aqui e aqui também – este é um contraponto, por isso o foco são os defeitos que encontramos no sistema.
O LaptopMag resume muito bem o grande problema do Windows 8 Consumer Preview: “A interface do Windows 8 leva o minimalismo ao extremo, escondendo opções que exigem muitos gestos para aparecer. Além disso, como você precisa usar três cantos da tela para navegar, às vezes dá trabalho usar o OS.”
No BetaNews, o Windows 8 “me deixou frustrado, tendo que dar o dobro de cliques e mover o mouse o triplo da distância do que era necessário em versões passadas – isso dificilmente aumenta a produtividade”.
O que vamos discutir abaixo sempre leva em consideração que esta é uma versão BETA do Windows, ou seja, não está pronta: tem seus bugs a serem corrigidos, e detalhes a serem melhorados. Mas ei, se ninguém apontar os defeitos, como vamos saber o que precisa melhorar?
Excesso de cliques com botão direito
Cantos da interface e multitarefa
Os apps Metro
Por que os apps Metro precisam rodar em tela cheia, em vez de serem programas dentro do Desktop? Paul Thurrott explica os dois grandes motivos: isto consome menos bateria (os outros apps ficam suspensos, sem usar CPU) e deixa o sistema mais seguro. Os apps Metro ficam isolados de outros apps e do OS (o chamado “sandboxing”), e para isso funcionar direito, eles precisam rodar fora do Desktop – senão isso “abriria esses apps aos caprichos de 25 anos de código antigo, e a todos os problemas consequentes que vêm disso”, diz Thurrott. Faz sentido.
Mas por que esses apps precisam ser tão simples? Mesmo em versão beta, a funcionalidade é básica demais para um desktop. Um grande exemplo é o app Messaging (o MSN do Windows 8). Onde está a minha lista de amigos online? Não tem, ou eu não achei. O app ficou tão simples que “esqueceram” de acrescentar algo que é básico no desktop – e dá para arranjar diversos exemplos disso. E às vezes, a interface parece impossível de ser domada usando teclado e mouse – como no app People, basicamente uma lista gigante de pessoas. Os apps Music e Videos sofrem dos dois problemas: funcionalidade básica demais, e biblioteca difícil de gerenciar com teclado e mouse.
Estes programas ficam bem em uma tela de 10 polegadas, mas a Microsoft impede que certos netbooks rodem apps Metro: seu computador precisa ter no mínimo resolução 1024×768, enquanto vários netbooks têm resolução 1024×600 – tente rodar um app Metro neles, e você recebe uma mensagem de erro. E em monitores de 20″ ou 30″? Você realmente precisa rodar um app em tela cheia com tanto espaço disponível? E em múltiplos monitores? (Falamos sobre isso mais abaixo.) É muito espaço para pouco app – e as opções do app ainda ficam escondidas, você precisa clicar com o botão direito para acessá-las!
O Leo coloca isso bem: no fim das contas, o Metro é secundário no desktop. No tablet ele é revolucionário, mas com mouse ou trackpad – e com programas ainda não adaptados – o Metro vira só um bibelô. Algo diferente a mostrar para os amigos, mas pouco útil.
A tela Iniciar
O Menu Iniciar recebeu uma melhora enorme no Windows XP e, principalmente no Vista/7. Até o Windows 2000, ele era um menu de pastas e subpastas que crescia sem controle. No XP, o menu Iniciar virou um acesso rápido aos programas mais usados, além de tornar redundantes os ícones Meu Computador, Locais de Rede e outros que antes poluíam a área de trabalho – foi tudo pro menu Iniciar, na barra direita. No Windows Vista e 7, o menu ganhou uma barra de pesquisa, para você digitar o nome do programa – em vez de caçá-lo em pastas e subpastas.
No Windows 8, a tela Iniciar ganhou as live tiles e outra estética, mas tarefas simples estão muito mais difíceis. Onde estão os programas mais usados? Não tem mais. Onde estão os links para Meu Computador, Painel de Controle e outros? Não tem mais. Onde está a caixa de texto pra encontrar meus apps? Você pode começar a digitar direto na tela Iniciar, mas isso está longe de ser óbvio e intuitivo para todos. E onde estão todos os programas?
 Fiz um desafio para dois usuários experientes usando o Windows 8: tente encontrar a Calculadora usando apenas o mouse, sem usar o teclado em qualquer momento. Até o Windows 7, é simples: Iniciar > (Todos os) Programas > Acessórios > Calculadora. E no Windows 8? Eles não conseguiram achar só com o mouse. Um deles teve a ideia de abrir o Windows Explorer e ir clicando até chegar em C:WindowsSystem32calc.exe! Mas pela tela Iniciar, os dois não conseguiram. Como fazer? Iniciar > BOTÃO DIREITO > Todos os Aplicativos > cursor para a direita. Por que esconder uma função básica e bastante usada atrás de clique com botão direito, Microsoft? O botão direito ativa muita coisa no Windows 8, mas não deveria – já, já falamos mais disso.
Fiz um desafio para dois usuários experientes usando o Windows 8: tente encontrar a Calculadora usando apenas o mouse, sem usar o teclado em qualquer momento. Até o Windows 7, é simples: Iniciar > (Todos os) Programas > Acessórios > Calculadora. E no Windows 8? Eles não conseguiram achar só com o mouse. Um deles teve a ideia de abrir o Windows Explorer e ir clicando até chegar em C:WindowsSystem32calc.exe! Mas pela tela Iniciar, os dois não conseguiram. Como fazer? Iniciar > BOTÃO DIREITO > Todos os Aplicativos > cursor para a direita. Por que esconder uma função básica e bastante usada atrás de clique com botão direito, Microsoft? O botão direito ativa muita coisa no Windows 8, mas não deveria – já, já falamos mais disso.
Mas se é possível achar o programa com o teclado, realmente temos um problema? Sim, por dois motivos. Primeiro, usar teclado para acessar funções – principalmente se não forem óbvias – é para poucos. Um exemplo: 90% dos americanos que usam internet não conhecem o atalho Ctrl+F. (Isso em uma amostra de milhares de pessoas!) Segundo, a experiência com uma interface gráfica precisa funcionar muito bem de forma visual, sem exigir o uso de comandos no teclado – ou mesmo o teclado em si.
Voltando à tela Iniciar, outro detalhe a consertar: novos apps recém-instalados ficam lá no fim da tela Iniciar, sem qualquer destaque. É capaz de você instalar um programa novo e esquecer dele, ou se perguntar onde ele foi parar. No Windows XP/Vista/7, novos programas ficam destacados no menu Iniciar.
Como resolver tudo isso? A tela Iniciar deveria ganhar uma seção automática “Mais Utilizados”, para não voltarmos ao tempo de caçar programas no menu. Ele também deveria dar destaque a apps recém-instalados: ou os traz para a frente, ou leva você até a tile do app novo quando você voltar à tela Iniciar. O menu também deveria ter um link direto para Todos os Apps, e de forma integrada: ao lado do texto “Iniciar”, coloque o texto “Todos os Apps” e os mostre abaixo em forma de lista, sem abrir outra tela como é feito hoje. Uma caixa de texto para pesquisar apps também seria uma boa – é mais intuitivo e óbvio que o charm Pesquisar.
Eu entendo que a Microsoft tenha retirado o link para Meu Computador e afins – para eles, já basta o link para o Windows Explorer que leva você às Bibliotecas e a seus arquivos. Não há porque levar um usuário inexperiente ao diretório raiz, e se você quiser acessar um dispositivo conectado – como um pendrive – o Windows abre o Explorer automaticamente. O jeito é fixar Meu Computador e as pastas manualmente na tela Iniciar.
Excesso de cliques com botão direito
No tablet, o Windows 8 concilia espaço em tela e funcionalidade com a App Bar: deslize o dedo para cima a partir da borda inferior, e você revela as opções do app. No desktop, você precisa clicar com o botão direito. Sempre. E mesmo para acessar funções simples. Já tive que clicar mil vezes com o botão direito em poucas horas de uso. Isso é péssimo, principalmente em laptops.
Clicar com o botão direito jamais deveria esconder funções básicas. Este é um gesto avançado e pouco intuitivo, e a Microsoft sabe disso: “limite interações avançadas do mouse (como clique com o botão direito) a tarefas avançadas e voltadas para usuários avançados”, recomenda a Microsoft a quem desenvolve para Windows.
Em laptops, clicar com o botão direito é ainda mais frustrante por quebrar seu fluxo: afinal, pressionar o botão exige que você saia da área de toque. No Windows 7, raramente uso o botão direito; no Windows 8, ele se tornou imprescindível. E o pior: as opções do app não aparecem onde você clica. É preciso ir até a parte inferior (ou superior) da tela para acessá-las. Isso torna a experiência ainda mais frustrante e menos produtiva.
Como este problema ocorre em grande parte nos apps Metro, a solução parece simples: deixe a App Bar sempre exposta. Ou esconda a barra, mas faça as opções do app surgirem automaticamente quando eu levar o cursor pra borda inferior (ou superior). Neste caso, quando eu estiver no Internet Explorer e quiser digitar um endereço, apenas levo o cursor pra borda inferior, clico na barra de endereços e pronto – sem clique com botão direito. E tem a vantagem do cursor sempre estar próximo da opção que eu quiser. Claro, a Microsoft precisa ajustar a função para não ser irritante – mas pior que os eternos cliques com o botão direito, não fica.
Cantos da interface e multitarefa
Uma novidade do Windows 8 são os “hot corners”: levar o cursor para os quatro cantos da tela sempre faz alguma coisa – troca entre apps, mostra os Charms, leva você à tela Iniciar etc. O vídeo acima demonstra como elas funcionam (a partir do ponto 4:15).
 Primeiro, vejamos a borda esquerda. O canto inferior serve de atalho para o menu Iniciar. Deslize o mouse para cima (sem clicar), e aparece uma lista dos apps abertos. O canto superior mostra a miniatura do app onde você estava; clique, e você volta a ele. Clique várias vezes e você alterna entre os apps abertos; deslize para baixo (sem clicar), e você vê aquela mesma lista de apps abertos.
Primeiro, vejamos a borda esquerda. O canto inferior serve de atalho para o menu Iniciar. Deslize o mouse para cima (sem clicar), e aparece uma lista dos apps abertos. O canto superior mostra a miniatura do app onde você estava; clique, e você volta a ele. Clique várias vezes e você alterna entre os apps abertos; deslize para baixo (sem clicar), e você vê aquela mesma lista de apps abertos.
Aqui, os hot corners devem ser mais intuitivos: algo precisa indicar que estes cantos fazem alguma coisa, chamando a atenção – de forma mais permanente – para a borda esquerda. Por exemplo, com as linhas translúcidas da imagem ao lado (que indicam os apps abertos): deixe-as sempre lá, para chamar a atenção do usuário e para ele aprender como usa.
Os trackpads também precisam melhorar para se adequar ao Windows 8. Pense em ativar a barra de multitarefa deslizando dois dedos para a direita, por exemplo. A Synaptics, que provavelmente fabricou o trackpad do seu notebook, já disse e já mostrou que está trabalhando nisso. Só espero que, com isso, eu não precise comprar um laptop novo.
Mesmo assim, até que os hot corners funcionam bem. Meu principal problema é com a lista de multitarefa. Ela só tem a miniatura dos apps, o que pode confundir – os apps de Música e Vídeo são bem parecidos, por exemplo. Resolver isso é fácil: faça o nome do app surgir quando eu passar o cursor em cima das miniaturas. E fechar programas com o mouse deveria ser mais fácil. Você pode arrastar a miniatura até a borda inferior da tela, o que é difícil com um trackpad; ou clicar com botão direito > Fechar, o que não é intuitivo. (Olha o botão direito de novo!) Faça como no Windows 7: coloque um pequeno X em cima das miniaturas. (Com o teclado, é só pressionar Alt-F4.)
E acessar a lista de miniaturas é trabalhoso. Você precisa chegar até o canto da tela, e depois deslizar para baixo (ou para cima) – às vezes você “erra” e a barra não aparece. A barra deveria ser mais fácil de acessar. Mas como? Levando o cursor para qualquer ponto da borda esquerda? Não, nós iríamos ativar a barra por acidente, isso seria irritante. Quem sabe exibindo-a sempre que eu tocar os cantos (não a borda inteira), sem exigir o segundo gesto de deslizar o cursor para baixo (ou para cima). No teclado, você alterna com Alt-Tab entre os apps Metro e Desktop, o que eu gostei muito. Mas de novo: uma interface gráfica não deveria exigir comandos de teclado para funcionar bem.
Charms e funções escondidas
Agora vamos à borda direita. Os cantos superior e inferior ativam a barra de Charms. No Desktop, o canto inferior também ativa o Aero Peek, permitindo ver a área de trabalho sem minimizar as janelas. De novo: quero gestos com trackpad para acessar os Charms.
O grande problema dos Charms é esconder as configurações do app. Você clica com o botão direito e elas não estão lá embaixo. Como acessá-las? Toque em um canto da borda direita, clique em Configurações e depois escolha a opção adequada. É legal que a Microsoft centralize as opções dos apps – qualquer que ele seja – em um só lugar, mas de novo: não é intuitivo. Do jeito que está, você não espera mexer nas configurações do app, você espera acessar as configurações do Windows. Quem sabe mudar o nome do ícone para “Preferências do app”, ou algo do gênero, ajude. E no Desktop, o botão deveria levar você direto ao Painel de Controle com um só clique, em vez de dois.
 O botão Configurações também esconde algo muito importante: como desligar o PC. São quatro gestos até desligar: canto direito > Configurações > botão Power > Desligar. Nada disso faz sentido. Por que complicar uma função tão básica? Por que colocar isto no menu Configurações? Isto pode fazer bastante sentido para tablets – onde os usuários vão usar os botões físicos para desligar – mas não no desktop. A solução: coloque o botão Power ao lado do meu nome na tela Iniciar. Assim, faço o mesmo que no Windows 7: Iniciar > Desligar.
O botão Configurações também esconde algo muito importante: como desligar o PC. São quatro gestos até desligar: canto direito > Configurações > botão Power > Desligar. Nada disso faz sentido. Por que complicar uma função tão básica? Por que colocar isto no menu Configurações? Isto pode fazer bastante sentido para tablets – onde os usuários vão usar os botões físicos para desligar – mas não no desktop. A solução: coloque o botão Power ao lado do meu nome na tela Iniciar. Assim, faço o mesmo que no Windows 7: Iniciar > Desligar.
Para desligar, você também pode travar o PC, deslizar a tela de trava e clicar em Power > Desligar. Aí vemos outro problema: pra que deslizar essa tela de trava no desktop? Pior, não há qualquer indicação visual do que você deve fazer, nenhum “Deslize para iniciar” ou seta para cima que ajude o usuário. De novo, no tablet isso faz muito sentido – no desktop, é perda de tempo. Faça como no Windows 7 e mostre direto o campo de senha para eu destravar meu PC.
Múltiplos monitores
Como o vídeo acima da ExtremeTech mostra, o Windows 8 ainda tem suas falhas com mais de um monitor. Os Charms aparecem em apenas um dos monitores, assim como a miniatura que leva à tela Iniciar. A tela Iniciar ocupa apenas um dos monitores, enquanto o outro exibe o Desktop (ou o app que você estiver usando). Você ainda pode usar o Snap para colocar dois apps na mesma tela: por exemplo, você pode ter a área de trabalho tradicional ocupando 2/3 da tela, e um app Metro ocupando o outro 1/3 – assim você aproveita melhor o espaço dos dois monitores. Só espero que os apps Metro funcionem bem mesmo quando ocupem só 1/3 da tela: deixá-los “minimizados” mas sem poder usá-los não adianta muito.
Conclusão

Nós gostamos do Windows 8, e ele é incrível em tablets. Ele era muito bom no Developer Preview e ficou ainda melhor no Consumer Preview. Mas no desktop? Por aqui, ele ainda não será o OS principal: a Microsoft tem muito trabalho pela frente se quiser realmente fornecer uma experiência “no-compromise”, sem concessões, como nos foi prometido desde setembro. Felizmente, a Microsoft é aberta a feedback, então quem sabe em alguns meses teremos um Windows 8 matador para desktops.














