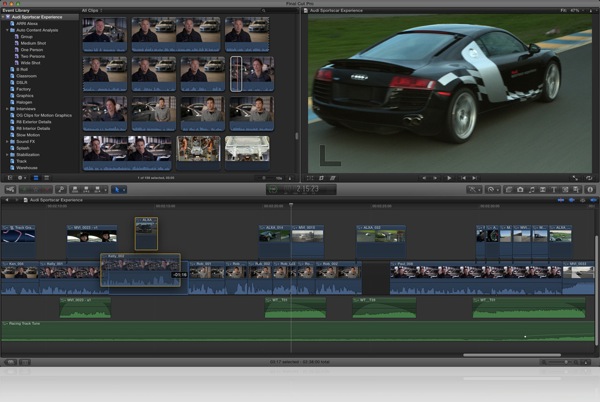Depois de uma longa reforma no nosso novo escritório, ganhamos computadores. Nos últimos meses trazia o meu notebook todas as vezes que vinha para cá, o que é meio complicado — especialmente para quem é meio contra usar carro em São Paulo. A minha máquina não é especial em qualquer aspecto, até porque não preciso: como define o meu pai, eu sou um “heavy-usuário-padrão”. Escolhi um Mac Mini mais ou menos meia hora depois de tirá-lo da caixa ele já estava pronto para ser chamado de meu, pela minha escolha de aplicativos. Vários dos programas que uso facilitam imensamente a minha vida, então a minha listinha de coisas essenciais pode te ajudar a deixar a sua vida à frente do computador mais prática/rápidas (coloquei similares de PC para cada aplicativo). O mais interessante pra mim é que depois de fazer este apanhado resolvi que estou largando o navegador sempre que posso. Será o seu caso?
Antes, o hardware: o computador em questão é um Mac Mini (Core i7 Sandy Bridge 2,5 GHz, 4GB, 500 GB) com teclado bluetooth e touchpad. Eu tenho um MacBook Pro em casa e estou razoavelmente acostumado com os programas. Configurar a caixinha foi fácil: só ligar o bicho, colocar a meu login na Mac App Store e poderia baixar tudo que havia comprado.
Aliás, vale um parênteses para a App Store. Quando vim do Windows 7 para o Mac OS há exatamente um ano, foi uma das diferenças mais importante que vi, do ponto de vista de simplificação da vida do usuário. Como no iTunes (ou no Android Market, em menor grau — porque a busca é inexplicavelmente ruim), é mais fácil procurar o tipo de programa que você quer, saber que ele tem um “certificado de procedência” e que terá um lugar para centralizar as atualizações. Também não há exatamente uma “instalação”, e a coisa funciona como no iPhone: clicou em baixar e ele logo está lá pronto para ser clicado, não há telas de confirmação, onde instalar, etc etc. Se quiser remover, basta arrastar o ícone para o lixo (o programa inteiro vai junto). Para o tipo de programa que uso, isso tudo é bastante prático. E que tipo de programa eu uso?
Reeder — Honestamente, quando eu tenho tempo, prefiro ler o site completo no navegador, entrando de tempos em tempos para acompanhar as notícias e ler os comentários. Mas eu preciso de um agregador para ver o que está acontecendo no mundo das notícias de tecnologia sem gastar muito tempo. O Reeder sincroniza com o Google Reader e tem uma interface bem clean e bonita — além de ser incrivelmente rápido na pré-visualização das notícias e marcação do que foi lido. Há milhões de atalhos de teclado e rapidamente estou pulando de um feed ou copiando o link de notícias favoritadas. US$ 10 na App Store. No Windows, a solução mais próxima é o FeedReader 3, que é meio feio, mas certamente melhor, mais rápido e prático que o Google Reader no browser, especialmente depois da horrenda reformulação visual. Grátis.
iPhoto — Ele já vem instalado e traz todo o básico de edição de imagem e facilidade para backup em serviços como Flickr ou Facebook. É meio pesadão, mas a grande vantagem pra mim é a sincronização com o iCloud. Todas as fotos que tirar com o iPhone, screencaptures do iPad ou mesmo as fotos com minha GH2 que descarregar no computador de casa em RAW estarão disponíveis no Mac Mini do trabalho quase que instantaneamente. Grátis na compra de um novo Mac, R$ 119 dentro do iLife. No Windows: Picasa (pela facilidade de colocar legendas e ajustes básicos, por ser gratuito e sincronizar com a nuvem). Grátis.
rdio — Pra ouvir música sem precisar colocar nada no HD, com minhas playlists e coleção sincronizados. Eu prefiro o cliente sobre o (bem-feito) app do Chrome porque dá pra usar os comandos do teclado para controlá-lo. App grátis. Mensalidade: R$ 10. Para Windows, o rdio tem um app quase igual.
MarsEdit — Um programa para editar blogs, inclusive offline, funciona muito bem com o WordPress — basta digitar a URL do blog, usuário e senha e ele descarrega todas as configurações. É invariavelmente mais rápido do que editar o post diretamente na janela, e tem o bônus de salvar automaticamente os drafts (quantos desastres já não aconteceram pela ausência disso no navegador!). Há coisas especialmente práticas, tipo arrastar uma foto do iPhoto direto pra caixa de edição que ele já deixa no tamanho certo. Atalhos configuráveis são um grande bônus. US$ 40 na Mac App Store. Para PC, a melhor alternativa é o Windows Live Writer, que inclusive tem algumas funcionalidades ausentes no mars, mas é menos rápido. Gratuito.
Chrome — No Mac eu deixo o Safari “puro”, sem plugins e o uso mais para “recreação” e ler coisas longas — acho a legibilidade dele melhor. O Chrome é mais rápido na hora de usar atalhos no teclado e tem algumas extensões bem úteis, além de vir com o Flash pré-instalado, necessário para vídeos e meia dúzia de sites. Por algum motivo que eu não compreendo os vídeos em HTML5 do Youtube rodam maravilhosamente bem nos smartphones, mas demoram anos no Desktop. O Chrome é de longe a coisa que trava mais no Mac, mas isso não é exatamente culpa do ótimo navegador do Google, gratuito, também disponível para Windows.
Flashfrozen — Em pelo menos metade das vezes que o Mac OS trava, o culpado é o Flash, o plugin que não é amigo das criaturas de Steve Jobs. O Flashfrozen é um negócio que fica na menubar e liga um alerta vermelho quando o plugin do Flash está consumindo mais de 50% dos recursos da máquina, e permite isolar e matar o processo sem muita dificuldade. US$ 1 na Mac App Store. Para PC (onde o Flash dá menos pau), há widgets semelhantes no Chrome e Firefox, gratuitos.
Skitch — É incrível como um negócio de captura de tela seja tão cheio de recursos. Com Command+Shift+F5 e eu delimito já o pedaço da tela a capturar, fazer alguma anotação, apontar coisas com setinhas e compartilhar no Twitter (ou manter um backup) direto. Gratuito na Mac App Store. No PC, há extensões que fazem coisas parecidas. A favorita é a Awesome Screenshot do Chrome.
ResizeIt — Arraste uma foto do navegador para o ícone do ResizeIt, aperte enter e voilà, eu tenho uma foto em 600 px (a largura padrão do Giz) e menos pesada. Não poderia ser mais simples. No Windows eu usava o levíssimo (e gratuito) Irfanview para coisa parecida, mas não era tão prático.
Pixelmator — Chega uma certa idade na sua vida que você toma vergonha na cara e para de usar Photoshop pirata — até porque você não precisa de nem um décimo daquelas funções. Quando fui para o Mac descobri o sensacional Pixelmator, App do ano em 2011 para o Mac que tem absolutamente todas as funções de edição avançada que um usuário comum (não fotógrafo profssional ou designer) precisam. Da varinha mágica às camadas, tudo está nesse pacote que é bem mais rápido que o programa da Adobe. E mais barato. US$ 30 na App Store. Para PC há o Photoshop, caríssimo, e o gratuito GIMP, que não é tão bonito mas faz tudo.
Twitterific — O fato de ele não usar o Adobe Air (que precisava de atualização duas vezes por dia no PC) como outros clientes do Twitter para PC me agrada. Ele é mais rápido que o cliente oficial (gratuito) e há várias opções de customização da barra e buscas. Ele ocupa relativamente pouco espaço e tem fonte grande, bem legível. US$ 5 na Mac App Store. No PC eu uso o Tweetdeck como app do Chrome, gratuito.
Final Cut Pro X — Profissionais podem ter detestado inicialmente, mas para quem faz vídeos mais curtos e sem muitos efeitos e otimizações, o Final Cut é sensacional, com a sua pré-renderização em tempo real, diminuindo o tempo de exportação do vídeo drasticamente. Ele também adiciona algumas possibilidades de caracteres, transições e edição de áudio em relação o iMovie. É o grande responsável pelo relativo upgrade dos vídeos que fiz pro Giz recentemente (e sim, eles ainda podem melhorar um bocado. Estou aprendendo) e pelo que faz é relativamente barato. US$ 199 na Mac App Store. Para PC, o análogo em funcionalidades é o Adobe Premiere Pro, US$ 799, mas há opções mais simples como o próprio Windows Movie Maker, gratuito, que quebram bem o galho.
Algumas coisas que uso menos ou me acostumo com substitutos eu deixei fora da lista, como o Adium (para agregar chats, como o Trillian) e o Flint, um cliente de desktop para o Campfire. A lista acima é onde passo 95% do meu tempo trabalhando.
Duas coisas que saltam aos olhos nesta lista: a primeira é que na hora de equipar seu novo computador com programas, nota-se que há bem menos coisas (comparativamente) gratuitas para Mac. Isso se deve talvez à menor concorrência: no Windows há, por exemplo, zilhões de conversores de imagens e para se destacar nos downloads ou na busca do Google os desenvolvedores fazem freewares e sharewares. Não é que as coisas gratuitas não existam para o Mac: basta gastar um tempo navegando que é possível achá-las. A questão é que quando você se acostuma à praticidade e curadoria da loja de apps, é difícil voltar. Ali estão os melhores apps, e com as avaliações das pessoas é razoavelmente fácil saber o que esperar, fora a simplificação da instalação e atualizações. Espere fenômeno parecido quando a loja de apps do Windows 8 aparecer.
A segunda questão é que, assim como acontece no smartphone, tenho deixado o browser de lado o máximo que eu posso. Os apps são bem mais rápidos. E melhor editar o Gizmodo aqui pelo MarsEdit do que com uma aba do WordPress, idem para ler feeds com mil atalhos de teclado no Reeder em comparação com o Google Reader no Chrome. As notificações de desktop do Twitterific são melhores que a página do Twitter e por aí vai. A lista segue. Outra coisa importante é que quando você está dentro de um aplicativo, basta colocá-lo em tela cheia que nada mais pode distraí-lo. Isso porque a tela cheia do Mac OS X Lion ocupa efetivamente a tela inteira, então não aparecerão ícones pulando ou notificações aleatórias. Quando você precisa daquela meia hora para dar um gás em um post específico, é bem interessante.
Essa é a minha lista. É claro que ela é bem específica às minhas necessidades de jornalista/blogueiro. Mas fora o Final Cut, que tem uso mais restrito, os apps aí podem ajudar basicamente qualquer “heavy-user-padrão” a maximizar o tempo à frente do computador. E vocês, na hora de configurar um computador novo, o que não pode ficar de fora além do Steam? =)