
12 recursos que você (possivelmente) não sabia que poderia usar no seu Kindle
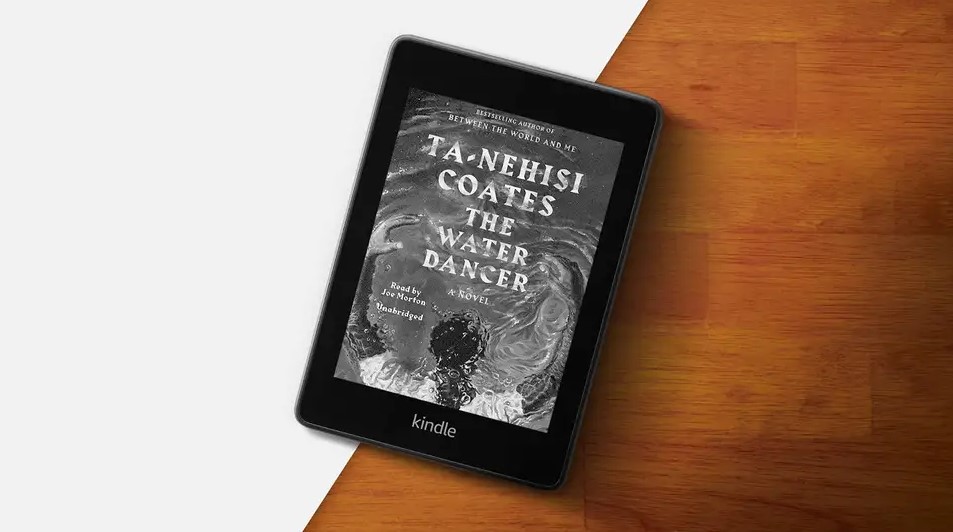
Seu Kindle não é o tipo de gadget que você atualiza com tanta frequência, e você pode ter um que está funcionando bem há anos. Mas, isso não significa que você saiba tudo o que ele pode te proporcionar. Por isso, aqui estão alguns dos recursos e configurações menos conhecidos com os quais você pode brincar no Kindle, desde habilitar o modo escuro até remapear botões do dispositivo.
1. Faça a capa do livro aparecer na tela de bloqueio
A Amazon atualizou o software Kindle para que agora você possa utilizar a arte da capa do e-book na tela quando o dispositivo estiver no modo de espera. Ele está disponível em todos os dispositivos Kindle relativamente novos, embora você precise de um modelo sem anúncios para que o recurso esteja disponível, e ele ainda está será lançado. Para ter acesso, abra a tela de “Configurações“, toque em “Opções do dispositivo” e “Mostrar capa“. A maioria dos e-books, revistas e quadrinhos suporta o recurso.
2. Use a opção X-Ray
Um número seleto de e-books escritos em inglês oferece suporte a um recurso do Kindle chamado X-Ray, que mostra uma das vantagens dos livros em formato digital. Ele vincula clipes, temas, personagens, imagens e muitos outros conteúdos para o título que você está lendo e pode ajudá-lo a entender as nuances da história. Enquanto você está lendo, toque próximo ao topo da tela para abrir a barra de ferramentas e, em seguida, toque nos três pontos para ver se a opção X-Ray está lá.
3. Defina a temperatura de luz de sua tela
Um motivo pelo qual você pode pagar a mais pelo Kindle Oasis 3 mais recente (2019) é que ele é o único e-reader da Amazon que pode alterar a temperatura da tela, tornando-a mais confortável para seus olhos à noite e fazendo com que pareça com um livro de bolso gasto. Se você tem o Oasis 3, pode abrir suas “Configurações” e ir para”Opções de dispositivo“, depois “Configurações de exibição” e por fim “Programação de temperatura“, para que a tonalidade da tela mude com base na hora do dia ou em qualquer horário que desejar.
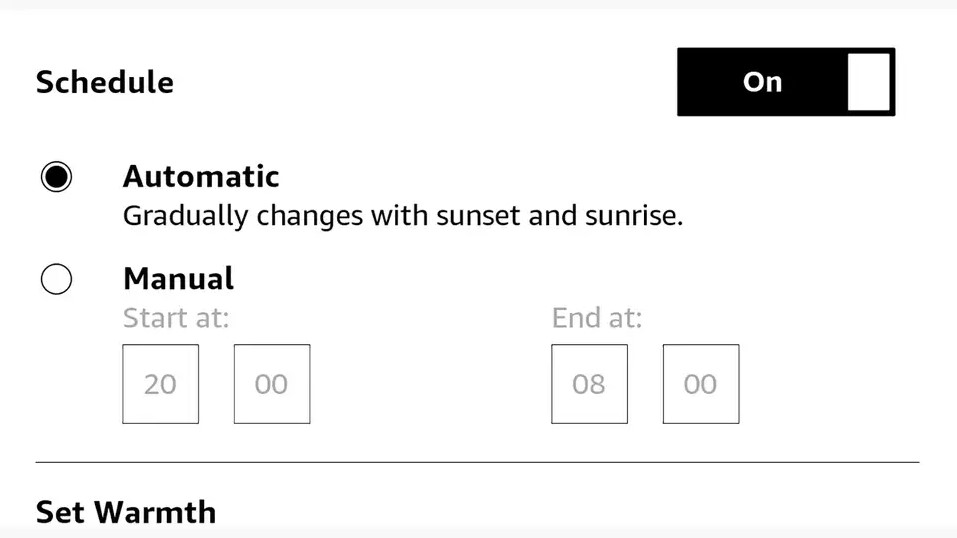
Captura de tela: Amazon Kindle.
4. Abra sites
O navegador “experimental” em dispositivos Kindle mal é tocado pela Amazon há anos, então estamos assumindo que não é uma grande prioridade para a equipe de desenvolvimento. Muitas páginas não são renderizadas corretamente, mas o navegador embutido do Kindle pode ser útil para verificar sites básicos rapidamente. Na tela inicial, toque nos três pontos (canto superior direito) e depois em “Navegador Experimental” para iniciá-lo. Digite a URL desejada na caixa Web na parte superior.
5. Agrupe e-books em uma série
Uma mudança pequena, mas muito útil, é a capacidade de agrupar e-books na tela da biblioteca, se forem da mesma série. Faz muito sentido e ajuda a dar a você uma noção do seu progresso na medida em que avança nas leituras. Na página “Configurações“, toque em “Opções do dispositivo“, “Opções avançadas“, “Biblioteca” e “Crie uma série“. Você pode adicionar detalhes, como idioma, nome da série, ordem de leitura e descrição.
6. Alterne entre ouvir e ler
Se você for assinante da plataforma de audiolivro Audible, de propriedade da Amazon, você pode alternar entre ler e-books e ouvi-los em títulos selecionados, supondo que você comprou as duas versões e tem um par de fones de ouvido Bluetooth conectado ao Kindle. Com um e-book aberto em seu e-reader, toque próximo ao topo da tela para abrir a barra de ferramentas e, em seguida, toque no ícone de fones de ouvido (canto inferior direito) para começar a ouvi-lo.
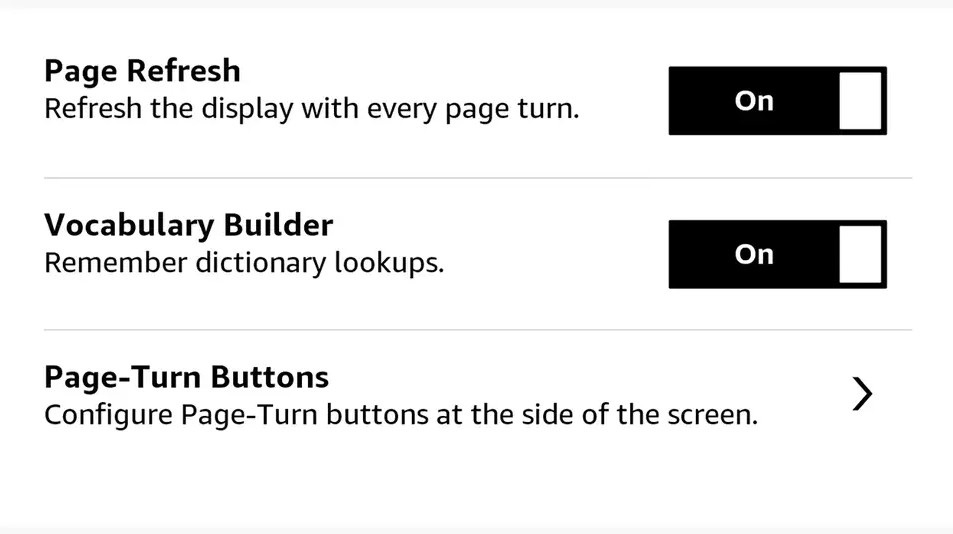
Captura de tela: Amazon Kindle.
7. Certifique-se de que as páginas virem corretamente
O Kindle nem sempre atualiza a tela por completo quando você vira a página. Ele faz isso para priorizar a velocidade de processamento e duração da bateria, o que às vezes pode deixar alguns efeitos de “texto fantasma” borrados na tela. Para garantir que a tela seja totalmente recarregada toda vez que você virar uma página em seu e-reader, abra a tela de “Configurações” e escolha “Opções de leitura“. Deslize o botão de alternância de “Atualização de página” para “Ligado” e veja se você prefere a mudança nas taxas de atualização.
8. Altere rapidamente o brilho
Os dispositivos Kindle têm um controle de brilho que você pode abrir tocando no botão “Configurações” na barra de ferramentas (toque próximo ao topo da tela se você não conseguir vê-lo). No entanto, rolar para cima e para baixo o slider de brilho em pequenos incrementos nem sempre será o tipo de ajuste de que você precisa. Se você preferir pular para a configuração de mais ou menos brilho em seu e-reader em um instante, basta pressionar e segurar o botão de menos ou mais.
9. Defina uma senha para o seu Kindle
Como em seu smartphone, configurar uma senha para seu Kindle evita que estranhos aleatórios e parentes próximos peguem seu dispositivo e brinquem com ele. Talvez, não seja a pior violação de segurança da história, mas outra pessoa ainda poderia acessar seu histórico de leitura e fazer compras com sua conta. Em “Configurações“, toque em “Senha do dispositivo” para adicionar essa camada extra de proteção.
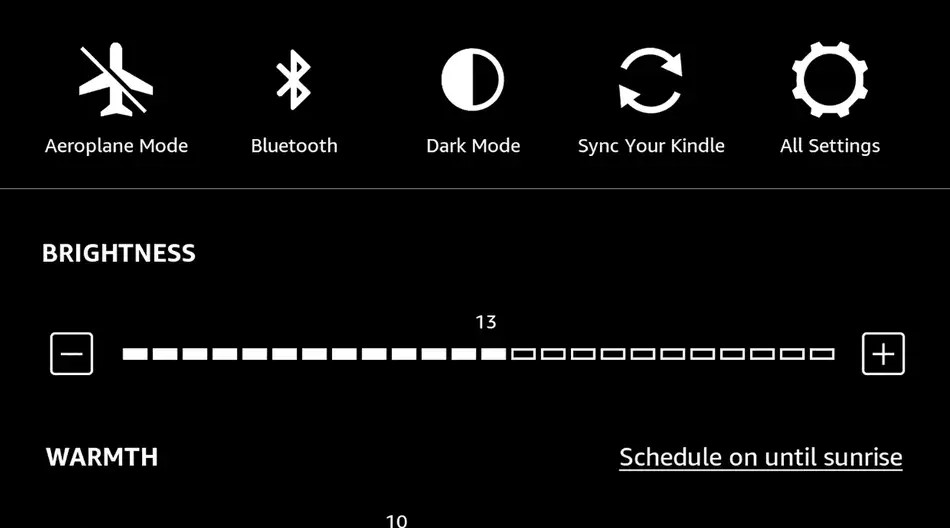
O modo escuro pode ser útil. Captura de tela: Amazon Kindle.
10. Ative o modo escuro
Como a maioria dos softwares atualmente, o sistema operacional Kindle tem um modo escuro para o qual você pode alternar, se quiser descansar os olhos ou apenas precisar de uma mudança. A opção está em “Configurações” na barra de ferramentas principal, que está sempre visível na tela inicial e pode ser acessada dentro de um e-book tocando perto do topo da tela. Por enquanto, ela está disponível apenas no Oasis 2 (2017), no Paperwhite 4 (2018) e no Oasis 3 (2019).
11. Compartilhe e-books com a família
O Kindle está totalmente configurado para permitir que você compartilhe e-books que comprou com seu/sua parceiro(a) e seus filhos, quando necessário. Na página principal de “Configurações” do e-reader, vá para “Bibliotecas” e clique em “Adicionar uma nova pessoa“. Alternativamente, você pode configurar esta condição acessando a página especial Amazon Household.
12. Remapeie os botões do Kindle Oasis
Se você utiliza o modelo premium Kindle Oasis, saiba que pode remapear os botões na lateral do dispositivo para que tenham o efeito inverso quando se trata de avançar e recuar. Abra a tela de “Configurações“, toque em “Opções de leitura” e “Botões para virar página“, de forma a definir sua preferência, padrão ou reverso. A opçãop é então aplicada independentemente de como o dispositivo está orientado.










