
Como usar o seu smartphone para saber se o Wi-Fi está ruim
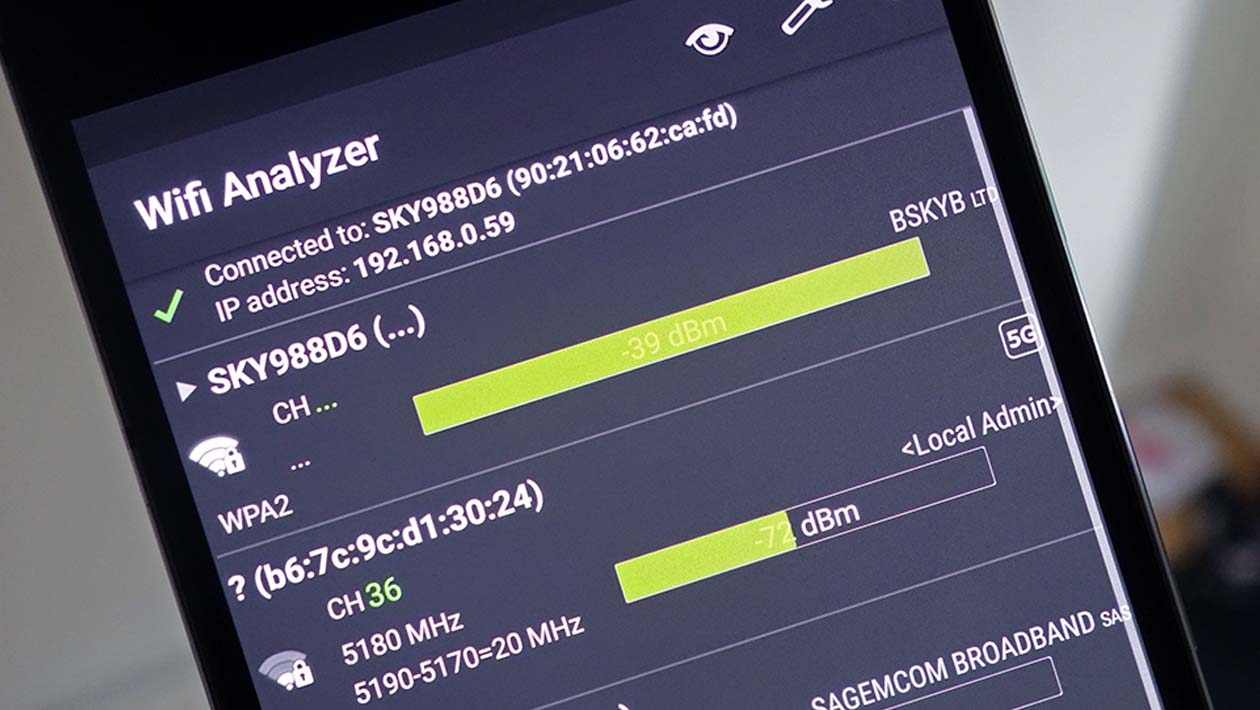
O seu Wi-Fi está ruim? Existem muitas opções de hardware que podem ajudar você, desde roteadores mesh a repetidores Wi-Fi. Mas antes de você fazer um upgrade, é melhor fazer uma pesquisa – com alguns aplicativos cuidadosamente escolhidos, dá para descobrir onde está o problema da rede e encontrar uma solução que não exija gastar muita grana.
• Novo padrão chega para deixar o Wi-Fi nosso de cada dia mais seguro
• Como manter seu Wi-Fi de casa a salvo dos hackers
Antes de mais nada, verifique as velocidades de download e upload que você contratou e compare-as com os números prometidos pelo seu provedor de serviços de internet. Um aplicativo como Ookla Speedtest (Android, iOS) ou o Fast Speed Test da Netflix (Android, iOS) podem fazer esse trabalho – o aplicativo da Netflix é o mais simples, mas está especificamente relacionado às velocidades que se dão entre os servidores do serviço de streaming. O Ookla, além de testar mais amplamente a velocidade de internet, oferece alguns extras legais, como mapas de cobertura celular.
De cara, você pode tentar realizar algumas soluções básicas de problemas executando testes de velocidade nos diferentes ambientes da sua casa e calculando uma média. É uma boa ideia executar pelo menos três testes em cada cômodo, apenas para garantir que você consiga uma média precisa.
 Ookla Speedtest. Imagem: Captura de tela
Ookla Speedtest. Imagem: Captura de tela
Para uma visão mais detalhada sobre o que está acontecendo com seu Wi-Fi, você pode usar uma série de aplicativos de análise para Android e iOS. Eles fornecerão leituras detalhadas da potência da rede e do congestionamento do canal: os diferentes canais sem fio que estão sendo usados por dispositivos locais e quão ocupados está cada um deles.
O Wi-Fi Analyzer (Android) é uma opção popular no sistema operacional móvel do Google. Primeiro, toque no ícone do olho e escolha Medidor de sinal e, em seguida, aperte em Toque aqui para escolher… e escolha sua rede Wi-Fi doméstica. O que você vai ver é uma leitura de potência em dBm ou decibel-milliwatts – eles funcionam em negativos, então um número negativo mais baixo significa um sinal mais forte.
Para streaming de vídeo de qualquer tipo de qualidade, recomenda-se -67 dBm, porém para tarefas menos intensivas em dados, como email, -70 dBm está bom. -30 dBm corresponde a uma conexão perfeita. Quando o medidor do Wi-Fi Analyzer começa a cair para a esquerda na parte amarela ou cinza que você precisa começar a se preocupar com o sinal estar fraco de mais.
 Wi-Fi Analyzer. Imagem: Captura de tela
Wi-Fi Analyzer. Imagem: Captura de tela
Uma maneira de tentar corrigir isso é mudar para um canal Wi-Fi diferente no seu roteador, mas primeiro vá mais a fundo nas configurações do aplicativo (o ícone da chave inglesa no canto superior direito). Certifique-se de que os canais disponíveis em ambas as opções de 2.4GHz e 5Ghz estão configurados para combinar com os canais.
Se você nunca se deparou com o conceito de canais antes, eles são basicamente freqüências nas quais os sinais sem fio são transmitidos pelo seu roteador. Os roteadores e dispositivos atuais geralmente podem operar no mesmo canal sem problemas e, muitas vezes, atravessam automaticamente vários canais para proporcionar velocidades mais rápidas, mas em algumas circunstâncias, mudar os canais pode fazer a diferença, especialmente se você mora muito próximo de seus vizinhos (e de seus respectivos Wi-Fis).
A mais nova frequência de 5Ghz oferece mais canais do que o padrão antigo de 2.4 GHz, então se o seu roteador o suportar, há menos chance de interferência. No entanto, ele não tem o alcance da faixa de 2.4GHz, então os dispositivos mais distantes do roteador podem sofrer. As opções disponíveis para você dependerão do roteador que você tenha instalado em casa.
 Configurações de canal do roteador. Imagem: Captura de tela
Configurações de canal do roteador. Imagem: Captura de tela
Ande pela sua casa usando o medidor do Wi-Fi Analyzer para testar a força do sinal e ao chegar nos piores pontos mude para o Gráfico do Canal ou a Classificação do Canal no menu abaixo do ícone do olho. Isso mostrará qual dos canais disponíveis (frequências da rede) é o melhor para se conectar, indicado por menos curvas (o gráfico) ou mais estrelas (a tela de classificação).
Na verdade, a troca de canais é feita por meio da página de configurações do seu roteador – verifique a documentação do roteador se você não tiver certeza, mas isso normalmente envolve digitar seu endereço IP em seu navegador e fazer login. Alguns roteadores irão lidar com a troca de canais automaticamente para você e se mudar para um menos congestionado pode melhorar a força do sinal dele.
Mesmo que você não mude os canais, você pode usar as ferramentas de escaneamento do Wi-Fi Analyzer ou um aplicativo semelhante para reposicionar o roteador ou o dispositivo que você está tentando conectar (talvez seu laptop seja melhor do outro lado do escritório). É preciso muita adivinhação sobre como seu WiFi está funcionando.
 Wi-Fi Analyzer and Surveyor. Imagem: Captura de tela
Wi-Fi Analyzer and Surveyor. Imagem: Captura de tela
Como mencionamos, muitos outros aplicativos farão o mesmo trabalho de escanear as redes e canais sem fio. O IP Tools (Android, iOS) faz a mesma análise e muito mais, e é altamente recomendado pelos profissionais, enquanto o Wi-Fi Heatmap (Android) e o Wi-Fi Analyzer and Surveyor (Android) permitem que você faça um mapa da calor do sinal WiFi na sua casa.
As mesmas telas estão disponíveis e são fáceis de navegar no Wi-Fi Analyzer and Surveyor. Por exemplo, toque em Channel para ver como os canais sem fio disponíveis estão lotados nas freqüências de 2,4 GHz e 5 GHz. Toque em Signal para ver a força do sinal do seu próprio roteador e quaisquer outros pontos de acesso próximos. Para iniciar o mapeamento da intensidade do sinal, toque o botão do menu (canto superior esquerdo) e depois Surveyor.
Além de mexer no seu roteador e mudar os canais, existem algumas outras opções quando se trata de melhorar a força do sinal nos cantos mais distantes da sua casa e, novamente, as leituras que você obtém dos aplicativos do seu smartphone serão úteis para quando você estiver posicionando o equipamento.
 Imagem: Google
Imagem: Google
Comprar um amplificador Wi-Fi ou repetidor é uma opção, e eles são bem baratos. Eles efetivamente transmitem seu sinal de Wi-Fi existente para mais lugares da sua casa, embora a quantidade de potência extra que eles possam dar para o sinal varie – eles são uma opção melhor para conectar um laptop do que um Chromecast de 4K.
Velocidades mais rápidas e conexões mais confiáveis podem ser obtidas investindo em um kit de rede powerline, que se conecta através de um cabo ao seu roteador e que usa a fiação elétrica para enviar o sinal por meio das suas tomadas. Você pagará um pouco mais por esses dispositivos, mas o desempenho extra vale a pena para equipamentos como videogames.
Finalmente, há um número crescente de soluções de redes mesh no mercado, como pacotes do Google e Eero (ainda não disponíveis no Brasil). Ao dividir as funções Wi-Fi entre vários dispositivos em vez de um roteador central, você obtém um sinal mais forte em toda a casa, mas tenha certeza de que eles vão funcionar com o seu provedor antes de instalar.
Imagem do topo: Gizmodo









