
10 dicas e truques do Microsoft Word
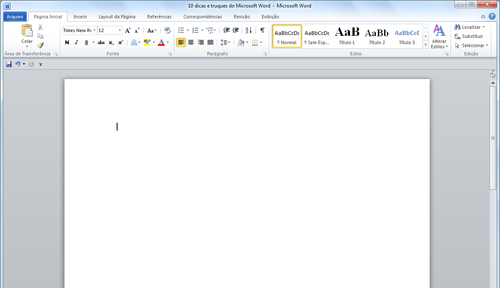
Word. Um nome interessante para um aplicativo, que nunca foi traduzido para o português mas sempre foi bem popular por aqui. O editor de texto da Microsoft é hoje praticamente sinônimo de “aplicativo de produtividade”. Se você estiver lendo esse artigo no trabalho você provavelmente tem um documento do Word aberto agora mesmo, e você pode pensar que tem um bom conhecimento sobre esse aplicativo do Office. Nós apostamos que você não sabe tanto quanto imagina. Não acredita? Continue lendo para descobrir 10 rápidas dicas e truques para o Microsoft Word.
Seja seletivo com a função selecionar
Você provavelmente já sabe que um clique duplo seleciona uma palavra, e provavelmente descobriu que clique triplo seleciona um parágrafo inteiro. Mas se você só quiser selecionar uma frase, segure o Ctrl e clique em qualquer palavra. Para selecionar uma tabela inteira, segure o Alt e dê um clique duplo.
Adicione uma caixa de comentários
Quando um amigo ou membro da família enviar um documento para você revisar, não perca seu tempo escrevendo um e-mail gigantesco detalhando todos os erros horrendos que você encontrou; marque o arquivo de texto ao invés disso. Destaque um pedaço do texto, clique na aba de Revisão, e selecione Novo Comentário.
Insira marcadores e listas numeradas usando seu teclado
Quando a inspiração chega, tirar os dedos do teclado para usar o mouse pode te fazer perder o fio da meada, mas e se você precisar inserir um marcador ou uma lista numerada? É fácil: digite um asterisco e dê um espaço para criar automaticamente uma lista com marcadores. Você pode fazer o mesmo com números e hífen.
Use o dicionário de sinônimos embutido
Você não precisa ficar procurando online para usar um dicionário de sinônimos, os caras em Redmond tiveram o bom senso de colocar um no Word. Para usá-lo, destaque uma palavra e aperte shift+F7. Bem simples, não? Ou talvez nós poderíamos dizer que é fácil, natural, espontâneo, ou descomplicado.
Faça backup/ transfira suas definições
Quase toda customização que você fizer no Word fica salva no template Normal.dot, um arquivo oculto que você deveria fazer sempre backup. Você o encontrará navegando em C:Usuários[nome_do_usuário]AppDataRoamingMicrosoftTemplates. Não se esqueça de habilitar a opção para exibir arquivos, pastas e unidades ocultas.
Prolongue o período teste do Word
A Microsoft permite fazer um test drive no Office 2010 gratuitamente por 30 dias; depois disso você tem que pagar por uma licença e ativar. Ou você pode “reativar” o Office por outro período de 30 dias, até 5 vezes, totalizando 180 dias. Para reativar, execute o prompt de comando como administrador e vá para C:Arquivos de ProgramasCommon FilesMicrosoft SharedOfficeSoftwareProtectionPlatform e execute OSPPREARM.exe. Se você instalou a versão 32-bit do Office em um SO 64-bit, substitua Arquivos de Programas por Arquivos de Programas (x86).
Insira Capturas de tela no Word
Uma de nossas funções favoritas do Word 2010 é a habilidade de colar uma captura de tela direto no documento que você estiver trabalhando. Clique em Inserir > Ilustrações > Instantâneo e insira alguma das janelas disponíveis – as janelas minimizadas não irão aparecer. Você também pode redimensionar a tela antes de inserir usando a função recorte de tela.
Vá de um lado para o outro com Indicadores
Para adicionar um bookmark no Word, posicione o seu cursor e clique em Inserir > Links > Indicador. Dê um nome para cada Indicador e clique em Adicionar. Para voltar para aquele ponto, apenas volte para o menu de Indicadores, selecione a opção, e clique em Ir para.
Selecione texto verticalmente
Você bagunçou a sua lista numerada? Talvez alguns símbolos estranhos tenham aparecido no começo de cada sentença quando você copiou de um e-mail. Seja qual for sua razão para querer selecionar um texto verticalmente (apenas um lado do texto, por exemplo), você pode fazer isso segurando a tecla alt e usando o cursor do mouse.
Proteja com senha documentos importantes
Qualquer dia desses, você vai socar a cara do seu irmãozinho idiota por ficar fuçando em seus documentos pessoais. Ou melhor ainda, apenas proteja os seus documentos. Para proteger com senha um documento do Word, clique em Arquivo > Informações > Proteger documento > Criptografar com Senha.
![]() Maximum PC traz para você as últimas notícias sobre PC, reviews e tutoriais.
Maximum PC traz para você as últimas notícias sobre PC, reviews e tutoriais.












