
[Lifehacker] 10 recursos secretos do Windows 8
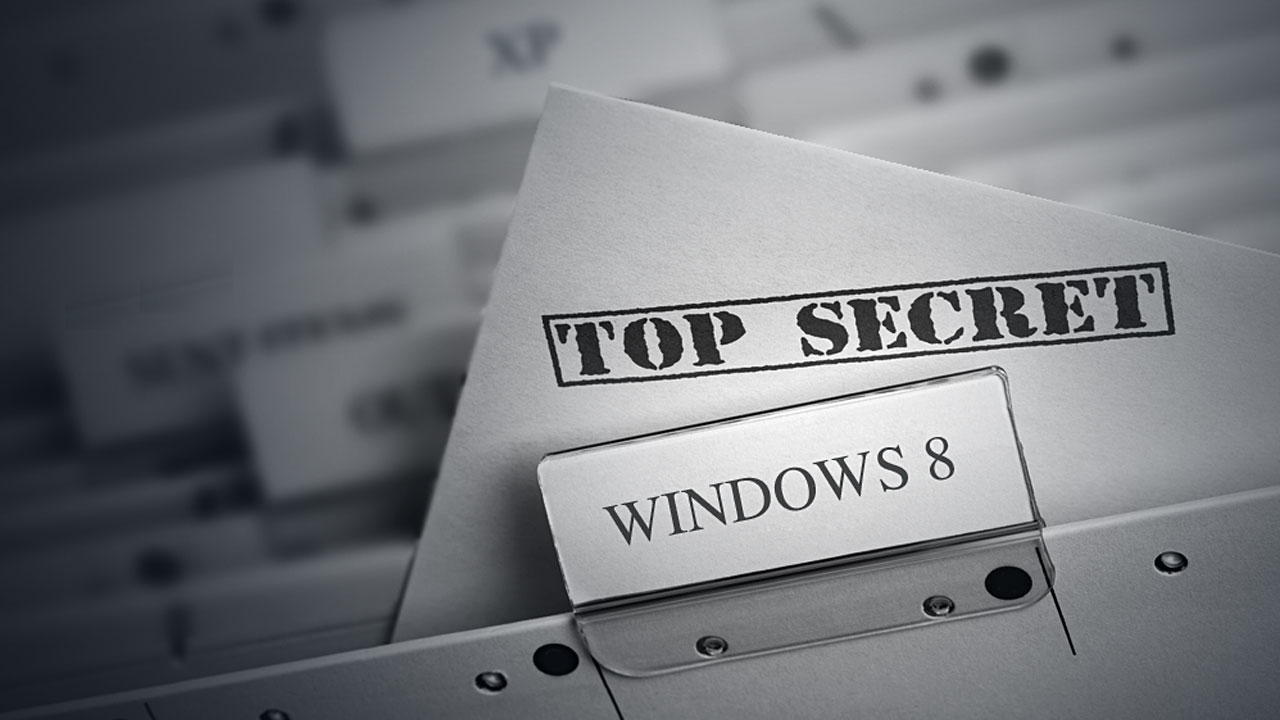
O Windows 8 vem recheado de novos recursos bem legais e atalhos bem úteis, mas o que você talvez não saiba é que ele tem um punhado de configurações menos conhecidas, quase escondidas. Aqui estão 10 dos segredos mais ocultos do Windows 8.
10. Agende a manutenção automática
 O Windows 8 tem um novo recurso que executa tarefas de manutenção automaticamente, como atualizações de software, varreduras de segurança e outros testes e diagnósticos do dia a dia. Por padrão, ela é ativada às 3h da manhã — ou, se o computador estiver em uso a essa hora, quando ele ficar ocioso.
O Windows 8 tem um novo recurso que executa tarefas de manutenção automaticamente, como atualizações de software, varreduras de segurança e outros testes e diagnósticos do dia a dia. Por padrão, ela é ativada às 3h da manhã — ou, se o computador estiver em uso a essa hora, quando ele ficar ocioso.
Você pode mudar esse horário na Central de Ações, bem como dizer ao Windows quando você deseja acordar o computador para desempenhar essas tarefas.
Para acessar a Central de Ações, clique no ícone da bandeira branca na barra de tarefas, próximo ao relógio. (Não encontrou? Abra a tela Iniciar, digite “painel” e, no Painel de Controle, digite “central”.) Uma vez na Central de Ações, clique em Manutenção e em “Alterar configurações de manutenção”, para ver as opções.
Caso prefira, também dá para fazer essa manutenção manualmente a partir da Central de Ações, seguindo o caminho: Manutenção > Iniciar Manutenção.
9. Escolha quais apps aparecem na barra de pesquisa
 Quando você faz uma pesquisa a partir da Tela inicial (ou digita Winkey + F), surge uma lista de apps abaixo do campo de pesquisa. Clique em um deles, e o mesmo termo previamente inserido será pesquisado dentro daquele app específico. O que talvez não fique muito claro é que essa lista é personalizável: dá para remover e acrescentar apps através das configurações do Windows 8.
Quando você faz uma pesquisa a partir da Tela inicial (ou digita Winkey + F), surge uma lista de apps abaixo do campo de pesquisa. Clique em um deles, e o mesmo termo previamente inserido será pesquisado dentro daquele app específico. O que talvez não fique muito claro é que essa lista é personalizável: dá para remover e acrescentar apps através das configurações do Windows 8.
Abra a barra de charms, depois entre em Configurações (ou tecle Winkey + I) e, no final da coluna, clique em “Mudar configurações do computador.”
Então clique em “Pesquisar” na barra à esquerda e desative, à direita, os apps que não quiser que apareçam e ocupem espaço na pesquisa universal do sistema.
8. Habilite o tema oculto “Aero Lite”
 Quando o Windows 8 estava em fase de testes, ele tinha um tema adicional chamado “Aero Lite” que removia algumas transparências e outros efeitos do Aero. Entretanto, a versão final do Windows 8 veio com um tema muito mais básico que o das versões de testes, sumindo com o Aero Lite.
Quando o Windows 8 estava em fase de testes, ele tinha um tema adicional chamado “Aero Lite” que removia algumas transparências e outros efeitos do Aero. Entretanto, a versão final do Windows 8 veio com um tema muito mais básico que o das versões de testes, sumindo com o Aero Lite.
Mas hey, ele não foi embora de fato, e ainda pode ser encontrado na pasta de temas em seu computador. Com alguns comandos, você pode restaurá-lo na tela de personalização do sistema – clique aqui para ler o passo-a-passo, ou confira tudo no vídeo abaixo. Ele não é muito diferente do tema padrão, mas traz um visual levemente alterado nos botões das barras de títulos e em outros pequenos pontos do sistema.
7. Ative a animação secreta da Tela inicial
 Quando você usa o Windows 8 pela primeira vez, surge uma animação bem legal de todos os blocos preenchendo a Tela inicial. Depois disso, porém, a animação passa a ser bem mais suave (e rápida).
Quando você usa o Windows 8 pela primeira vez, surge uma animação bem legal de todos os blocos preenchendo a Tela inicial. Depois disso, porém, a animação passa a ser bem mais suave (e rápida).
Se você quiser habilitar aquela animação mais bacana a cada vez que acessar a Tela inicial, basta fazer uma pequena modificação no Registro. Você pode seguir o passo-a-passo aqui, ou baixar um programa que faz o trabalho duro para você (download). Também dá para personalizar algumas configurações da animação também, o que é bem legal.
6. Personalize mais ícones no Windows Explorer
![]() Lembra que no Windows 7, quando você criava uma Biblioteca, ela tinha um ícone nada descritivo e bem feio? E você tinha que passar por um processo complicado para conseguir alterá-lo? Pois bem, o Windows 8 deixa você personalizar os ícones das Bibliotecas diretamente nas configurações.
Lembra que no Windows 7, quando você criava uma Biblioteca, ela tinha um ícone nada descritivo e bem feio? E você tinha que passar por um processo complicado para conseguir alterá-lo? Pois bem, o Windows 8 deixa você personalizar os ícones das Bibliotecas diretamente nas configurações.
Apenas clique com o botão direito em uma das Bibliotecas, vá até Propriedades, e lá você verá a opção para mudar o ícone no rodapé da janela. (Isso só não funciona com as bibliotecas padrão Documentos/Imagens/Músicas/Vídeos.)
Dica bônus: se os Favoritos na barra lateral do Explorer estiverem te irritando e só ocupando espaço, você pode clicar com o botão direito em algum espaço vazio dessa barra lateral e desmarcar a opção “Mostrar favoritos”. Infelizmente não dá para fazer o mesmo com os outros grupos de ícones (Grupo doméstico, Bibliotecas etc).
5. Crie e renomeie grupos de apps na Tela inicial
 Quando você abre a Tela inicial pela primeira vez, nota que alguns apps estão em seus próprios “grupos”. Você pode criar seus próprios grupos arrastando e soltando o bloco de um app em qualquer espaço vazio da Tela inicial — isso criará um novo grupo. Se quiser batizá-lo (digamos, grupos “Trabalho”, “Jogos” e assim por diante), basta clicar no quase escondido botão minimizar no canto inferior direito da tela, ou segurar o Control e rolar a rodinha do mouse, depois clicar com o botão direito do mouse em um grupo e escolher um nome para ele.
Quando você abre a Tela inicial pela primeira vez, nota que alguns apps estão em seus próprios “grupos”. Você pode criar seus próprios grupos arrastando e soltando o bloco de um app em qualquer espaço vazio da Tela inicial — isso criará um novo grupo. Se quiser batizá-lo (digamos, grupos “Trabalho”, “Jogos” e assim por diante), basta clicar no quase escondido botão minimizar no canto inferior direito da tela, ou segurar o Control e rolar a rodinha do mouse, depois clicar com o botão direito do mouse em um grupo e escolher um nome para ele.
4. Tire screenshots mais rapidamente
 Por muito tempo o Windows teve um atalho para screenshots absurdo: era preciso apertar a tecla Print Screen, depois abrir o Paint, IrfanView ou qualquer outro editor de imagens e, então, colar a imagem que estava na área de transferência.
Por muito tempo o Windows teve um atalho para screenshots absurdo: era preciso apertar a tecla Print Screen, depois abrir o Paint, IrfanView ou qualquer outro editor de imagens e, então, colar a imagem que estava na área de transferência.
Não mais! Agora, se você apertar Winkey + Print Screen (ou Winkey + abaixar volume em um tablet), o Windows tirará uma screenshot da sua tela e a salvará automaticamente na pasta Imagens, em uma pasta chamada Capturas de Tela, no formato PNG. Não é nada tão avançado quanto o Skitch, mas se você precisa apenas de umas screenshots ocasionais, esse atalho quebra o galho com muito mais praticidade.
3. Configure o número de linhas na Tela inicial
 Por padrão, a Tela inicial preenche o seu monitor com quantas linhas de blocos for possível até o limite de seis. Se você quiser diminuir esse número (se a imagem de fundo for muito legal, ou se seus grupos não forem tão grandes assim), dá para alterar esse número mexendo no Registro – siga as instruções aqui. Infelizmente, o caminho contrário, ou seja, aumentar a quantidade de linhas em monitores menores, não é possível, mas é um belo toque se você quiser deixar a sua Tela inicial com um visual mais minimalista.
Por padrão, a Tela inicial preenche o seu monitor com quantas linhas de blocos for possível até o limite de seis. Se você quiser diminuir esse número (se a imagem de fundo for muito legal, ou se seus grupos não forem tão grandes assim), dá para alterar esse número mexendo no Registro – siga as instruções aqui. Infelizmente, o caminho contrário, ou seja, aumentar a quantidade de linhas em monitores menores, não é possível, mas é um belo toque se você quiser deixar a sua Tela inicial com um visual mais minimalista.
2. Esconda arquivos recentes das suas jumplists
 As jumplists foram uma grande novidade do Windows 7 que ajudam a aumentar a nossa produtividade, mas o recurso “Recentes” é provavelmente uma fonte de preocupação com privacidade — imagine um documento ou arquivos que você não queira que outros saibam que foram visualizados. O Windows 8 dá mais abertura para personalizar as jumplists que o Windows 7, inclusive com a opção de esconder certos itens abertos recentemente.
As jumplists foram uma grande novidade do Windows 7 que ajudam a aumentar a nossa produtividade, mas o recurso “Recentes” é provavelmente uma fonte de preocupação com privacidade — imagine um documento ou arquivos que você não queira que outros saibam que foram visualizados. O Windows 8 dá mais abertura para personalizar as jumplists que o Windows 7, inclusive com a opção de esconder certos itens abertos recentemente.
Para acessar essas preferências, clique com o botão direito na barra de tarefas, vá a Propriedades e depois clique na aba Listas de Atalhos.
1. Faça mais com múltiplos monitores
 Se você tem mais de um monitor, provavelmente reparou que o Windows estende a sua barra de tarefas a todos eles. Ele faz mais que isso: você pode apertar Winkey + Page Up para mover o app em foco no momento para o monitor à esquerda, e Winkey + Page Down para movê-lo para o da direita.
Se você tem mais de um monitor, provavelmente reparou que o Windows estende a sua barra de tarefas a todos eles. Ele faz mais que isso: você pode apertar Winkey + Page Up para mover o app em foco no momento para o monitor à esquerda, e Winkey + Page Down para movê-lo para o da direita.
Claro, se você prefere as coisas à moda antiga, pode entrar nas propriedades da barra de tarefas (clicando nela com o botão direito) e desativar a barra nos outros monitores.
Além disso, você pode escolher papéis de parede diferentes para cada monitor. Clique com o botão direito no desktop, escolha Personalizar e então clique em Tela de Fundo da Área de Trabalho. Lá, basta clicar com o botão direito em qualquer wallpaper e escolher em qual monitor gostaria de exibi-lo.
Bônus: um menu para usuários experientes
 Às vezes você precisa usar um recurso mais avançado – e mais escondido – do Windows 8. Felizmente, a Microsoft reuniu todos eles em um só menu, acessível pelo teclado.
Às vezes você precisa usar um recurso mais avançado – e mais escondido – do Windows 8. Felizmente, a Microsoft reuniu todos eles em um só menu, acessível pelo teclado.
Eis um ótimo atalho para usuários experientes: Winkey + X. Ele traz links para o Painel de Controle, Gerenciador de Dispositivos, Prompt de comando, Gerenciador de Tarefas e mais. É bastante útil e você pode acessá-lo inclusive se estiver com um app Metro aberto – não só no desktop.
Para mais atalhos do Windows 8, clique aqui.








