
23 dicas para não passar vergonha nas suas chamadas de vídeo no Zoom, no Skype e em outros apps
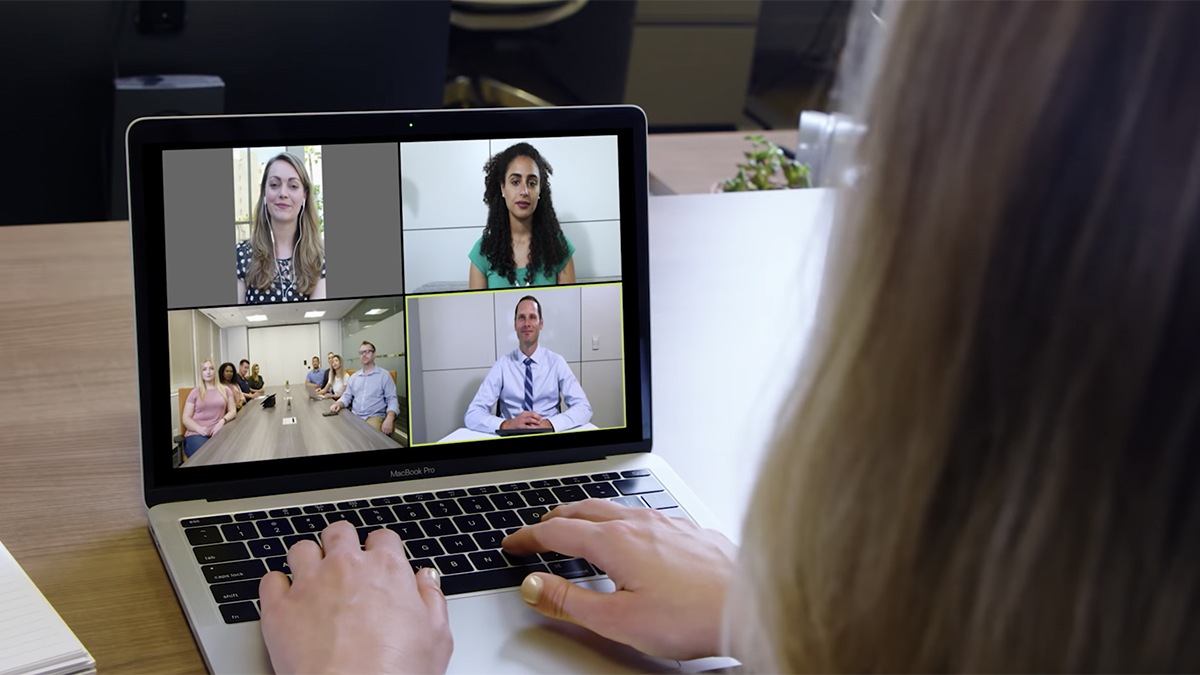
Estamos todos usando aplicativos de videoconferência muito mais do que esperávamos, seja para manter contato com amigos, familiares ou colegas de trabalho. Acredite ou não, existem maneiras de melhorar o bate-papo por vídeo. Aqui estão algumas dicas e truques para ser o menos irritante possível na sua próxima ligação em grupo usando o Zoom, o Skype, o Google Duo ou o FaceTime.
1. Verifique seu vídeo com antecedência
Verificar seu vídeo com antecedência significa garantir que você está com uma aparência apresentável e evitar ter que ficar ajustando a posição e o ângulo depois de a chamada começar. A maioria dos aplicativos de vídeo permite fazer isso com bastante facilidade, mas você também pode usar o QuickTime Player em um Mac ou o aplicativo Câmera no Windows para conferir o que a webcam está vendo.
2. Verifique se o seu microfone está funcionando
Você não quer perder os primeiros cinco minutos da sua chamada perguntando se todos podem ouvi-lo bem. Felizmente, quase todos os softwares permitem que você faça isso — é só dar uma olhada nas opções. Também existem ferramentas de teste incorporadas ao macOS (Som e Entrada nas Preferências do sistema) e Windows (Sistema e Som nas Configurações).
3. Leve em consideração a iluminação
Você não precisa que seu escritório em casa seja iluminado como um cenário de filme, mas leve a luz em consideração. Uma janela ensolarada ou uma lâmpada brilhante atrás de você o deixará na sombra. Portanto, coloque uma fonte de luz à sua frente para que as pessoas possam ver seu rosto. Uma lâmpada pode ser suficiente e já deve ser bem melhor que a luz ambiente. As webcams dos dias atuais costumam ser melhores em cenas mais escuras do que você imagina.
 Você não precisa abrir o aplicativo de vídeo para testar sua câmera e microfone. Captura de tela: Gizmodo
Você não precisa abrir o aplicativo de vídeo para testar sua câmera e microfone. Captura de tela: Gizmodo
4. Escolha o ângulo certo
Se você estiver usando um laptop, a webcam pode acabar apontada para seu nariz, o que não é muito legal. Tente posicionar a câmera no nível dos olhos para o bem de todos que precisam olhar para você. Também mantenha o mínimo de bagunça e distrações em segundo plano. Como já dissemos, dar uma olhadinha no vídeo pode ajudar.
5. Use fones de ouvido e o botão mudo
Os fones de ouvido são bons companheiros em videoconferência, especialmente quando você está em um grupo com muitas pessoas. Sem eles, o que as outras pessoas falam pode retornar através do seu microfone. Certifique-se de que você sabe onde está o botão de mudo também e use-o quando necessário. Caso contrário, seus suspiros, tosses e inquietações podem ser muito incômodo.
6. Atualize seu software
Falamos muito disso, mas vale sempre reforçar: verifique se você está executando a versão mais recente do seu aplicativo de videochamada. Isso é algo que você deve verificar com antecedência, e não durante uma ligação. Se você estiver com seu app desatualizado, pode causar problemas de compatibilidade ou ficar sem recursos que seu amigos e colegas usam.
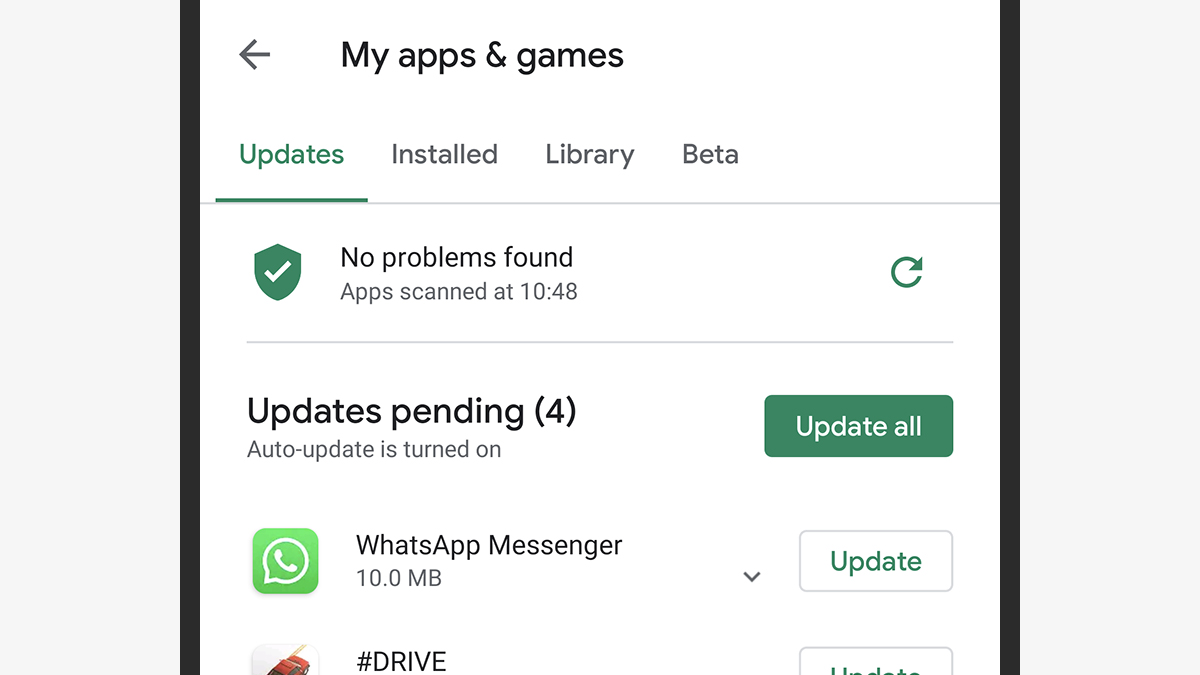 Manter seu software atualizado é uma obrigação, como sempre. Captura de tela: Gizmodo
Manter seu software atualizado é uma obrigação, como sempre. Captura de tela: Gizmodo
7. Desligue outros aplicativos
Mesmo que você tenha uma conexão à internet relativamente rápida, é uma boa ideia limitar as outras demandas enquanto você faz uma vídeo chamada. É bom fechar o YouTube se estiver com algum vídeo rolando, pause grandes atualizações de apps e (se você estiver em casa) peça para as pessoas que moram com você deixarem para mais tarde a sessão de games online.
8. Configure fundos virtuais no Zoom
Se você estiver usando o Zoom, você pode se divertir muito com os fundos virtuais. Vá para Configurações de vídeo na área de trabalho (clique na seta ao lado do ícone de vídeo) ou no menu Mais no celular (toque nos três pontos). Se você tem algumas ideias criativas para planos de fundo, o Canva acaba de lançar um criador de planos de fundos virtuais para o Zoom.
9. Dê um tapa no visual usando o Zoom
O Zoom também pode ajudar você a ficar com uma aparência melhor com algumas melhorias discretas em cima do seu vídeo, como suavizar as rugas. No aplicativo de desktop, você encontrará a opção Retocar minha aparência no painel Configurações de vídeo — clique na pequena seta ao lado do ícone de vídeo na barra de ferramentas. No celular, isso fica na tela de Configurações gerais.
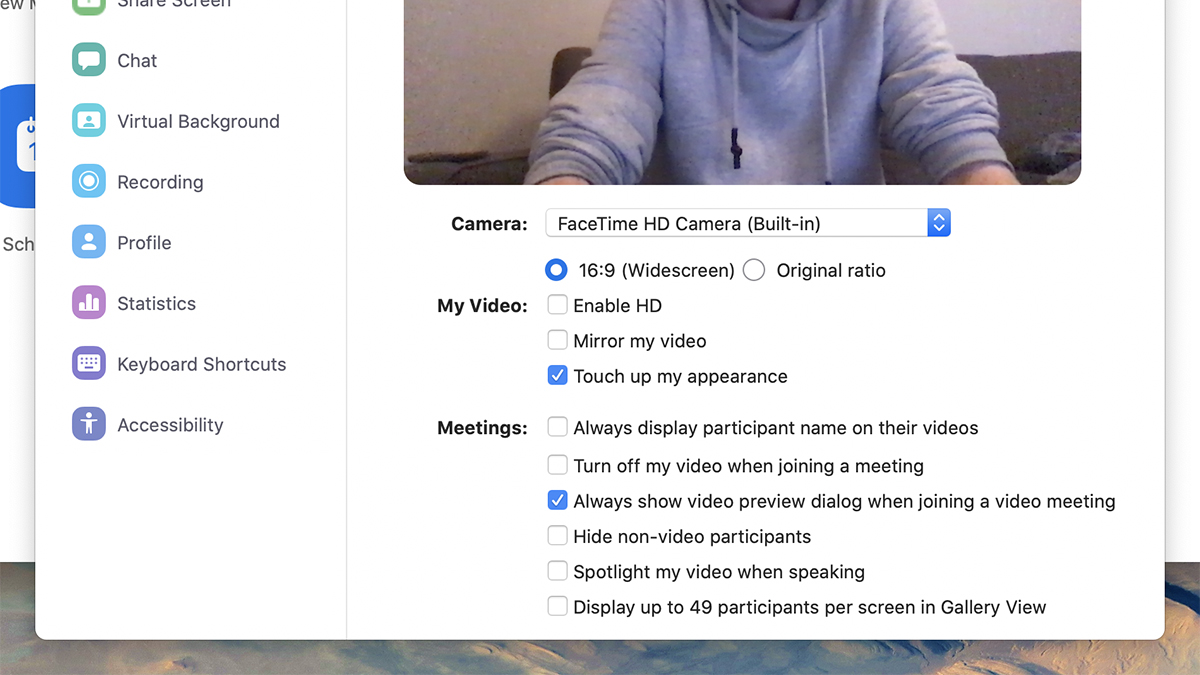 O Zoom pode ajudar você a ficar um pouco melhor na câmera. Captura de tela: Gizmodo
O Zoom pode ajudar você a ficar um pouco melhor na câmera. Captura de tela: Gizmodo
10. Configure algumas Breakout Rooms no Zoom
As Breakout Rooms são uma ótima maneira de incentivar a discussão e diminuir o ruído no Zoom, principalmente se houver dezenas e dezenas de pessoas na mesma vídeo chamada. Se você é um anfitrião, é possível criá-las clicando em Breakout Rooms na barra de ferramentas e até mesmo atribuir previamente algumas pessoas a salas específicas antes de uma chamada no painel principal do Zoom.
11. Use o compartilhamento de tela no Zoom
O compartilhamento de tela é um recurso realmente útil no Zoom. Anfitriões e participantes podem fazer (a menos que o anfitrião tenha desativado o recurso), e outros usuários podem participar adicionando anotações (novamente, apenas se o anfitrião permitir). Para compartilhar uma tela ou um quadro em branco, escolha Compartilhar Tela na barra de ferramentas do app para computador ou Compartilhar Dispositivos Móveis se você estiver usando um smartphone.
12. Adicione filtros e efeitos no Google Duo
Se você optar pelo Google Duo, ele tem muitos recursos para oferecer, apesar da sua interface simples. Um deles é o filtro, embora seja um pouco mais adequado para ligações com amigos e familiares do que para colegas de trabalho. Em uma vídeo chamada, se você tocar no botão Filtros ou Efeitos à direita, poderá ver o que está disponível.
13. Envie uma mensagem gravada no Google Duo
Talvez você não queira participar de uma vídeo chamada ao vivo de última hora com seus amigos ou colegas, ou talvez esteja com dificuldade para encontrar um horário para se encontrar devido a morar em diferentes fusos horários. Qualquer que seja o motivo, você pode gravar uma mensagem de vídeo para um grupo de pessoas em vez de fazer uma chamada ao vivo no Google Duo. Escolha Criar grupo na tela de contatos, dê um nome ao grupo e toque no botão Mensagem.
14. Troque de câmera no Google Duo
Se você estiver usando o Google Duo para uma vídeo chamada em um telefone ou tablet, poderá alternar entre as câmeras frontal e traseira do aparelho. Isso pode ser útil se você precisar mostrar às outras pessoas da ligação alguma coisa que você está vendo, por exemplo. Durante uma chamada, você verá um botão de alternar câmera na tela (é um círculo com setas ao redor).
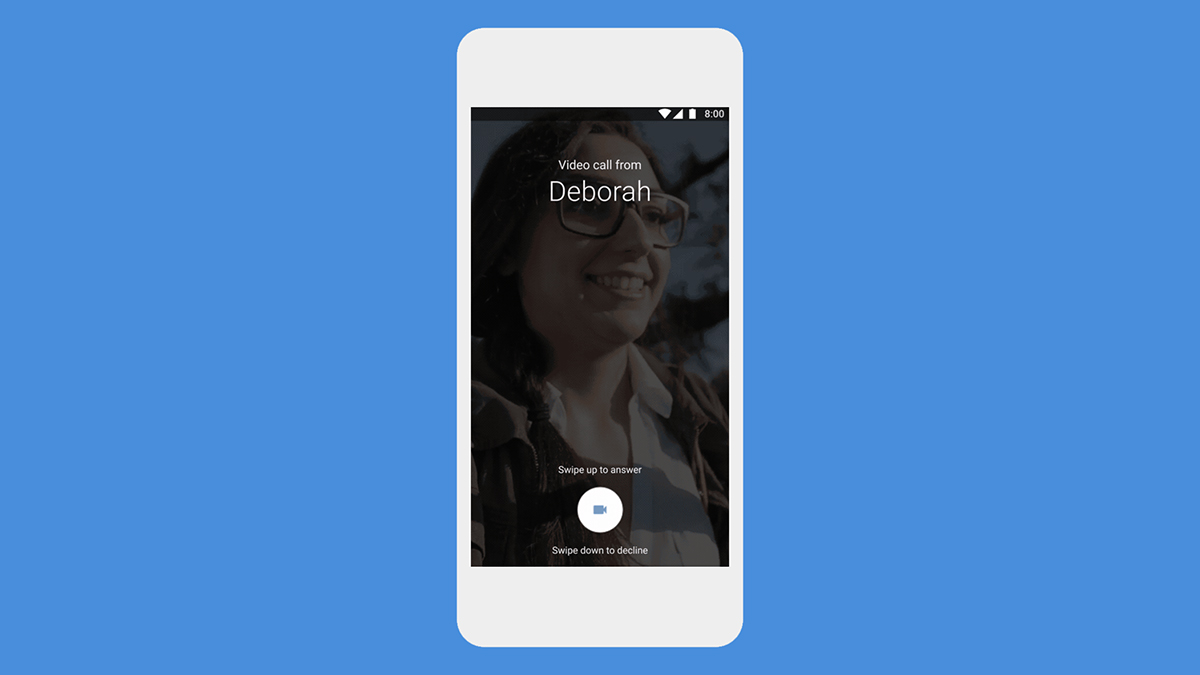 O Google Duo mostra quem está ligando antes de você atender. Imagem: Google
O Google Duo mostra quem está ligando antes de você atender. Imagem: Google
15. Use (ou não) o Knock Knock no Google Duo
Um dos recursos mais exclusivos do Google Duo é o Knock Knock, que permite ver uma prévia em vídeo de quem está ligando antes da conexão ser efetivamente estabelecida (e vice-versa, se você estiver ligando para outra pessoa). Para ativar ou desativar isso, você precisa acessar as configurações do aplicativo: clique no ícone de engrenagem se estiver na Web ou no botão Mais de três pontos nos aplicativos para dispositivos móveis.
16. Mantenha as chamadas do FaceTime em cima de outras janelas
Se você curte dispositivos e serviços Apple e usa o FaceTime para suas chamadas, pode usar o aplicativo incorporado ao macOS em vez do telefone ou tablet. Para impedir que outros programas atrapalhem e bloqueiem sua visão, abra o menu Vídeo e verifique se Sempre no Topo está marcado enquanto o FaceTime está em execução.
17. Alterne para Animoji ou Memoji no FaceTime
Usar um iPhone com Face ID dá acesso a Animoji e Memoji, que você pode usar no lugar do rosto no FaceTime se estiver se sentindo menos bonita ou um pouco tímida. Os movimentos dos lábios e da cabeça devem ficar sincronizados com o áudio. Toque no seu feed, depois em Efeitos (a pequena estrela) e no ícone Animoji (o desenho de cabeça de macaco) para começar.
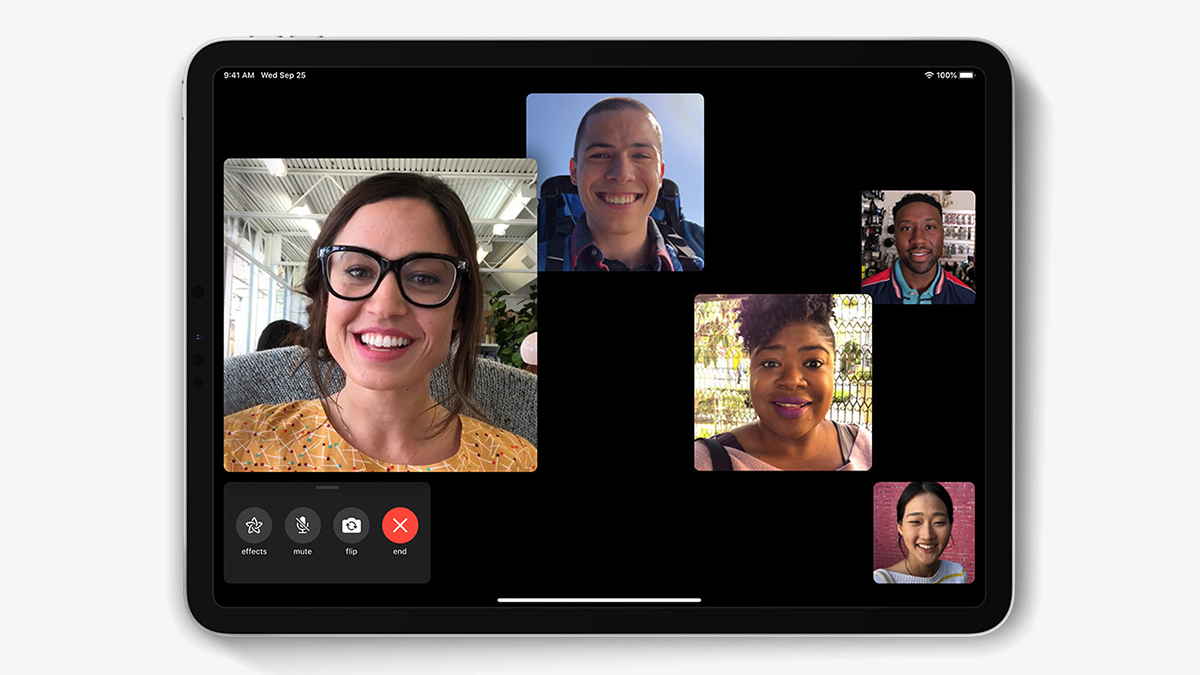 Toque em qualquer miniatura de uma chamada do FaceTime para ver uma versão maior. Imagem: Apple
Toque em qualquer miniatura de uma chamada do FaceTime para ver uma versão maior. Imagem: Apple
18. Adicione rótulos de texto no FaceTime
Outro recurso útil do FaceTime no iPhone é a capacidade de adicionar rótulos de texto em cima do seu feed de vídeo, para explicar quem você é, onde está ou qual é o status atual. Durante uma chamada, toque na sua miniatura e no botão Aa para adicionar texto. É um recurso bastante básico, mas você pode arrastar o texto para reposicioná-lo e redimensioná-lo na tela.
19. Concentre-se em uma pessoa no FaceTime
Quando você está em uma chamada em grupo no FaceTime, por padrão, o aplicativo aumenta o tamanho da miniatura da pessoa que está falando. Se você quiser ver alguém mais de perto, basta tocar na miniatura correspondente. Toque novamente para travar a pessoa no lugar. Você pode aumentar sua própria miniatura tocando nela também.
20. Ligue as legendas no Skype
Um dos melhores recursos que o aplicativo Skype da Microsoft tem para oferecer são as legendas ao vivo para suas videoconferências. Se você acessar Chamada e Legendas de chamada nas configurações do aplicativo, poderá ativá-las para todas as chamadas e até traduzi-las para um idioma diferente. Para habilitá-los durante uma vídeo chamada do Skype, toque no botão Mais e escolha Ativar legendas.
 O Skype pode legendar suas chamadas em tempo real. Captura de tela: Gizmodo
O Skype pode legendar suas chamadas em tempo real. Captura de tela: Gizmodo
21. Grave videochamadas no Skype
Gravar chamadas de vídeo significa que você pode capturar momentos especiais, registrar o que aconteceu em uma reunião ou ajudar alguém que perdeu uma ligação a acompanhar o que foi dito. Todos são alertados quando a gravação começa, para que você não faça isso sem que as outras pessoas estejam cientes. Para iniciar uma gravação (que pode ser salva no seu aparelho atual), toque no ícone Mais na tela de vídeo e, em seguida, em Iniciar gravação.
22. Compartilhe arquivos durante chamadas no Skype
É fácil compartilhar arquivos enquanto você está em uma vídeo chamada no Skype. No celular, durante uma vídeo chamada, toque no ícone Bate-papo (canto superior esquerdo), depois no ícone Mais (canto inferior esquerdo) e em Arquivo; se você estiver no aplicativo para computador, clique no ícone Bate-papo (canto inferior direito) e no botão Arquivo (canto inferior direito novamente). Há um limite de tamanho de 300 MB nos arquivos que você envia para outras pessoas.
23. Desfoque o fundo no Skype
O Skype pode não ter os fundos virtuais que o Zoom pode oferecer, mas embaçará o fundo do ambiente onde você está, o que pode tornar evitar distrações e excesso de informações para as pessoas que estão vendo o seu vídeo. Por enquanto, ele só funciona nos aplicativos de desktop. Passe o mouse sobre o botão vermelho Vídeo e escolha Desfocar meu plano de fundo.









