
Chromecast não conecta no Wi-Fi? Veja como resolver

O Chromecast é uma mão na roda para quem não tem Smart TV: por meio dele você consegue conectar a TV na internet e transmitir filmes e séries de vários aplicativos como Netflix, Prime Video e Globo Play, controlando tudo pelo seu smartphone. A configuração do Chromecast é simples, mas às vezes alguns problemas de conexão Wi-Fi geram dores de cabeça.
Abaixo, vamos indicar soluções para diversos problemas, então pode ser que você precise tentar algumas delas até ter sucesso. Se o seu Chromecast não está conectando no Wi-Fi de casa, vale a pena seguir alguns passos básicos – que geralmente tentamos fazer quando produtos eletrônicos dão problema – então separamos em uma ordem de eliminação de problemas.
Verifique se o Chromecast e o celular estão na mesma rede
Para o Chromecast funcionar e aparecer no seu celular para transmitir conteúdo, é preciso que o smartphone e o Chromecast estejam conectados na mesma rede Wi-Fi. Certifique-se de que o seu celular está na mesma rede que você configurou o aparelhinho inicialmente.
Reinicie seu modem e roteador
Se os dois dispositivos estão na mesma rede e mesmo assim você não consegue usar, tente reiniciar o seu modem e roteador. Vá lá e desligue os aparelhos por 10 segundos, ligue novamente e espere as luzes de conexão acender.
Reinicie o Chromecast
Se o seu Chromecast estava funcionando antes e parou do nada, vale a pena tirar ele da tomada ou porta USB de sua TV, esperar alguns segundos e ligá-lo novamente. O aparelho pode demorar um pouco para ligar novamente e se conectar.
Aproxime seu roteador do Chromecast
Um dos problemas mais comuns que dificultam a conexão com o aparelho é a distância entre ele e o modem – o Google recomenda que os dois não estejam a muitos metros de distância, então vale tentar aproximá-los.
É importante notar também que o Chromecast de 1ª geração não é compatível com redes de banda 5 GHz. Geralmente, os roteadores que oferecem essa banda também tem uma conexão de 2,4 GHz (que é compatível), então certifique-se de se conectar nela.
Verifique a data e a hora do seu celular
Pode parecer improvável, mas se houver uma falha de sincronização da data e hora do smartphone e do Chromecast, a conexão pode não funcionar direito. Em seu celular, vá até as configurações e procure pelos ajustes de data e hora e certifique-se de que marcou o fuso horário correto.
Resetar o Chromecast
Tente configurar tudo de novo para se certificar de que as coisas entrem em sintonia. A melhor forma de fazer isso é restaurando as configurações de fábrica direto pelo dispositivo.
Para o Chromecast de primeira geração (modelo quadradinho), mantenha o botão do dispositivo pressionado por pelo menos 25 segundos ou até que a luz LED uniforme do Chromecast comece a piscar, a tela da TV fique em branco e a sequência de inicialização comece.
Para o Chromecast de segunda geração em diante (que é redondo), pressione e segure o botão na lateral do dispositivo. O LED piscará na cor laranja. Quando a luz do LED ficar branca, solte o botão, e o Chromecast iniciará a sequência de reinicialização.
Se você seguiu todos esses passos e nada deu certo, existem outras opções para fazer com que o Chromecast funcione.
Configure o canal de sua conexão
O Chromecast costuma ter problemas ao se conectar com redes Wi-Fi que operam em canais maiores do que a 13. Esse, inclusive, foi um problema que eu passei pessoalmente – meu roteador estava configurado para o canal 13 e eu sequer conseguia concluir a instalação do Chromecast.
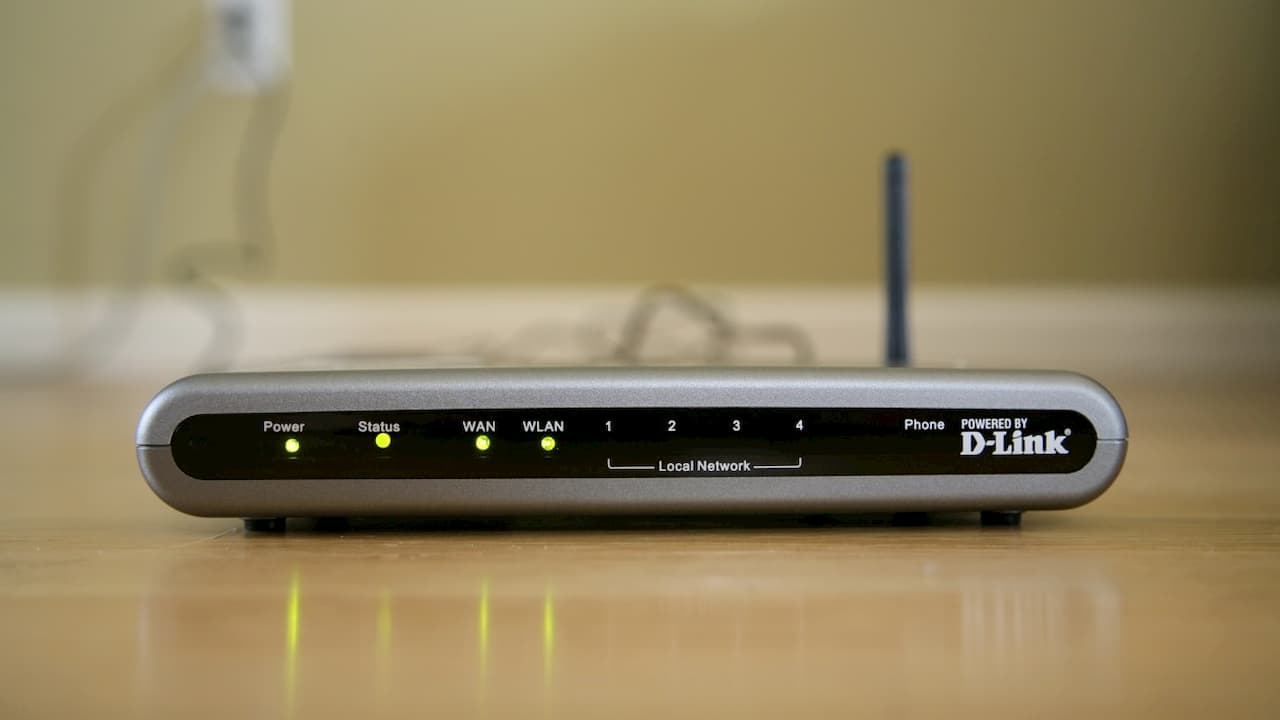 Crédito: Scott Beale/laughingsquid.com
Crédito: Scott Beale/laughingsquid.com
Seria impossível listarmos o passo a passo para alterar o canal em cada modelo de roteador e modem que existe, mas não é um bicho de sete cabeças. Iremos indicar as instruções gerais aqui, que devem funcionar sem muita dificuldade.
Primeiro, descubra o endereço de acesso ao seu roteador Wi-Fi, algo como 192.168.0.1.
No Windows, vá ao menu iniciar, digite cmd e aperte enter. Depois, digite ipconfig e veja o endereço que aparece em Gateway padrão.
No macOS, vá até as Preferências do Sistema, então em Rede, clique em Avançado e TCP/IP, depois veja o endereço que aparece em Roteador.
- Acesse a página de configurações do seu roteador e coloque o usuário e senha (geralmente disponíveis no manual ou em baixo do roteador);
- Procure pelas configurações do Wi-Fi;
- Procure pela opção “Channel” ou “Canal”;
- Escolha o canal 11 (recomendado, mas você pode testar outros menores);
- Salve as alterações e reinicie o seu roteador.
Algumas pessoas indicaram em fóruns que os canais 11, 6 e 1 costumam ser os que funcionam melhor para o Chromecast, mas você pode testar as opções. Essa solução resolveu o meu problema, mas é importante também se certificar de que você não está em um canal que é muito utilizado pelos seus vizinhos. Veja esta dica para entender melhor.









