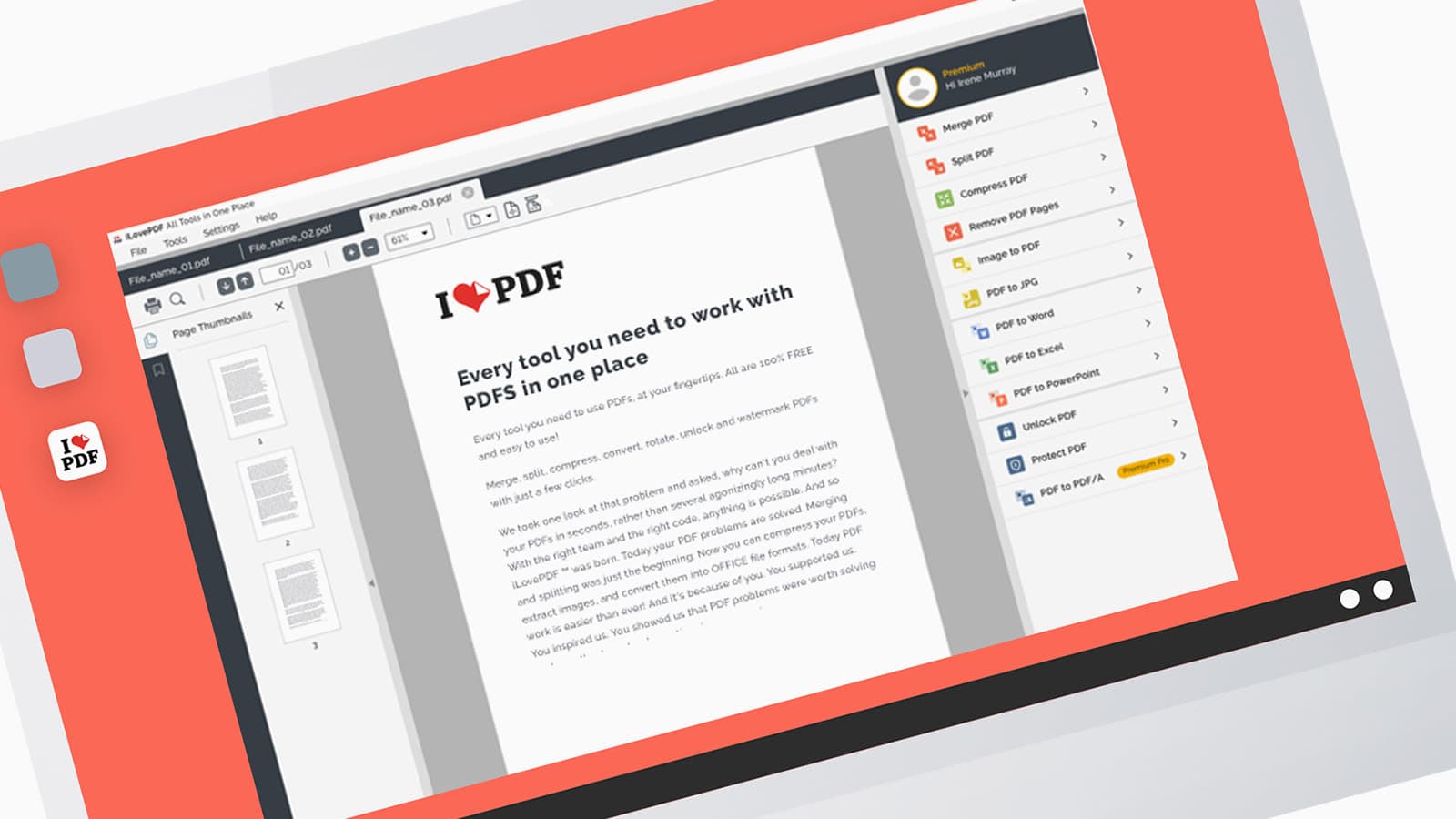O PDF (Portable Document Format) está entre nós desde 1993. Ele foi criado como uma forma de compartilhar layouts de páginas – fontes, cores e gráficos – que ficariam iguais em qualquer computador, não importando o software que estivesse instalado ou o sistema operacional rodando na máquina.
Muita coisa mudou nos últimos 27 anos, mas os PDFs continuam sendo extremamente úteis para vários propósitos: montar relatórios, currículos, panfletos, peças gráficas, entre outros. Aqui está tudo o que você precisa saber para dominar a arte do PDF.
Criando PDFs
Criar um PDF é mais fácil do que você imagina; você pode criar um PDF a partir de quase qualquer coisa que seja digital.
Muitos programas, como o Office e Photoshop, permitem que você produza PDFs diretamente do menu Salvar como…, mas se o programa que você está usando não oferece essa opção, você pode usar o recurso de impressão do Windows ou do macOS.
Se é possível pedir para imprimir algum arquivo, então você pode transformá-lo em um PDF – mesmo que você não tenha nenhuma impressora instalada.
Em qualquer caixa de diálogo de impressão do Windows, basta selecionar Salvar como PDF na lista de impressoras e depois escolher a localização da pasta e o nome do arquivo.
O caminho é similar no macOS: escolha PDF e depois Salvar como PDF na caixa de diálogo da impressora.
Essa é uma ótima maneira de transformar páginas web em PDFs, por exemplo.
Diversos aplicativos permitem que você use a câmera do seu celular para digitalizar documentos em formato PDF.
O Google Drive faz isso (somente no Android, infelizmente), assim como o Dropbox e aplicativos dedicados como o CamScanner – é só tirar uma foto do documento e o app converte para PDF em segundos. Você pode enviar o arquivo para a nuvem ou salvá-los no seu smartphone.
O Adobe Scan é outra opção, e funciona com imagens que já estão salvas no seu celular ou tablet, também.
Quando se trata de armazenar PDFs, você vai descobrir que serviços como Google Drive e Dropbox (nos planos premium) podem pesquisar textos dentro dos PDFs. Se você estiver pesquisando por algo no seu serviço de armazenamento na nuvem, o texto dentro dos PDFs será incluído por padrão nestas plataformas.
O truque de imprimir que mencionamos para Windows e macOS também funciona em aparelhos Android e iOS. Nem todo aplicativo Android tem uma opção de impressão, mas naqueles que têm (incluindo o Chrome para Android), você verá Salvar como PDF listado como uma das opções de impressão. Você pode então escolher o local e o nome para salvar.
É um pouco mais complicado no iOS: primeiro você precisa encontrar o botão Compartilhar no aplicativo que estiver usando (a seta e o símbolo de caixa), depois toque nele e escolha Compartilhar para e Imprimir. Em seguida, na tela de visualização que aparece, é preciso fazer o movimento de pinça com dois dedos para criar o PDF em uma nova tela, depois tocar novamente em Compartilhar para salvar o arquivo.
Você encontrará frequentemente opções de exportação de PDF em aplicativos onde faz sentido, como as versões móveis do Google Docs (pelo menu Compartilhar e Exportar), Apple Pages (menu Exportar), e Microsoft Word (menu Exportar). Para Google Fotos e Apple Fotos, você pode usar o método de pedir para imprimir o arquivo que descrevemos acima.
Convertendo e editando PDFs
Você pode querer combinar ou dividir PDFs e há uma série de ferramentas para isso.
O Adobe Acrobat é de nível profissional, e custa US$ 13 por mês, mas uma série de aplicativos web gratuitos surgiram para lidar com esse tipo de demanda. Embora a qualidade das imagens do arquivo possa diminuída, há algumas opções.
O EasePDF é um dos mais completos portais de edição de PDF online: ele é capaz de juntar, dividir, comprimir e converter PDFs em segundos, manipulando tudo – desde a rotação de páginas até a conversão de PDFs para HTML. Ele é gratuito e deve ser capaz de fazer quase tudo o que você quiser com seus documentos.
O ILovePDF é outra opção disponível na web. Com uma interface simples, ele converte seus PDFs entre vários formatos (incluindo arquivos Office e imagens), além de ser capaz de dividir ou juntar seus PDFs e até mesmo adicionar proteção por senha ou marcas d’água. Você pode enviar URLs para converter em PDFs, além de reorganizar a ordem das páginas em um PDF já existente.
O PDFCandy faz um ótimo trabalho de extração de texto a partir de PDFs. Suba o documento que você quer processar e após alguns minutos você terá um arquivo de texto simples. Como as outras ferramentas grátis aqui, nem sempre funciona perfeitamente, mas no geral quebra um galho – já mencionamos que é grátis?
Também ficamos impressionados com o Sejda, que tem uma opção gratuita com limitações, mas que deve ser suficiente para a maioria dos usuários. Ele oferece uma série de opções, mas é particularmente útil para editar textos em PDFs, adicionar anotações ou adicionar novas imagens. Se você precisa editar documentos com mais de 50 MB ou mais de 200 páginas, é necessário atualizar para um plano pago.
Se você precisa traduzir PDFs, o Google Translate trabalha esse tipo de arquivo e faz a tradução direta para você. Basta clicar em Documentos para selecionar o arquivo. Como você já deve saber, o Google Translate não é perfeito, mas está ficando melhor e mais inteligente.
É claro que existem muitos aplicativos desktop premium (incluindo Adobe Acrobat, NitroPro e PhantomPDF), caso você e sua empresa precisem um processamento mais robusto de PDFs, mas as ferramentas web gratuitas que mencionamos aqui provavelmente serão úteis para tarefas simples.