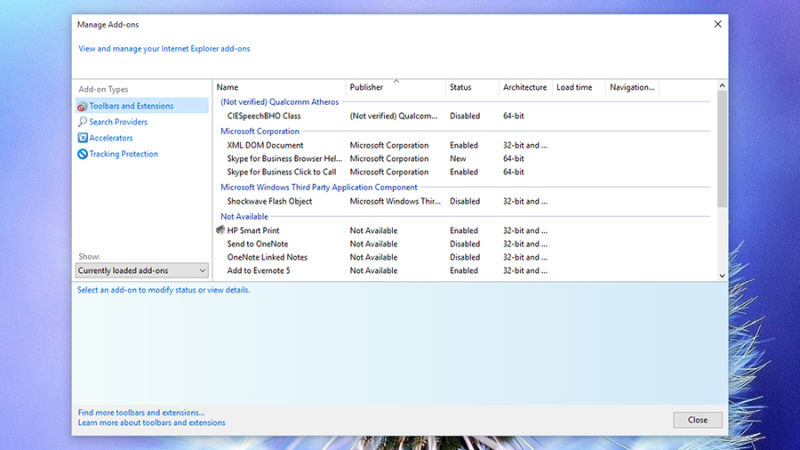Como impedir que vídeos sejam reproduzidos automaticamente no seu navegador
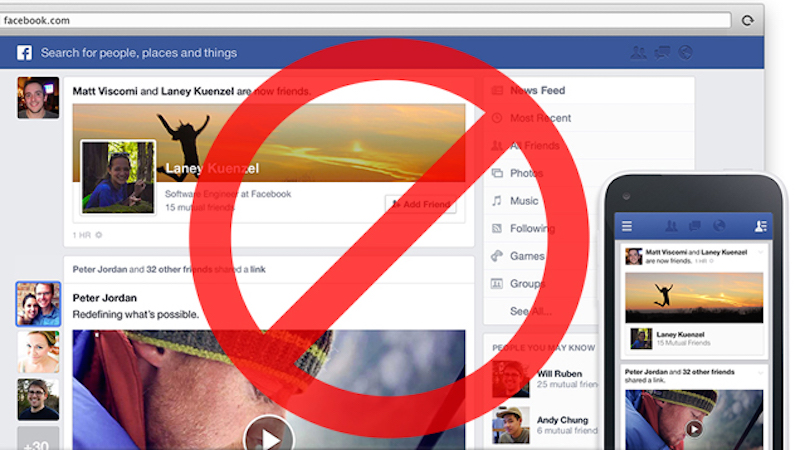
Seja um clipe musical no YouTube, um anúncio em Flash em um site de notícias, ou o mais recente viral no Facebook, a maioria dos vídeos que acessamos atualmente ao redor da web querem começar a tocar sem que façamos nada – e isso pode nos render problemas de uso de banda ou até mesmo de áudio não desejado. Eis como lidar com esse problema no seu navegador preferido.
Uma das dificuldades em solucionar esse problema é que estamos em meio à transição do antigo Flash para o novo HTML5 como formato de vídeo na web. Já estamos mais para o segundo do que para o primeiro, mas ainda existem sites usando Flash, então você precisa bloquear os dois tipos para ficar seguro.
Após seguir os passos abaixo, o problema deve ser ao menos minimizado. Mas mesmo depois de fazer essas mudanças você não estará 100% livre disso: alguns sites usam códigos para enganar o navegador e fazer ele pensar que não está lidando com vídeo.
Google Chrome
Em relação ao HTML5, você vai precisar de ajuda de terceiros para parar a reprodução automática. Temos extensões como Disable HTML5 Autoplay que parece uma boa opção, apesar de alguns poucos usuários relatarem que ela não funciona. Ela parou vídeos do YouTube e Facebook quando eu testei.
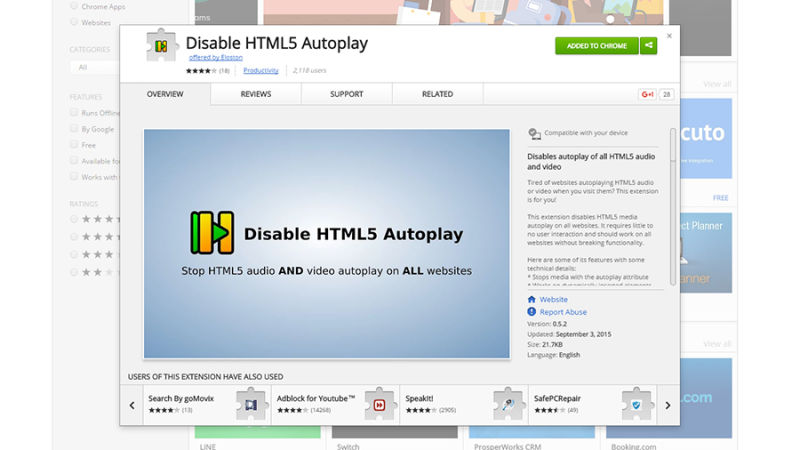
Para a antiga tecnologia Flash, você pode bloquear direto na fonte, já que há um recurso para isso no Chrome. Vá até a aba de Configurações, abra as configurações avançadas e então clique em Configurações de conteúdo. Na área de plugins, marque a caixa próximo a “Deixe-me escolher quando executar o conteúdo do plugin”.
Para alguns sites, isso deve ser o suficiente, mas recebemos uma quantidade enorme de anúncios pela web. Para bloquear completamente o fluxo, clique em Gerenciar plugins individuais… e desmarque a opção “Sempre permitir que rode” próximo ao Adobe Flash Player.
Isso significa que você precisará ativar o Flash em sites que precisam dele para funcionar (como o Rdio, por exemplo), mas não é algo que vai tomar muito do seu tempo e você pode solucionar a partir do ícone de plugin bloqueado que aparece na barra de endereços – é um pequeno preço a pagar por um pouco de paz e silêncio. Claro, você também pode adotar uma medida mais radical e desabilitar completamente o Flash.
Mozila Firefox
No Firefox, o HTML5 pode ser desabilitado nas próprias configurações do navegador. Digite “about:config” na barra de endereços, clique pelo aviso e busque por “autoplay” nas opções – clique duas vezes e media.autoplay.embed e mude os valores para falso.
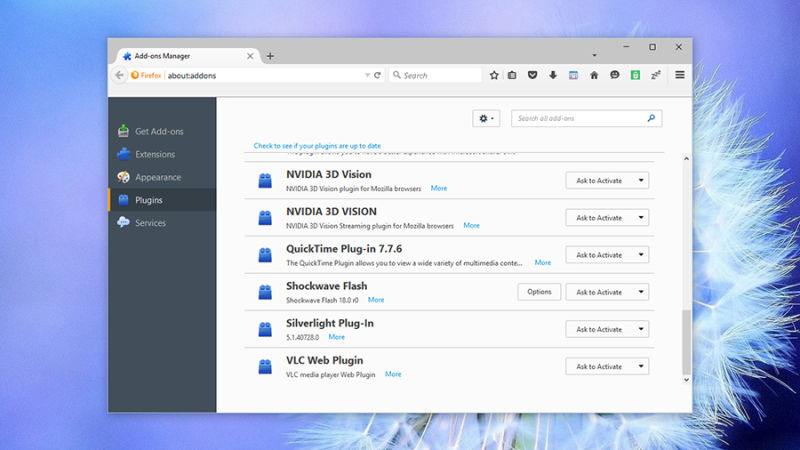
Para o Flash, abra o menu Firefox e escolha Complementos; se você clicar em Plugins na tela seguinte você pode escolher Perguntar para Ativar do menu drop-down próximo a Shockwave Flash. Você precisará clicar nos vídeos em Flash para eles tocarem a partir de então (com o Chrome, isso pode interferir em sites que dependem do Flash para funcionar).
Isso deve ser o suficiente para impedir os vídeos de tocarem automaticamente, mas sites e anúncios podem mudar códigos constantemente e navegadores nem sempre conseguem acompanhar isso. Uma grande variedade de extensões estão disponíveis para o Firefox, como o FlashStopper ou o Stop YouTube HTML5. Esse último substitui conteúdo Flash e HTML5 por uma miniatura, e você pode preferir ele ao método nativo do Firefox.
Microsoft Edge e Internet Explorer
O Microsoft Edge ainda está em estágio inicial de desenvolvimento – e sem suporte a extensões de terceiros – então pelo jeito ainda não há uma forma de parar a reprodução automática de vídeo. Se você for às configurações avançadas do navegador, supostamente consegue desabilitar o Adobe Flash Player, mas isso não fez nada nos sites que visitamos.
Para o Internet Explorer, você pode escolher Segurança e selecionar Filtragem ActiveX para bloquear certos tipos de conteúdo; outra opção é entrar em Ferramentas e então em Gerenciar Complementos para ter acesso ao plugin Shockwave Flash. Clique com o botão direito para desabilitá-lo, ou escolha Mais informações para remover em um site em particular.
Os passos descritos acima para o IE são os mais recomendados, e eles param de fato algum conteúdo que reproduz automaticamente, mas não tudo – parece que o Chrome e o Firefox são muito melhores ao bloquear esse comportamento do que tanto o antigo quanto o novo navegador da Microsoft. Se você sabe alguma outra forma de fazer isso, compartilhe nos comentários!