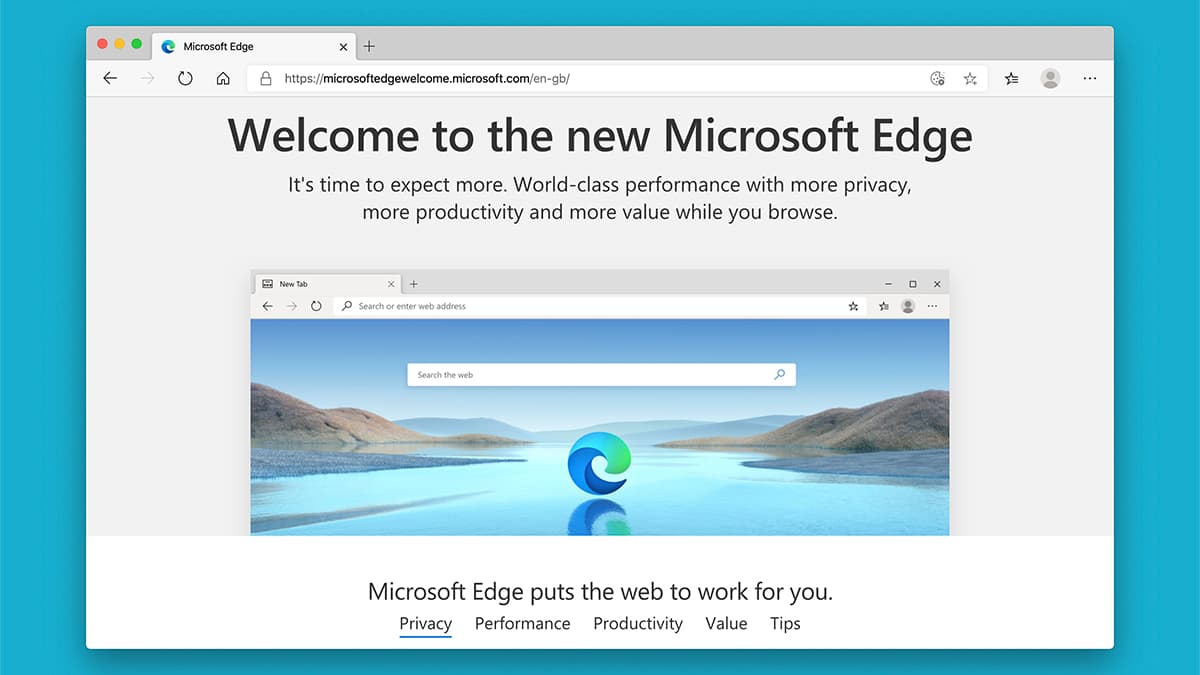Caso você não tenha ouvido, o Microsoft Edge está de volta: o programa reformulado, renovado e reconstruído agora se baseia no mesmo mecanismo Chromium do Google Chrome e em vários outros navegadores, e a Microsoft aproveitou a oportunidade para otimizar e arrumar a aplicação ao mesmo tempo. Veja como fazer um teste e alguns dos recursos que você pode experimentar quando fizer isso.
Você obterá o Edge novo e aprimorado com a atualização do Windows se estiver usando o Windows 10; caso contrário, você pode instalar o navegador aqui. Além das versões para Windows e macOS, a Microsoft também desenvolveu aplicativos para Android e iOS, para que toda a sua atividade de navegação possa ser sincronizada entre dispositivos.
Quando você instalar o navegador no Windows ou no macOS, primeiro você será perguntado se deseja mover algo do seu navegador atual. O Edge pode importar dados como favoritos, senhas e histórico de navegação do Chrome, Firefox ou Safari. Se você deseja configurar o que será importado, clique em Personalizar importação na tela inicial.
Com base em nossa experiência, pelo menos, isso funciona perfeitamente. Tudo foi transferido sem problemas e acabou no lugar certo no Edge, embora, naturalmente, sua experiência pode variar. É necessário muito esforço para fazer logon em todos os sites novamente do zero, embora você ainda precise lidar com várias implementações de autenticação de dois fatores (a proteção de segurança vale a inconveniência).
Em seguida, você poderá escolher entre três opções de visual para a nova página da guia: Inspiracional, Informativa ou Focada. Você também pode ajustar essa configuração através do link da Nova Página da Guia no painel Configurações, ou usando o ícone de engrenagem na própria página da Nova Guia. A opção Focado é a mas minimalista, o Informativo preenche sua tela com feeds de notícias e o Inspirational é algo entre os dois.
No geral, você achará o novo Edge limpo e organizado. Alguns dos recursos mais supérfluos (como anotações de páginas da web) foram removidos, e a tela de opções é muito mais intuitiva e agradável aos olhos do que aquela que apareceu no Edge original.
Muitos de nós trabalhamos em vários dispositivos e, para fazer isso no Edge, você deve entrar com uma conta da Microsoft. Clique no ícone de avatar no canto superior direito para inserir suas credenciais. Você pode optar por selecionar o que será sincronizado entre o Edge em diferentes dispositivos, se desejar – basta clicar em Personalizar depois de fazer o login.
Dentro da barra de endereços você verá opções para definir as permissões de cookies para uma página, bem como adicionar uma página aos seus favoritos. Em algumas páginas, você também verá um ícone para Entrar em Leitor Imersivo (parece um livro). Isso mostrará uma versão limpa e simplificada de um artigo, com a opção de ler para você e também algumas configurações básicas de formatação de texto.
Clique nos três pontos no canto superior direito, depois em Configurações, e o hub de controle do navegador será exibido. Você tem várias opções para brincar aqui, mas vale notar principalmente a página de Privacidade e serviços. Você pode escolher uma das três opções em relação ao quão estritamente o Edge lida com rastreadores, cookies e anúncios.
Mais abaixo, na mesma página, há opções para limpar os dados de navegação, incluindo os históricos de navegação e download, cookies e imagens em cache. Com praticidade, você pode fazer com que o Microsoft Edge limpe alguns desses dados toda vez que você fechar o navegador, o que evita que você precise continuar apagando suas atividades manualmente.
Em outras partes, algumas das páginas de configurações são um pouco esparsas e, quem sabe, serão preenchidas com o tempo. Se você acessar Permissões do site, poderá definir quais sites têm acesso à sua câmera e microfone, bem como sua localização, conforme informado pelo navegador. As notificações também podem ser ativadas ou desativadas para sites específicos aqui.
Uma maneira mais fácil de obter essas configurações é clicar no ícone à esquerda da URL do site enquanto você estiver visualizando uma página (geralmente, mas nem sempre, é um cadeado). Você pode ver as permissões do site e gerenciar as configurações de rastreamento dele a partir daqui. Para silenciar e ativar o som de um site, clique no ícone de áudio na própria guia.
Outro benefício da mudança do Edge para o Chromium é que você tem acesso a uma biblioteca muito maior de extensões de navegador, porque qualquer coisa programada para o Chrome deve funcionar. Você pode instalá-las a partir da página Microsoft Edge Add-ons ou mesmo a partir da Chrome Web Store (O Edge irá pedir para você confirmar que deseja permitir extensões a partir de fontes que não sejam da Microsoft).
Os complementos do navegador podem ser gerenciados na seção Extensões do menu do Edge. Você pode ativar e desativar as extensões, bem como removê-los completamente. Para alterar se os botões de extensão aparecem na barra de ferramentas, clique com o botão direito do mouse neles (isso normalmente levará você também às opções da extensão).
Ainda há muito mais por vir do Edge, esperamos, mas ele já é bom o suficiente para ser seu navegador padrão depois de muitos meses de testes beta. Ainda melhor, parece pelo menos tão rápido e responsivo quanto o Chrome em uso. Com alguns recursos desnecessários removidos e alguns recursos úteis (e suporte a extensões do Chrome) adicionados, vale a pena tentar.