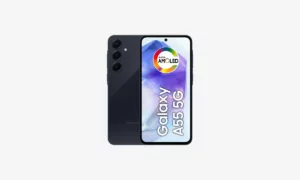Como tirar o máximo proveito do Google Chrome

O Google Chrome é uma das melhores formas de navegar na web, sem dúvida. Mas mesmo que você seja um veterano nesse navegador, temos alguns truques para melhorar sua experiência.
Nosso Guia de Otimização do Google Chrome vai mostrar a você quais as melhores extensões do Google Chrome para se baixar, além de ajustes nas configurações que você nem sabia que existiam.
Pegue um atalho

Antes de mergulhar no muitos tesouros escondidos no Chrome, vamos começar com algumas noções básicas. Atalhos permitem economizar bastante tempo no Chrome, em vez de recorrer constantemente ao mouse para executar tarefas simples como abrir novas guias. Memorize estes atalhos úteis, e você estará no caminho para dominar o Chrome:
- Ctrl + N: abre uma nova janela.
- Ctrl + T: Abre uma nova guia.
- Ctrl + Shift + N: Abre uma nova janela no modo de navegação anônima, para você, uh, comprar presentes de aniversário às escondidas. É para isso que todo mundo usa o “incognito”, certo?
- Ctrl + Shift + T: Ressuscita a última guia que você acabou de fechar. Você pode reabrir as últimas 10 abas fechadas.
- Alt + F ou Alt + E: Abre o menu do Chrome.
- Ctrl + Shift + B: Exibe ou esconde a barra de favoritos.
- Ctrl + H: Abre a página Histórico.
- Ctrl + J: abre a página de downloads.
- Shift + Esc: Abre o Gerenciador de Tarefas do Chrome, para você ver quais abas estão usando muitos recursos, potencialmente reduzindo o desempenho.
Estes são apenas alguns dos muitos atalhos de teclado presentes no Google Chrome, para a barra de endereço, páginas da web e texto – conheça mais aqui. Se você passar alguns minutos por dia aprendendo um ou outro atalho novo, não vai demorar muito até que você guarde todos na memória.
Agora, a parte divertida…
Tenha diversas homepages

Por que se contentar com uma única homepage ao abrir o navegador, quando você pode ter duas, três, ou até mesmo uma dúzia? Ou mais! Se você é como nós, você visita diversos sites cada vez que abre seu navegador.
No Chrome, é fácil configurar múltiplas páginas iniciais. Basta ir em Menu > Configurações e selecione a opção “Abre uma página específica ou um conjunto de páginas”. Clique no link “Configurar páginas” e comece a digitar seus sites favoritos – ou clique em “Usar as páginas atuais”, caso os sites já estejam abertos.
Favicons por todo lado

Um bom motivo para usar o Chrome é porque ele oferece uma interface limpa e sem bagunça, algo que os navegadores concorrentes ainda tentam imitar. Mesmo assim, há espaço para melhorias no Chrome: uma forma de simplificar ainda mais a interface é usar só favicons na barra de favoritos.
Primeiro, ative a barra de favoritos: pressione Ctrl + Shift + B, ou clique no botão Menu (três linhas no canto direito superior; antes era uma chave inglesa), expanda a opção Favoritos e selecione “Mostrar barra de favoritos”.
Agora que você está vendo a barra de favoritos, edite-os e apague o texto dos já existentes. Faça o mesmo quando for inserir um novo favorito. Você vai ficar com um monte de favicons, que não só deixam a interface mais limpa, como também economizam espaço. Legal, não?
Ative funções ocultas do Chrome

O Google Chrome é um constante trabalho em andamento, e muitas vezes os desenvolvedores desativam certas funções que podem não estar prontas. Se você quiser vê-las, e até mesmo ativá-las, digite chrome://flags na barra de endereços (omnibar) e tecle Enter. Tenha em mente que todas estas funções estão desativados por um motivo – elas podem deixar seu navegador instável.
Outro de nossos comandos favoritos é chrome://memory, que não só mostra quanta memória o Chrome está consumindo, mas também outros navegadores em execução no sistema.
Há muitos outros comandos para se brincar: digite chrome://about para ver todos.
Faça experimentos no Canary e deixe o Chrome em paz

Se você não estiver se sentindo aventureiro o suficiente para testar os “flags” no seu Chrome estável – mas ainda quiser experimentá-los – você precisa do Canary.
Baixe-o aqui: é o nightly build do Chrome destinado a desenvolvedores, então você pode encontrar bugs, mas eis a parte boa: o Canary roda ao lado do Chrome, em vez de substituí-lo. As alterações feitas no Canary não têm efeito sobre o Chrome, e vice-versa.
Crie uma conta separada para os outros

Faz pouco tempo que criar perfis separados no Chrome deixou de ser um processo complicado que envolvia perder tempo em pastas do sistema. Agora, isso é muito simples: vá em Configurações e clique no botão “Adicionar novo usuário” na seção Usuários, lá embaixo.
Criar um perfil separado no Chrome é uma maneira prática de manter as configurações dos outros – seus pais ou amigos – separados do seu. Ele também permite a várias pessoas sincronizar a conta do Google no mesmo PC. Só que ele não protege seus dados de olhares curiosos, então veja isso mais como uma conveniência do que um recurso de segurança.
Para alternar entre usuários, clique no ícone no canto superior esquerdo e selecione o perfil adequado. Ou você pode pressionar Ctrl + Shift + M para alternar entre contas.
Engane seus amigos editando páginas da web

Digamos que você quer convencer seu colega de trabalho que a AMD acaba de comprar a Intel por meros US$35 milhões (até parece!). Abra um site confiável de notícias de tecnologia, clique com o botão direito na manchete de um artigo, e selecione “Inspecionar Elemento”. Isso fará com que um console de desenvolvedor se abra na parte inferior, onde você pode editar a página localmente. Altere o título, e se você quiser ir tudo para fora, fazer o mesmo para a imagem em miniatura e até mesmo o texto do artigo. Feche o console de desenvolvedor e tudo o que resta é uma notícia falsa em um site legítimo!
É claro, existem usos práticos para o console de desenvolvedor que não envolvem enganar seus amigos. Ele é uma forma elegante de inspecionar o código da página, além de analisar erros de HTML para garantir um site limpo.
Ativar ícone dourado do Chrome

Substituir o ícone do Chrome pela versão escondida Ouro não oferece outra coisa além de uma mudança estética. Mas é super fácil mudar o ícone para algo mais bacana:
- Clique no atalho do Google Chrome com o botão direito, e selecione Propriedades.
- Selecione a aba Atalho e clique em Alterar ícone…
- Escolha o ícone dourado e pressione OK para aplicar a mudança
- Depois de trocar o ícone, é só sentar e deixar os outros curiosos!
Extensões, Extensões, Extensões

A melhor forma de personalizar o Chrome ao seu gosto é com extensões, e há muito tempo isso deixou de ser motivo para ficar no Firefox. As extensões do Chrome vêm crescendo em número e funcionalidade, e há uma abundância de opções boas por aí. Alguns de nossos favoritos são:
- Awesome New Tab Page: Ela substitui a página inicial padrão do Chrome. Sim, parece um pouco com o Metro, ou o que a Microsoft agora chama de “interface Windows 8”, mas em vez de dominar sua área de trabalho, ele simplesmente acrescenta ao Chrome uma interface altamente personalizável, que exibe uma série de widgets e links.
- Buffer: Você é viciado em Twitter, Facebook, Google Reader, Reddit ou Hacker News? Então, pelo amor de tudo o que é santo, faça um favor a seus seguidores e instale o Buffer, que compartilha qualquer página da web da melhor forma possível. É uma maneira fácil e ótima de se manter social.
- Too Many Tabs: Não há vergonha em ser viciado em abas, nem em admitir que precisa de ajuda. Isso é exatamente o que o Too Many Tabs faz: ele ajuda você a navegar entre seus zilhões de abas abertas e encontrar a que você está procurando.
- Print Friendly & PDF: Se você imprime um monte de páginas, esta é uma extensão essencial. Ela permite que você retire itens desnecessários, como anúncios e espaço desperdiçado que gastariam papel ou tinta.
- Pacman: Nos velhos tempos da computação, você relaxava jogando Campo Minado ou Paciência. Talvez você se lembre de jogar SkiFree. Mas há formas melhores de gastar seu tempo, e um deles é o Pacman, que está disponível diretamente no Chrome com os sons familiares que costumavam exigir uma ficha para ouvir.
***
 A Maximum PC traz as últimas novidades, reviews e tutoriais para PC.
A Maximum PC traz as últimas novidades, reviews e tutoriais para PC.