
Saiba como configurar o Windows 10 para impedir que ele atualize e reinicie sem a sua permissão

Eu não gosto quando meu sistema operacional faz coisas ou adiciona coisas sem minha permissão assim como qualquer pessoa. Como usuária do Windows durante toda a vida, aquele pequeno pop-up me dizendo para reiniciar meu PC me irritou mais vezes do que posso contar – mas não é como se o Windows não me desse a opção de desligar isso. Sim, é irritante que o Windows defina essas permissões como “ativado”. No entanto, os usuários do Windows 10 podem impedir que seu PC reinicie automaticamente após uma atualização, bem como bloquear atualizações para outros produtos Microsoft.
Se você ainda não está pronto para atualizar totalmente para o Windows 10 versão 2004, ou está tentando impedir a Microsoft de adicionar atalhos ao Office na web, você tem o poder de dizer “não, obrigado” à Microsoft e seguir com o seu dia.
Na barra de pesquisa, digite “atualização” e clique em Verificar se há atualizações. A partir daí, clique em Opções avançadas e coloque todos esses seletores como desativado. (Na verdade, são apenas dois os principais com os quais você deve se preocupar, mas, como você pode ver, eu desligo tudo para garantir.)
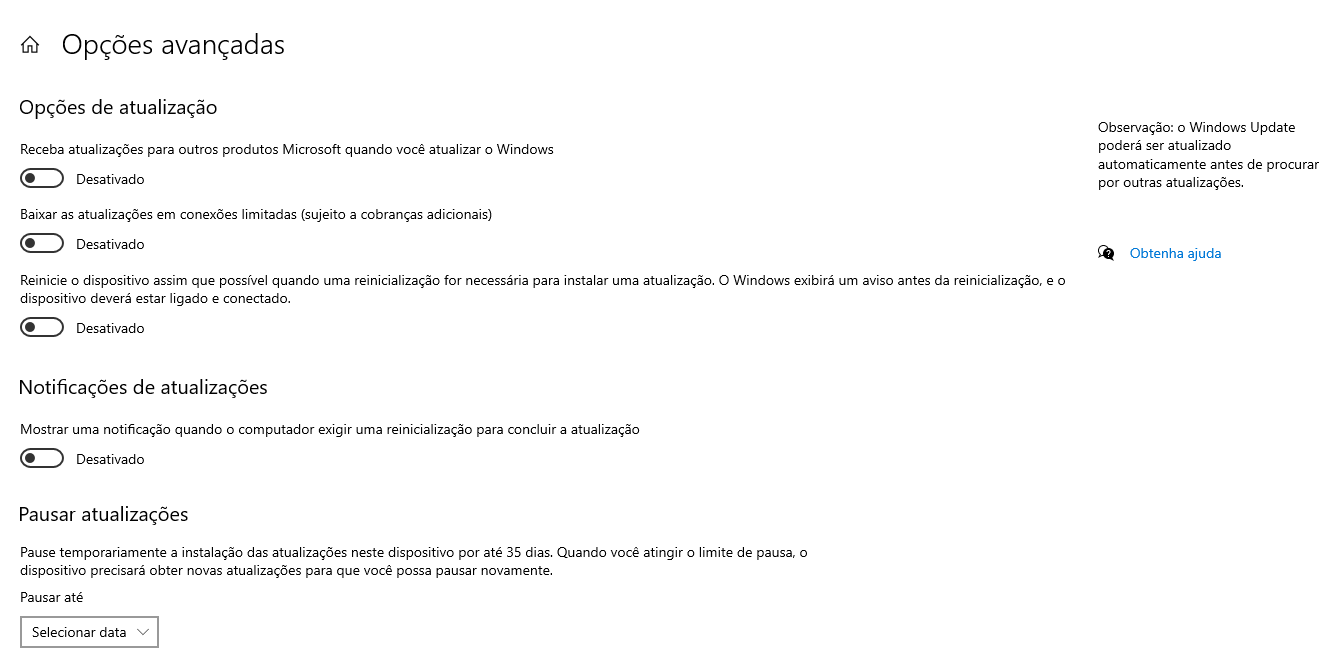
Configurações das opções avançadas de atualização para Windows 10. Captura de tela: Gizmodo Brasil
Quando desativada, a opção Reinicie o dispositivo assim que possível impedirá que seu PC reinicie automaticamente quando você fizer uma pausa em sua navegação para ir fazer o jantar, e desligar as notificações de atualizações irá, é claro, evitar aquele lembrete pop-up para reiniciar seu dispositivo. Você ainda verá aquele pequeno ícone de atualização com um ponto amarelo próximo à data e hora na barra de tarefas, mas agora você tem que clicar nele para reiniciar manualmente o seu PC e aplicar a atualização.
Essas opções não impedem necessariamente que o Windows baixe as atualizações automaticamente, mas não as instala sem sua permissão. Na próxima vez que você reiniciar ou desligar o PC, em vez de selecionar “Atualizar e desligar” ou “Atualizar e reiniciar”, basta escolher a opção normal de desligar ou reiniciar.
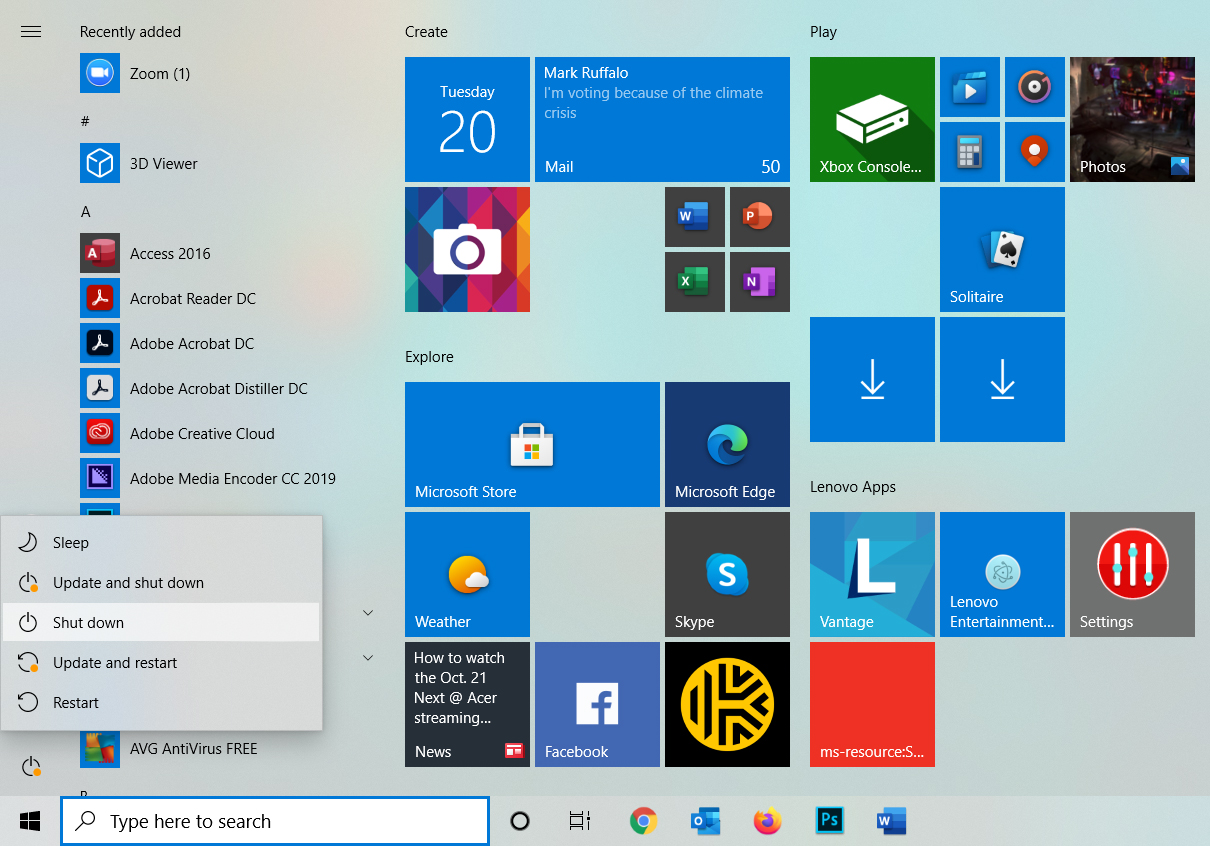 Captura de tela: Joanna Nelius/Gizmodo
Captura de tela: Joanna Nelius/Gizmodo
Pronto! Você evitou com sucesso que o Windows reiniciasse e você perdesse seu trabalho enquanto estava longe do PC para tomar um café ou um lanche. Ao desativar algumas opções selecionadas, não há motivo para reclamar sobre o Windows 10 fazer coisas sem sua permissão – porque você literalmente tem que dar permissão para que ele faça algo.
Essas opções podem variar de acordo com a versão do Windows e qual edição do Windows você tem. Se você não vir várias opções de reinicialização e desligamento como na captura de tela acima, basta selecionar Pausar atualizações por 7 dias nas configurações de atualização. Você também pode pausar as atualizações por um período mais longo em Opções avançadas, bem como escolher quando as atualizações são instaladas se você tiver o Windows 10 versão 2004. As atualizações de recursos podem ser adiadas por até 365 dias e as atualizações de segurança por até 30 dias.
Isso não resolve o problema do Windows 10 instalar ícones de atalho para o Office na web junto com a versão 2004. (Observe que eu disse atalhos, não aplicativos ou programas reais. A Microsoft não está instalando uma cópia completa do Office em sua máquina local sem sua permissão e definitivamente sem ser paga primeiro.) Mas também há uma maneira de evitar isso se você não quiser ver os ícones no menu Iniciar. Clique no ícone iniciar. Clique com o botão direito no Word, Excel ou outro ícone do Office. Selecione Desafixar de Iniciar. Bam! Já era!
Se você nunca acessa o menu iniciar, como eu, esses ícones de atalho não serão desagradáveis, independentemente de estarem lá ou não. Você ainda pode se livrar desses ícones mesmo se optou por entrar no Windows com sua conta da Microsoft, o que vinculará automaticamente os aplicativos do Office baseados na web à sua conta.
Felizmente, agora você já passou pelas configurações do Windows e desativou as atualizações automáticas. O sistema operacional não força você a usar ou fazer nada sem sua permissão, mas tentará empurrá-lo em uma direção específica. Não se deixe enganar.









