
21 dicas para fazer o Google Docs, Google Sheets e Google Slides trabalharem por você
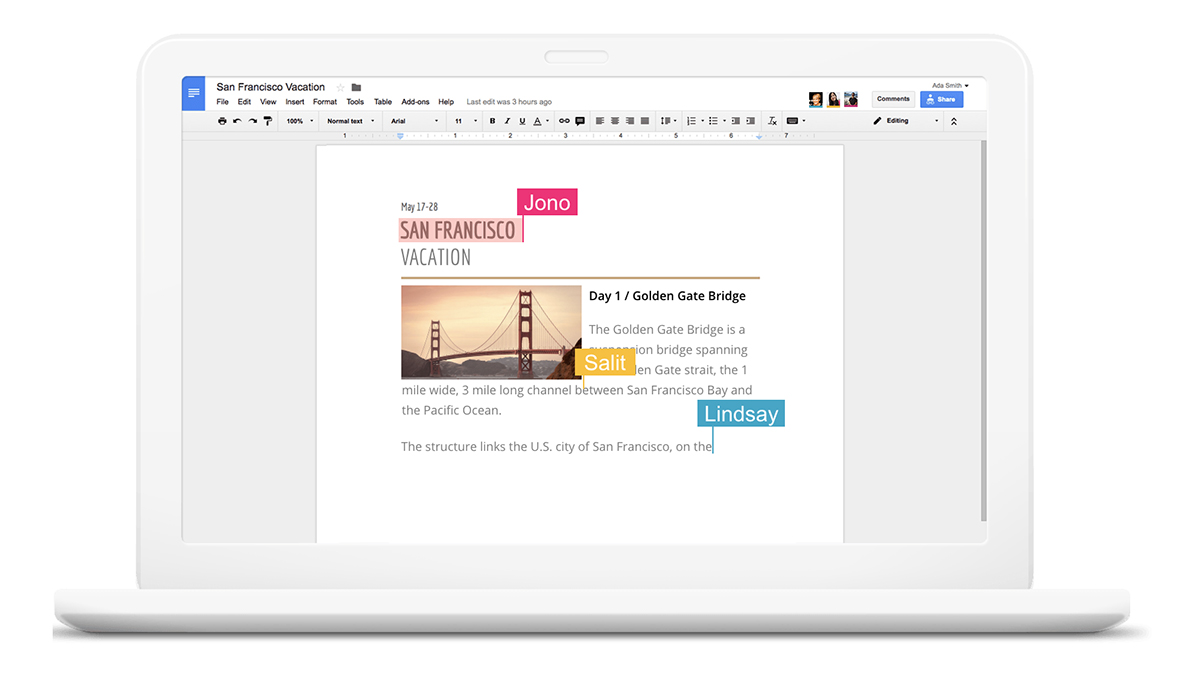
O Documentos (Docs), Planilhas (Sheets) e Apresentações (Slides) do Google evoluíram para se tornarem ferramentas de produtividade online muito competentes, permitindo que você produza documentos, planilhas e apresentações de qualquer computador (com outros colaboradores, se necessário). Mas você está aproveitando ao máximo tudo o que esses aplicativos da web oferecem? Essas 21 dicas economizarão tempo, melhorarão seu trabalho e ajudarão você a fazer mais com esses aplicativos.
1) Criar novos arquivos com uma URL
Monte uma fileira de favoritos com docs.new, sheets.new e slides.new nela, e você terá uma forma de um clique de abrir novos documentos, planilhas e apresentações no seu Google Drive – pense em todos os segundos que você vai economizar ao não ter que abrir os menus toda vez.
2) Se prepare para trabalhar offline
Não deixe uma queda de conectividade com a internet atrapalhar a edição e criação de arquivos no Documentos, Planilhas e Apresentações: Da tela principal do Google Drive na web, vá até o ícone de engrenagem (no topo à direita), então escolha Configurações, então clique na caixa ao lado de Offline.
3) Veja mais na tela
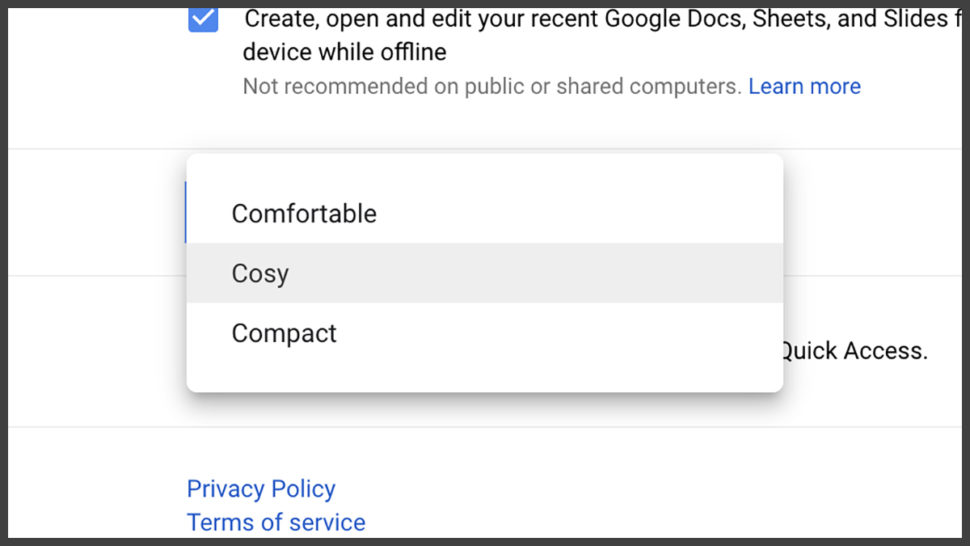 Captura de tela: Gizmodo
Captura de tela: Gizmodo
Se você usa o Google Drive na web para acessar o Documentos, Planilhas e Apresentações, você pode abrir o mesmo menu de Configurações (como acima) e encaixar mais arquivos na tela por vez, através das escolhas de Densidade – você pode escolher entre Regular, Média e Compacto.
4) Veja sua contagem de palavras em tempo real
O Google Documentos online recentemente acrescentou a opção de ver sua contagem de palavras crescer (ou diminuir) em tempo real, o que pode ajudar você a ter um melhor controle do seu trabalho. Escolha Ferramentas e Contagem de palavras, então escolha a caixa marcada com Mostrar a contagem de palavras ao digitar (outros itens podem ser mostrados também).
5) Fale ao invés de digitar
Você já fez o experimento para ver se você consegue falar mais rápido do que digita? No Google Docs na web, vá em Ferramentas e Digitação por voz, então tente ditar os seus documentos ao invés de digitá-los (você pode se impressionar com a qualidade da transcrição).
6) Faça atalhos para seus próprios documentos
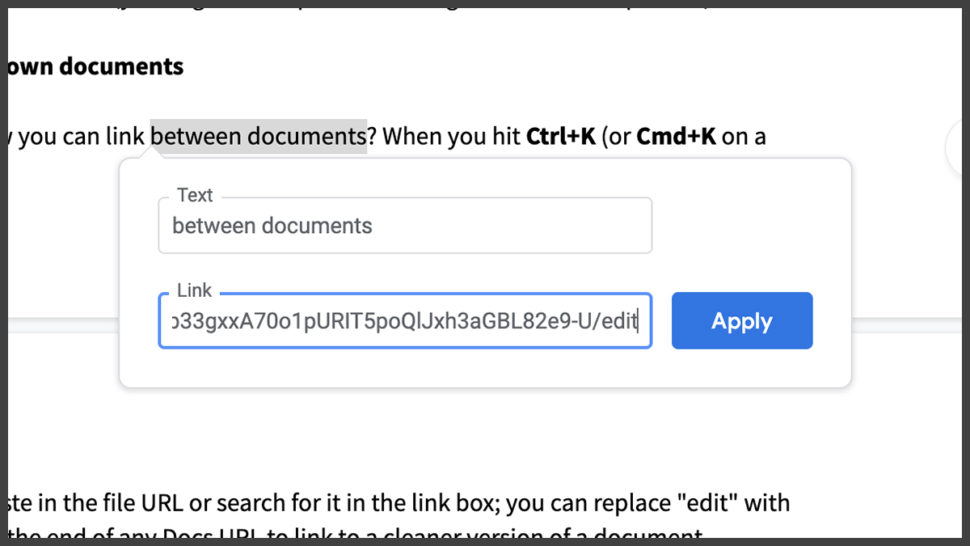 Captura de tela: Gizmodo
Captura de tela: Gizmodo
Você sabia que pode fazer links entre documentos? Quando você aperta Ctrl+K (ou Cmd+K no Mac), apenas coloque o URL ou procure ele na caixa de link; você pode substituir “edit” por “preview” no final de qualquer URL do Documentos para uma versão mais limpa do documento.
7) Volte no tempo
O Documentos, Planilhas e Apresentações vêm com mais do que uma simples opção de desfazer – eles oferecem uma versão em camadas da história para que você possa voltar para aquela versão do domingo passado que você realmente gostava, ou antes daquele cara da contabilidade entrar no arquivo. Vá em Arquivo e Histórico de versões.
8) Digite o que você quis digitar
O documentos vem com uma ferramenta de Substituição automática que funciona mais ou menos como o autocorretor do seu telefone – você pode usar ele para prever erros comuns ou até mesmo para atalhos de certas palavras ou frases. Escolha Ferramentas e então Preferências para fazer alterações na lista.
9) Mude as fontes
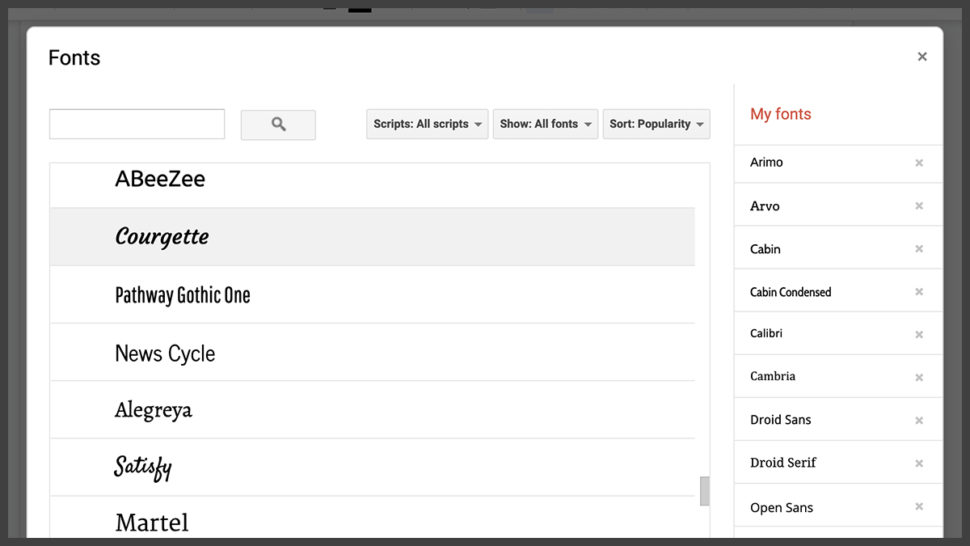 Captura de Tela: Gizmodo
Captura de Tela: Gizmodo
O Documentos vive na internet, então você pode adicionar algumas fontes novas com facilidade: Elas podem mudar o visual do documento e até melhorar a sua produtividade. Vá ao menu de fontes na barra de ferramentas e escolha Mais fontes, e você pode procurar uma seleção mais ampla de fontes.
10) Mudar a rotação da fonte
O Google Planilhas é mais versátil em termos de layout do que você pode ter percebido: Use o botão Rotação do texto à direita na barra de ferramentas no web para deixar o texto em certo ângulo. Você pode escolher um dos padrões que aparecem ou escolher um ângulo manualmente.
11) Seja alertado de qualquer mudança
O Planilhas manda uma mensagem para sua caixa de entrada assim que alguma mudança for feita em uma planilha compartilhada, se você quiser: Vá em Ferramentas e então em Regras de notificação para configurar a forma como isso funciona. Você pode escolher entre receber alertas direto ou receber um resumo diário por e-mail com todas as alterações.
12) Conheça os atalhos
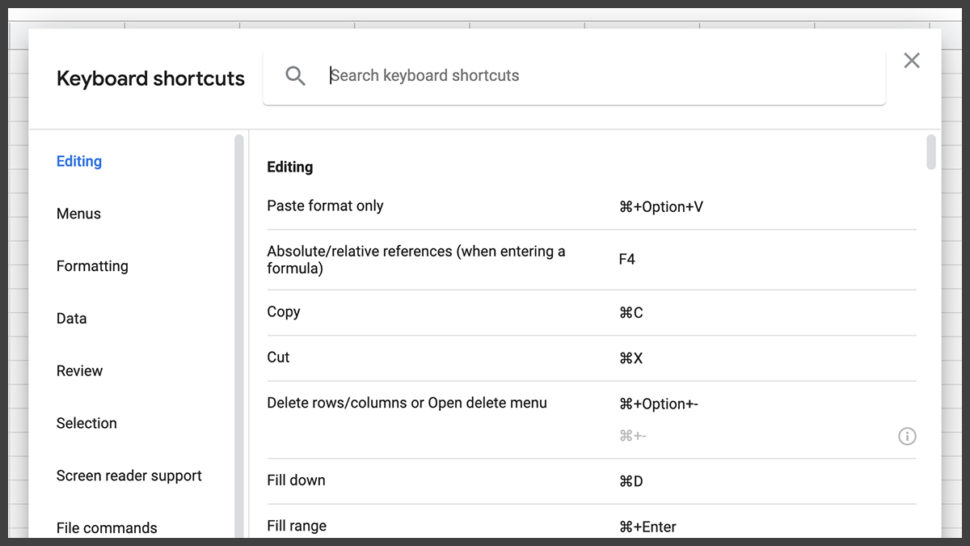 Captura de Tela: Gizmodo
Captura de Tela: Gizmodo
Atalhos de teclado são uns dos melhores truques de produtividade, e o Documentos, Planilhas e Apresentações tem vários deles que você pode usar. Para ver os atalhos de teclado à sua disposição escolha Ajuda então Atalhos do teclado de dentro do aplicativo web.
13) Faça as macros trabalharem por você
Tire algum do peso dos seus dedos doloridos ao programar macros a tarefas comuns no Google Planilhas –se você abrir o menu Ferramentas você pode apertar em Macros então Gravar macro para registrar toques de tecla e cliques para que eles possam ser repetidos a qualquer momento através de um atalho.
14) Trave células específicas
Com várias pessoas trabalhando em uma planilha é difícil de acompanhar o que é o que, e se assegurar que certos dados se mantenham fixos. Ao selecionar um grupo de células, clique com o botão direito então escolha Proteger intervalos (Protect range), você pode colocar limites de quem pode fazer a edição.
15) Dê uma tunada no Planilhas com o IFTTT
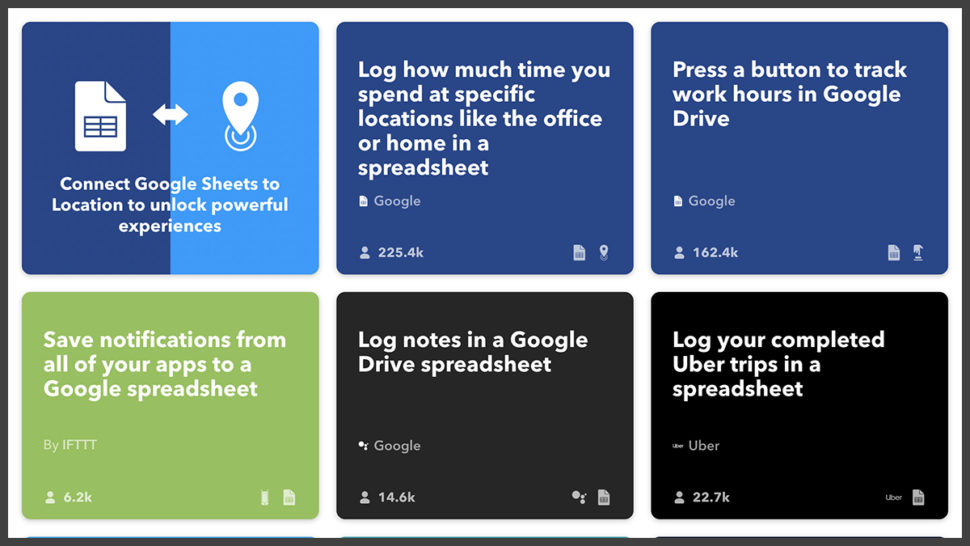
O Google Planilhas funciona muito bem com um monte de extensões e serviços de terceiros, incluindo o sempre ótimo IFTTT (If This Then That). É possível criar feeds automáticos para vários tipos de dados úteis, da informação guardada na sua pulseira fitness até a previsão do tempo.
16) Duplique facilmente
Vão ter várias vezes no Google Apresentações que você vai querer uma cópia exata de um objeto ou caixa de texto, e o aplicativo web inclui um atalho útil para isso: Segure o Ctrl (Windows) ou Option (Mac), então clique e arraste um objeto para fazer uma cópia ao lado dele.
17) Corte vídeos dentro do Apresentações
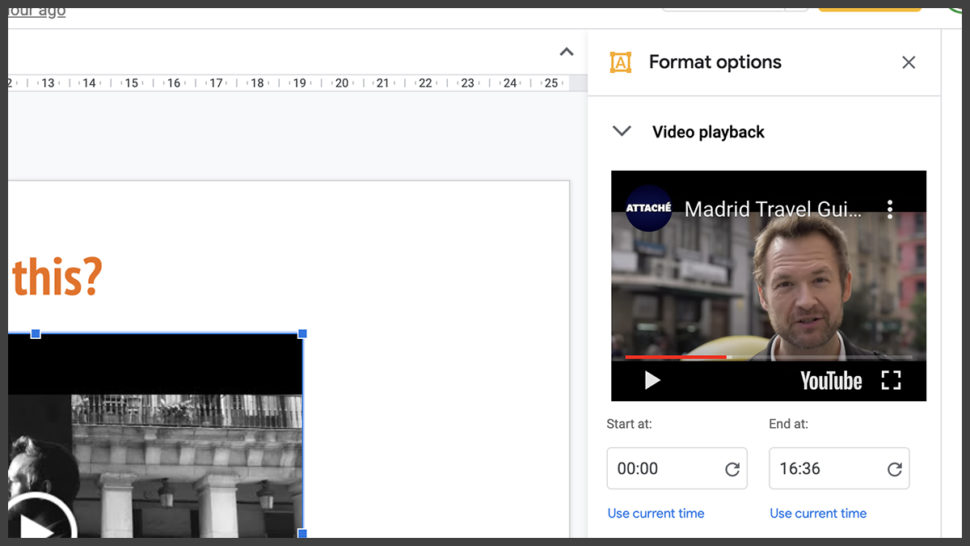 Captura de Tela: Gizmodo
Captura de Tela: Gizmodo
Não entre em pânico se você quer mostrar apenas uma parte de um vídeo do YouTube dentro de uma apresentação, porque isso pode ser feito lá mesmo: clique com o botão direito no vídeo, escolha Opções de formatação, e veja as configurações de Reprodução de vídeos à direita.
18) Siga as guias
Você quer que suas apresentações sejam as melhores, então tenha certeza que os seus slides estejam alinhados. Do menu Ver e Guias, vá até o Mostrar guias para ver as orientações, e Editar guias para modificá-las. Tenha certeza que o Ver, Alinhar, Guias também esteja selecionado.
19) Use complementos para economizar tempo
Se você está tendo problemas em criar algo em um slide, uma extensão provavelmente pode ajudar –escolha Complementos e Instalar complementos para ver o que existe por aí. Eles cobrem perguntas interativas, fluxogramas, notação musical, enquetes ao vivo, equações matemáticas e muito mais.
20) Não comece do zero
Você pode muitas vezes ter que criar um slide que é bem parecido com algum que você já criou. Clique com o botão direito na miniatura de um slide à esquerda e escolha Duplicar slide.
21) Aproveite ao máximo o Chromecast
Quando se trata de mostrar suas apresentações, porque não usar a tecnologia do Chromecast do Google, se ela estiver instalada onde você estiver? É simples e confiável, e você pode conectar apertando na seta ao lado de Apresentar então em Apresentar em outra tela.









