
Novo recurso ajuda a organizar a bagunça do seu Dropbox
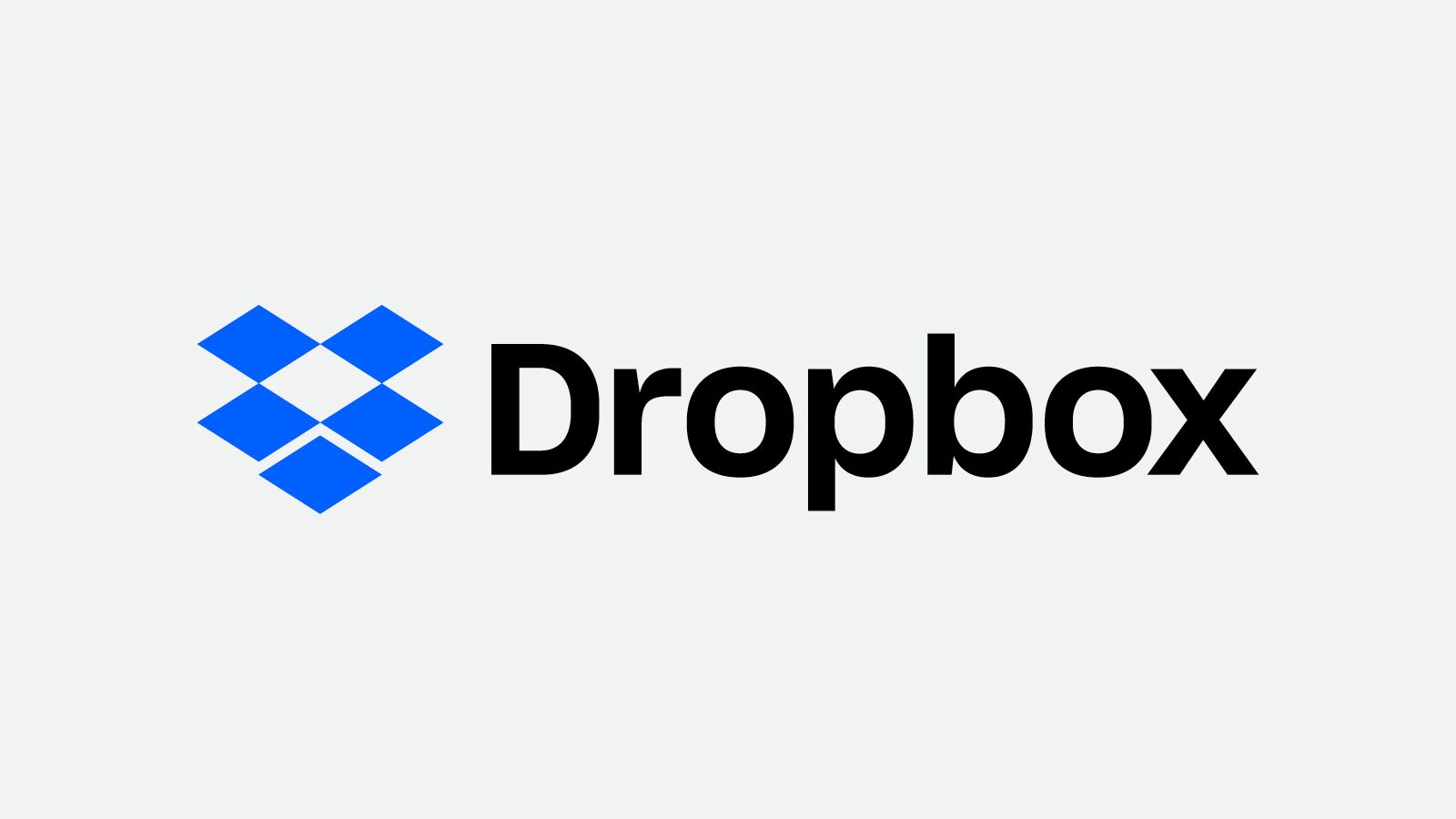
Texto: David Nield
O Dropbox é um daqueles aplicativos enormes e onipresentes — como Gmail ou Spotify — que constantemente adiciona novos recursos. Mas se você não estiver usando o serviço diariamente, pode te perdido algumas das ferramentas adicionadas recentemente.
Estamos procurando maneiras melhores de organizar nosso material digital, sejam e-mails, fotos, listas de reprodução ou documentos importantes, e é exatamente para isso que um novo recurso do Dropbox chamado “pastas automatizadas” foi projetado para fazer. Assim que as pastas forem configuradas, os arquivos enviados a elas podem ser automaticamente nomeados, classificados ou convertidos conforme necessário.
É mais fácil entender como funciona após experimentá-lo. Abra o Dropbox na web, navegue para onde deseja que sua pasta automatizada fique e clique em “Criar pasta automatizada” Será solicitado que você dê um nome à sua nova pasta e escolha o tipo de processamento automatizado que deseja aplicar aos arquivos dentro dela.
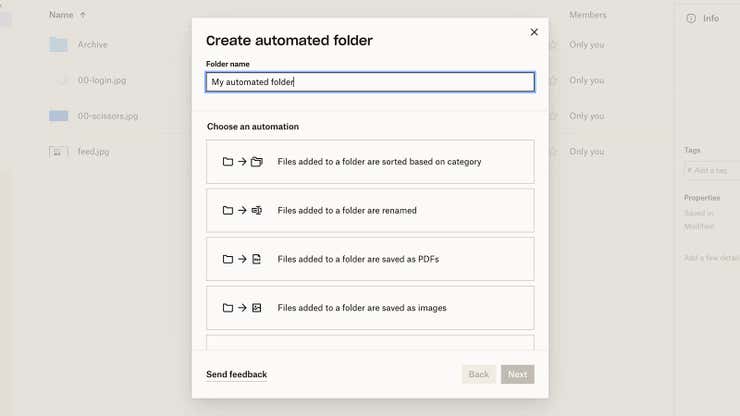
Terão seis opções: classificar arquivos em pastas de mês e ano, renomeá-los, descompactá-los ou convertê-los em imagens, vídeos ou PDFs. Escolha a última opção, por exemplo, e todos os arquivos adicionados à pasta automatizada, de documentos do Word a JPGs, serão convertidos em formato PDF usando a ferramenta de conversão integrada do Dropbox.
Escolha sua automação, clique em “Avançar” e você conseguirá personaliza-la. As opções que você vê aqui variam dependendo da automação. Se você estiver renomeando arquivos, por exemplo, poderá definir o modelo para a renomeação (você pode iniciar os nomes dos arquivos com uma data, por exemplo).
A automação escolhida é aplicada a novos arquivos, não importa como eles são adicionados — por meio do cliente de desktop, através de aplicativos móveis ou por meio da interface da web. Você pode modificar as configurações da pasta clicando nos três pontos ao lado dela na interface da web, basta clicar em “Editar automação”.
A mesma caixa de diálogo permite pausar temporariamente a automação, se necessário (com o botão de alternância Ativo / Pausado) ou se livrar dela totalmente (através do ícone de lixeira) — embora a pasta e os arquivos permaneçam. Você também pode adicionar outra automação indo para outra pasta, é só clicar nos três pontos na parte superior e, em seguida, adicionar automação. A mesma opção permite transformar uma pasta normal existente em uma pasta automatizada.
Você também pode adicionar tags manualmente, através da interface da web do Dropbox. Selecione uma pasta, um arquivo ou um grupo de arquivos e você verá um campo “Tags” do lado direito, insira suas tags e pressione “Enter” após cada uma. A vantagem de adicionar tags é facilitar a localização de seus arquivos posteriormente, especialmente se os arquivos relacionados a um determinado tópico ou ideia estiverem espalhados por várias pastas em sua conta do Dropbox.
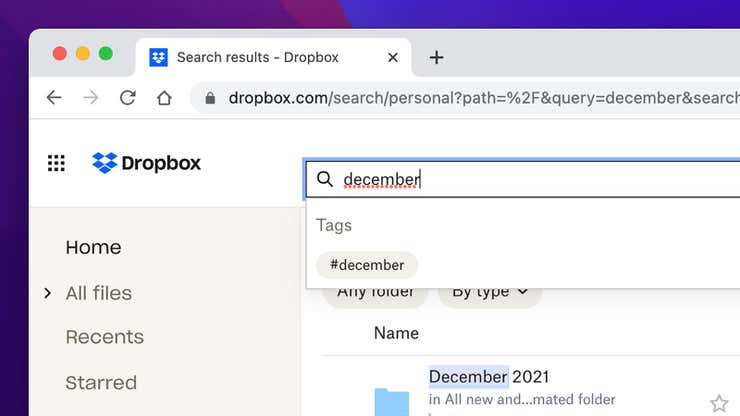
O aplicativo da web do Dropbox tem uma função de pesquisa melhor do que você imagina (use a caixa de pesquisa que aparece na parte superior de cada tela). Você pode restringir seus resultados com base na pasta ou tipo de arquivo e, se os termos de pesquisa corresponderem a uma tag específica, você poderá selecionar a tag na caixa de pesquisa.
Há outro recurso relacionado que o Dropbox adicionou chamado “organização de vários arquivos”. Ele classifica os arquivos automaticamente em subpastas com base em datas, palavras-chave ou na frequência com que você está interagindo com eles. Você pode usar a organização de vários arquivos através do aplicativo da web em qualquer pasta que não seja uma pasta automatizada: clique nos três pontos na parte superior e escolha “Organização de vários arquivos” na lista.
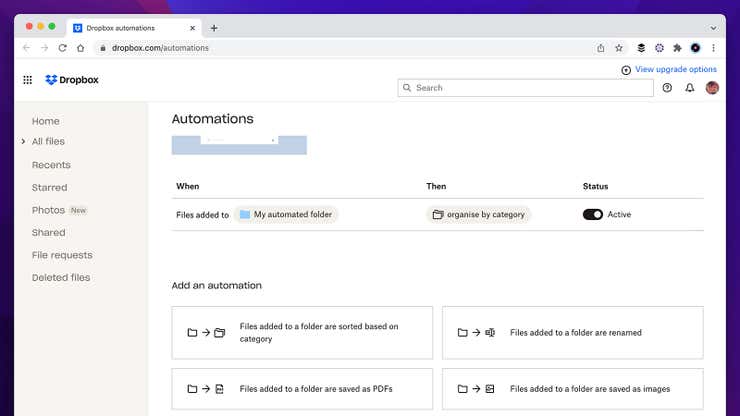
Algumas das opções que você verá correspondem às opções de pasta automatizadas. Você pode escolher entre inatividade, mês, ano, palavra-chave e movimento inteligente — o Dropbox não diz exatamente como a opção de movimento inteligente funciona, mas você pode pelo menos visualizar as sugestões “inteligentes” na próxima tela antes de serem aplicadas.
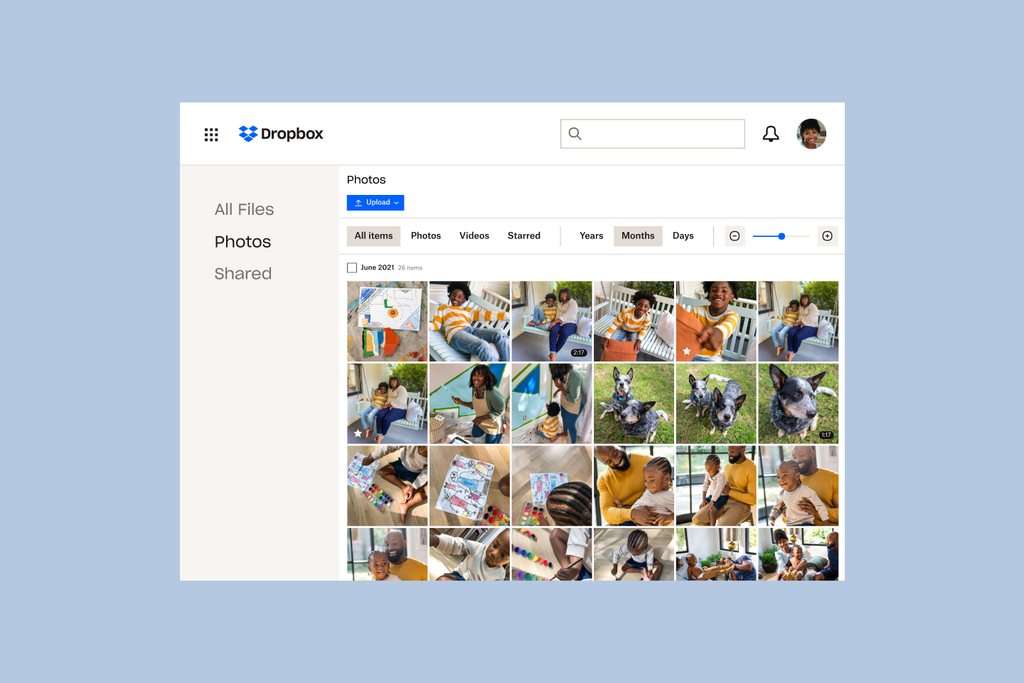
Ainda é possível obter algumas opções de personalização. Basta escolher a palavra-chave pela qual classificar, por exemplo, o período que conta como “inatividade” (30 ou 90 dias). O recurso de organização de vários arquivos é mais uma operação única — uma vez que a organização é feita, está feito. As mesmas regras não serão aplicadas aos arquivos adicionados à pasta no futuro, embora no caso das opções Mês e Ano, você tenha a opção de adicionar a automação.
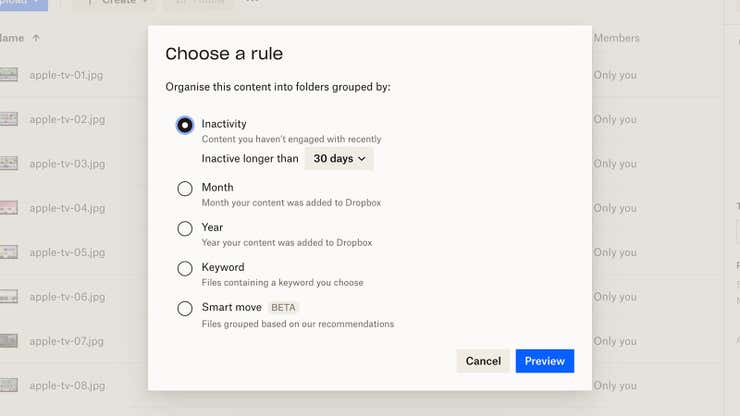
Para facilitar o gerenciamento de suas pastas automatizadas, você pode vê-las todas em uma tela no portal da web. Clique na imagem do seu perfil (canto superior direito) e depois em “Automações”, ou vá direto para www.dropbox.com/automations para vê-los. Você pode ver quais pastas estão envolvidas e quais automações estão sendo aplicadas e pausar, reiniciar, editar ou excluí-las conforme necessário.










