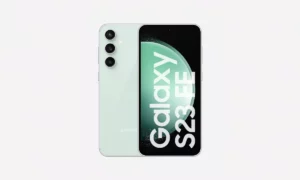
10 dicas para você se tornar um mestre do OneDrive
A plataforma de armazenamento de nuvem anteriormente conhecida como SkyDrive está disponível para desktops, laptops e dispositivos móveis — e ela se tornará ainda mais importante quando o Windows 10 for lançado. Reunimos dez dicas úteis para você aproveitar ao máximo sua conta da OneDrive e para demonstrar algumas das suas funções mais práticas.
1. Salve documentos no OneDrive automaticamente no Windows
Salvando tudo no OneDrive, todos os arquivos ganham automaticamente um backup na nuvem e ficam disponíveis em todas as suas máquinas para quando você precisar deles. O que você está esperando para fazer isso? É também uma ótima garantia, caso seu laptop quebre ou se perca. Isso é exatamente o que a Microsoft parece pensar também, e se você entrar no Windows 8.1 com uma conta do Microsoft, todos os documentos são salvos em pastas no OneDrive por padrão.
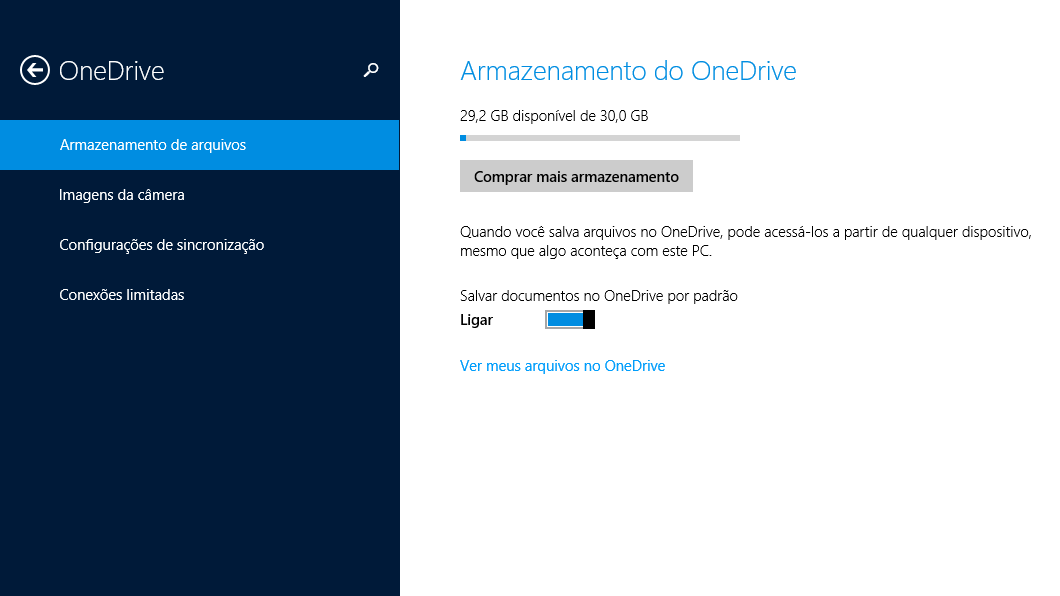
Você pode encontrar a opção no charm Configurações, escolhendo Configurações do computador, OneDrive e, em seguida, Armazenamento de arquivos. A forma como isto funciona foi alterada várias vezes desde o Windows 8, quando apareceu pela primeira vez — e provavelmente mudará novamente quando o Windows 10 for oficialmente lançado —, então vale a pena checar essa opção regularmente para se certificar de que você não vai mandar para a nuvem coisas que não quer.
2. Obtenha mais espaço de armazenamento
A Microsoft pegou emprestado um truque do Dropbox e ofereceu um pouco de espaço de armazenamento extra para quem liga o upload automático de fotos de um dispositivo móvel. No momento, este espaço é de 3GB, mas muda de vez em quando. Se você for assinante do Office 365, aliás, tem uma quantidade ilimitada de espaço no novo plano da Microsoft para 2015.
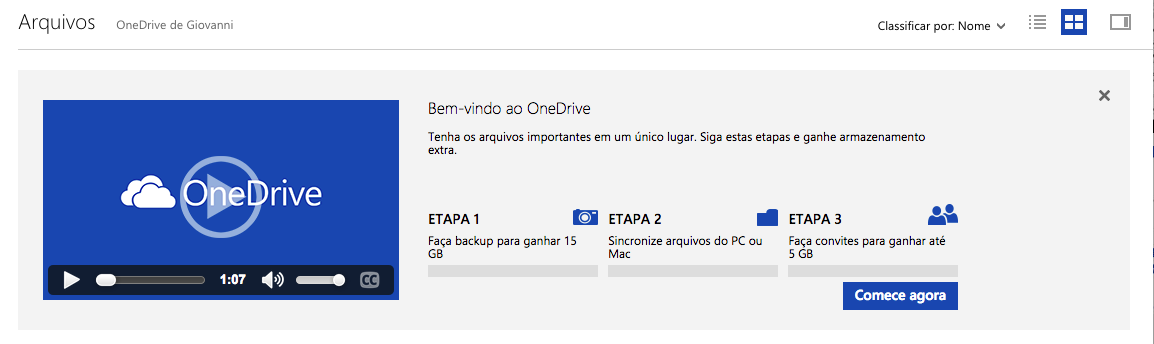
Tudo o que você precisa fazer é instalar o app do OneDrive para Android ou iOS e ativar o upload automático quando solicitado ou no menu de Configurações do aplicativo (procure a opção de Backup de câmera). Você também pode fazer o mesmo truque num Windows Phone ou num computador com Windows 8.1 para reivindicar seu espaço adicional. Seu limite de armazenamento extra pode demorar um dia ou dois para aparecer.
3. Salve arquivos para acesso off-line no Windows
Este é outro recurso que a Microsoft vai mudar no Windows 10, mas no atual Windows 8.1, a maioria dos arquivos em sua pasta OneDrive é armazenada on-line, por padrão, e baixada e armazenada em cache quando necessário. Isso pode causar problemas, caso você perca de repente o acesso à internet.
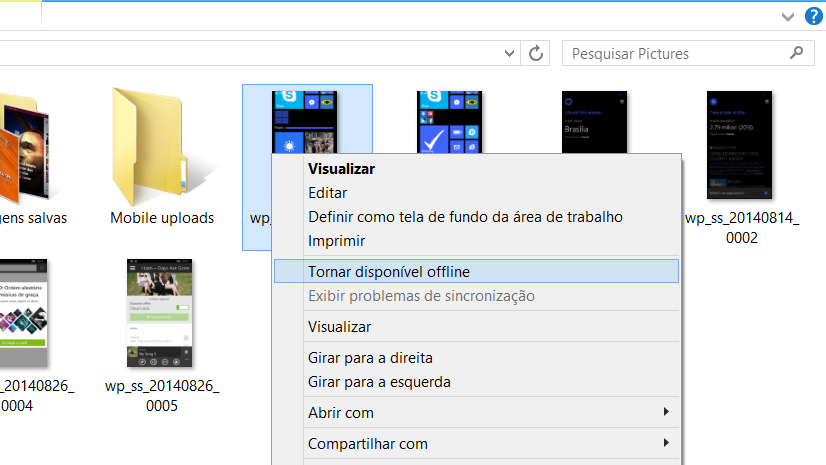
Você pode facilmente armazenar arquivos no seu computador, embora isso faça com que eles ocupem mais espaço no seu HD. Clique com o botão direito do mouse em um arquivo ou uma pasta dentro da pasta principal do OneDrive e você verá uma opção Tornar disponível off-line na lista. Selecione esta opção se você quer ter certeza que vai poder acessar os arquivos selecionados na próxima vez em que estiver sem Wi-Fi. Para armazenar em cache tudo, clique com o botão direito do mouse sobre a entrada de OneDrive no painel de navegação.
4. Salvar anexos do Outlook.com
A Microsoft adicionou a capacidade de salvar anexos do Outlook.com diretamente no OneDrive no mês passado para poupar você da chata tarefa de baixar o arquivo no seu HD e refazer o upload novamente. E, se algo está no OneDrive, então aparece automaticamente em todos os dispositivos conectados, é claro.
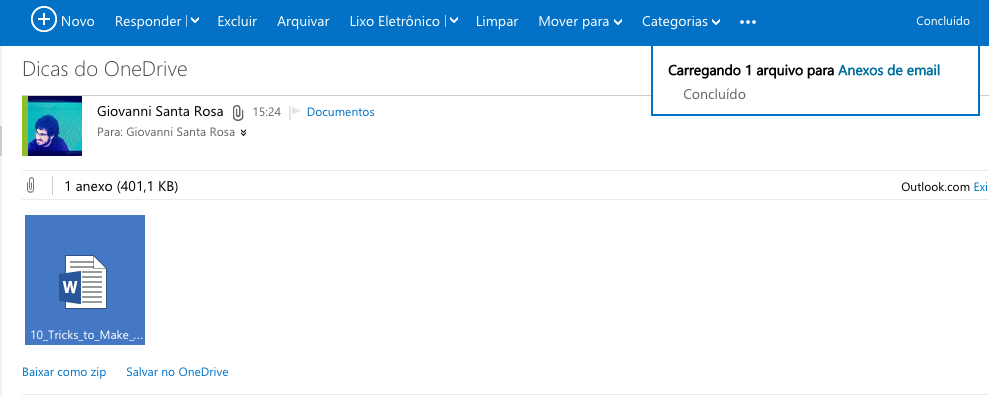
É bem simples de fazer isso: Abra um e-mail com um anexo e clique no link Salvar no OneDrive que aparece (você também pode clicar no anexo em si). Arquivos salvos dessa maneira são armazenados em uma pasta especial de anexos por padrão.
5. Procure dentro de arquivos e fotos
Quando você executar uma pesquisa na interface web do OneDrive, o texto dentro de documentos e extraído de imagens também é pesquisado; na verdade, o OneDrive a tecnologia de reconhecimento óptico de caracteres nos PDFs e imagens que guardou em sua conta para ajudar você a encontrar qualquer texto que precisar.
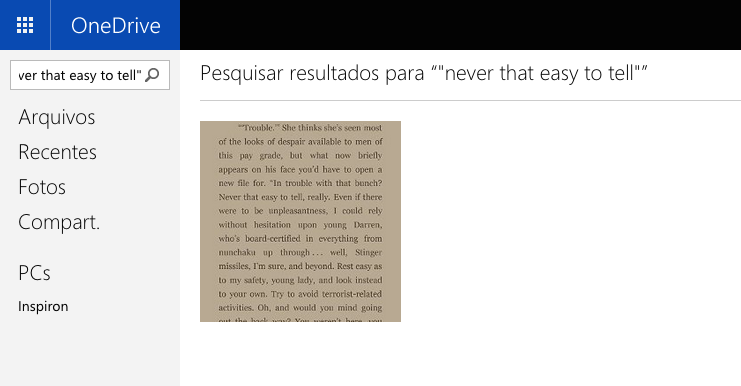
Se você quer ver prova disso, abra uma imagem que contém texto (como uma captura de tela) e clique no botão info (um “i” dentro de um círculo) no canto inferior direito. O texto que foi encontrado é listado sob o título de texto extraído e você pode copiar e colá-lo em outro lugar, se necessário. Clique na tag #Text para ver todas as imagens em que o OneDrive reconheceu o texto.
6. Coloque atalhos para pastas na tela inicial do seu Android
O OneDrive para Android cheio de funções úteis. Um deles é a capacidade de criar widgets em sua tela inicial para pastas específicas. Entre no menu de widgets da forma normal (toque e segure em uma área em branco da tela inicial) e em seguida, selecione a opção OneDrive. Então você será solicitado a escolher uma pasta de sua conta.
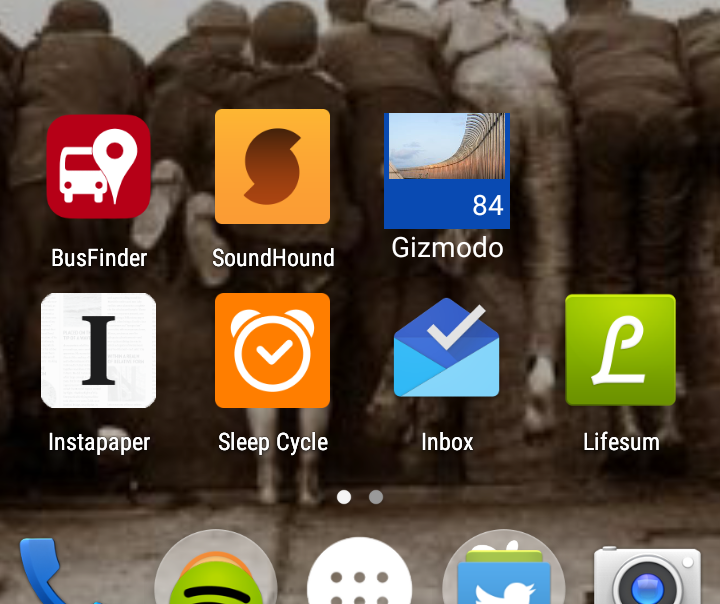
Assim, você pode ter acesso rápido à sua pasta de fotos, por exemplo, ou a uma pasta em que estão todos os seus documentos essenciais do trabalho. Atalhos de pasta aparecem como quadrados de 1 x 1, então você pode preencher uma das telas iniciais toda com eles. Você não pode empilhá-los uns sobre os outros como outros ícones de atalho, entretanto.
7. Mude as miniaturas das pastas
Se uma pasta contém imagens, você as verá como uma apresentação de slides em miniatura quando entrar na sua conta do OneDrive pelo navegador. Se você deseja tornar isto pouco mais claro e parar o efeito de live tile (ou esconder algumas das imagens da pasta), é possível especificar uma imagem para usar permanentemente como capa da pasta.
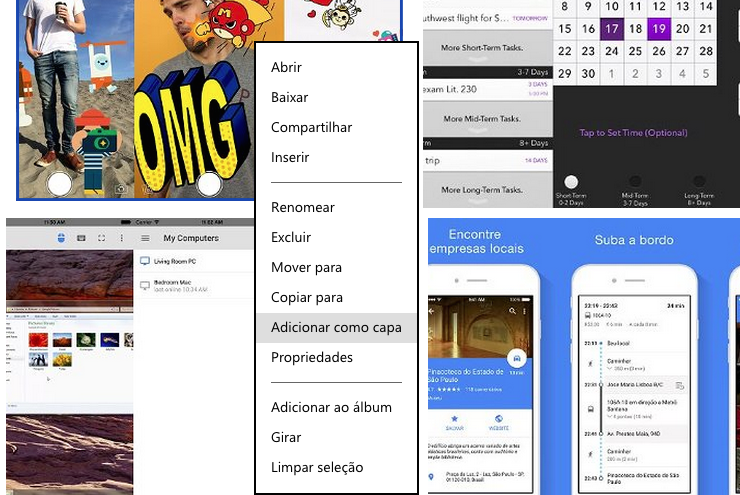
Vá até a pasta em questão, clique com o botão direito do mouse sobre a imagem (ou clipe de vídeo) que você quer usar e selecione Adicionar como capa no menu pop-up que aparece. Na maioria dos casos, as imagens e vídeos que você pode usar dentro de uma pasta particular estão listados logo depois dos documentos e outros tipos de arquivos que ele contém.
8. Recupere versões antigas de arquivos e documentos
Outro recurso útil disponível no menu do botão direito do mouse na interface de web OneDrive é o histórico de versões. O OneDrive mantém até 25 diferentes versões dos documentos do Office, juntamente com informações sobre quando as alterações foram feitas e quem as fez; se você estiver trabalhando em um arquivo compartilhado, este recurso se torna ainda mais útil.
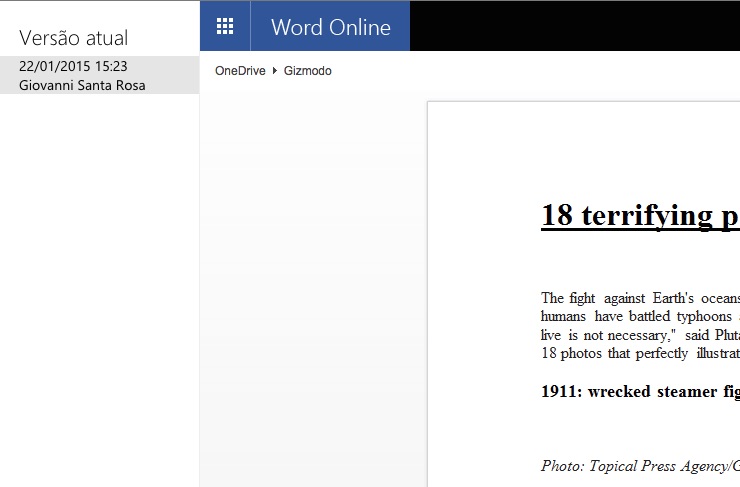
Clique com o botão direito do mouse em um arquivo compatível na lista e escolha Versões anteriores para ver todas as versões disponíveis atualmente (e recuperar alguma delas, caso seja necessário). Se você excluir um arquivo enquanto estiver na interface on-line, lembre-se que há uma lixeira que pode ser acessada. Ela fica no canto inferior esquerdo.
9. Coloque apresentações em qualquer lugar
O OneDrive inclui uma série de diferentes opções de compartilhamento. Uma das mais úteis é aquela que permite incorporar uma apresentação de slides do PowerPoint em qualquer outro site. Outros serviços de armazenamento de nuvem têm características semelhantes, mas só a Microsoft tem a experiência e o know-how da própria Microsoft para tornar o trabalho o mais simples possível.
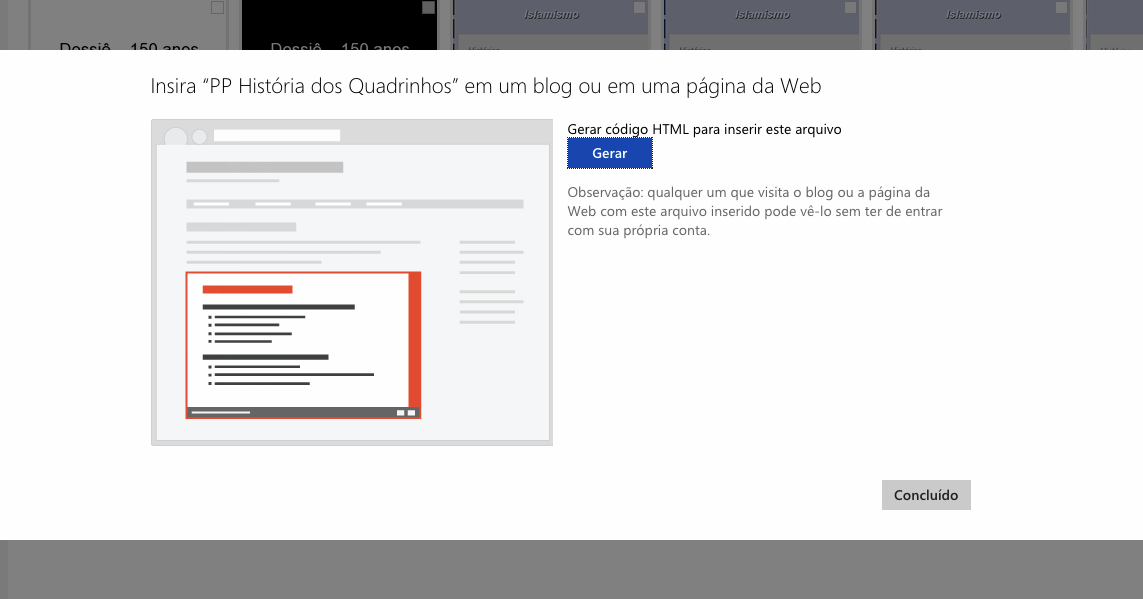
Selecione um dos arquivos do PowerPoint em sua conta OneDrive na web e clique em Inserir no menu no topo. Selecione Gerar e seu código HTML é exibido, pronto para ser copiado e colado. Qualquer um que pode ver a apresentação incorporada também pode baixar uma cópia, salvar como PDF ou colocá-la em outro lugar. Tenha isto em mente quando compartilha.
10. Use a sincronização seletiva no Mac
No Windows 8.1, o OneDrive não inclui uma sincronização seletiva pois ele o serviço foi integrado ao sistema operacional. Por outro lado, esta opção ainda existe no cliente do Mac. É um recurso útil, se você deseja fazer o upload ou download de apenas alguns arquivos do OneDrive e não passar tudo da sua conta para um novo computador.
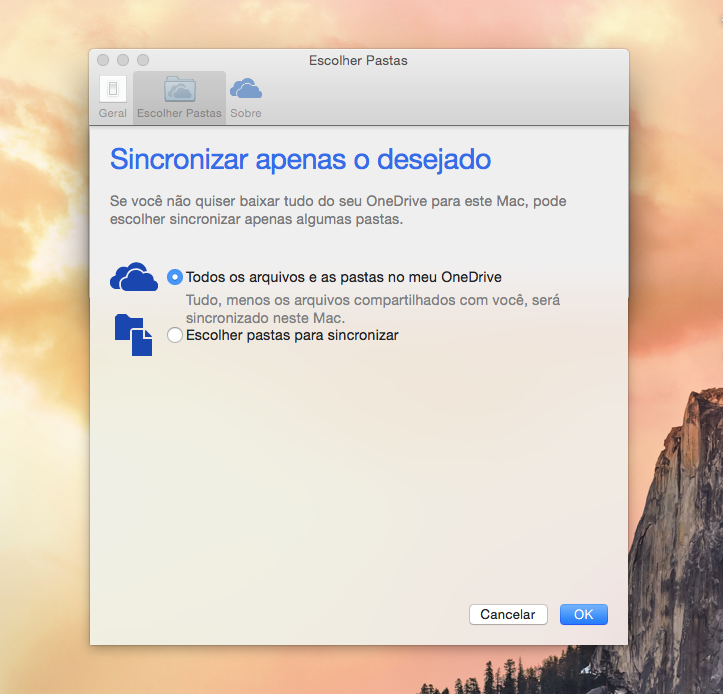
Clique no ícone do OneDrive na barra de menus, escolha Preferências e alterne para a guia Escolher pastas . Selecione a opção Escolher pastas para sincronizar e, na tela seguinte, desmarque as pastas que não quer sincronizar. As pastas não selecionadas, completas com os seus conteúdos, ainda ficarão disponíveis em qualquer outro dispositivo com o OneDrive instalado, bem como na versão web.
Você tem mais algum truque? Compartilhe nos comentários!








