
12 coisas que você pode fazer com o novo macOS Catalina

Depois de demonstrações em apresentações e versões beta, o macOS Catalina (tecnicamente macOS 10.15) está disponível para todos. Quer dizer, todos que tiverem um Mac de seis ou sete anos de idade. De qualquer maneira, esses são os novos recursos que você terá no sistema operacional.
1) Gerencie músicas, filmes e podcasts em aplicativos separados
 O iTunes foi descontinuado — quer dizer, só no Mac. No lugar dele, você encontrará o Apple Music, o Apple TV e o Apple Podcasts. Já o Finder assumirá o papel de fazer backup e restaurar dispositivos móveis, quando necessário. Esses aplicativos separados não são muito diferentes dos diferentes componentes do iTunes, mas tudo está mais organizado e fácil de acessar no macOS Catalina.
O iTunes foi descontinuado — quer dizer, só no Mac. No lugar dele, você encontrará o Apple Music, o Apple TV e o Apple Podcasts. Já o Finder assumirá o papel de fazer backup e restaurar dispositivos móveis, quando necessário. Esses aplicativos separados não são muito diferentes dos diferentes componentes do iTunes, mas tudo está mais organizado e fácil de acessar no macOS Catalina.
O aplicativo Apple Music, por exemplo, incorpora o serviço de assinatura do Apple Music e a biblioteca do iTunes que construiu ao longo dos anos. Suas listas de reprodução ainda estão lá, e você também pode criar listas de reprodução inteligentes.
2) Use seu iPad como um segundo monitor
Um dos novos recursos mais interessantes do macOS Catalina para os proprietários de iPad é o Sidecar, que permite usar um iPad como um monitor secundário — conecte os dois dispositivos com um cabo ou verifique se ambos estão na mesma rede Wi-Fi e depois selecione o iPad na lista do AirPlay na barra de menus do macOS.
Seus programas da área de trabalho usarão a tela extra como qualquer outro monitor secundário convencional, e você também pode usar um Apple Pencil para interagir com aplicativos Mac na tela do Sidecar. Uma simulação da Touch Bar do Mac também aparece, caso você tenha algum motivo para usá-la.
3) Coloque limites para você e seus filhos com o Tempo de Uso
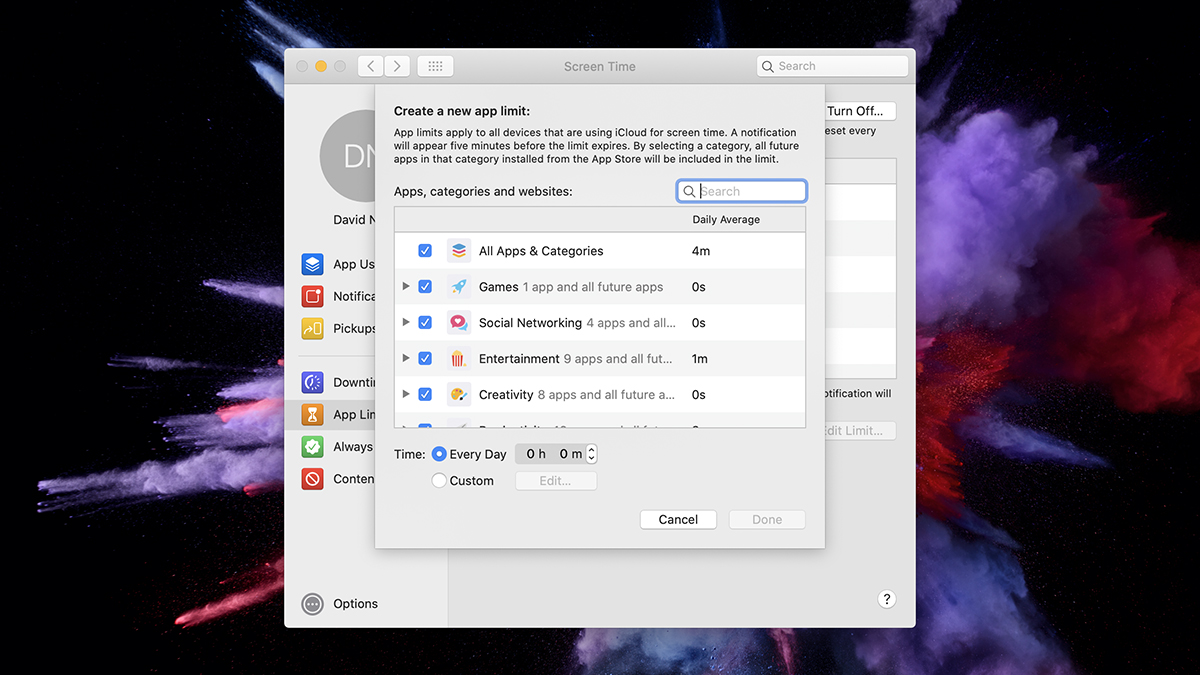 O Tempo de Uso chegou ao Mac para estragar a sua própria diversão e a de seus filhos. Ele limita a frequência com que você pode abrir aplicativos específicos (ou categorias específicas de aplicativos). O Tempo de Uso aparece como uma nova opção nas Preferências do Sistema, e você pode recorrer a ele para monitorar como tem usado seus dispositivos Apple, bem como para definir limites para quanto tempo você pode gastar por dia em categorias específicas de aplicativos.
O Tempo de Uso chegou ao Mac para estragar a sua própria diversão e a de seus filhos. Ele limita a frequência com que você pode abrir aplicativos específicos (ou categorias específicas de aplicativos). O Tempo de Uso aparece como uma nova opção nas Preferências do Sistema, e você pode recorrer a ele para monitorar como tem usado seus dispositivos Apple, bem como para definir limites para quanto tempo você pode gastar por dia em categorias específicas de aplicativos.
4) Execute aplicativos criados originalmente para o iPad
O Catalyst é uma ferramenta para desenvolvedores de software trazida no macOS Catalina. Ela facilita a portabilidade de aplicativos do iPad para o Mac. E como isso afeta a sua vida? Você deve ver mais aplicativos fazendo a transição do tablet da Apple para os laptops e desktops — pelo menos na teoria. O Twitter e o TripIt são alguns dos aplicativos que aparentemente estão a caminho, embora ainda não estejam disponíveis.
5) Encontre seu Mac mais facilmente
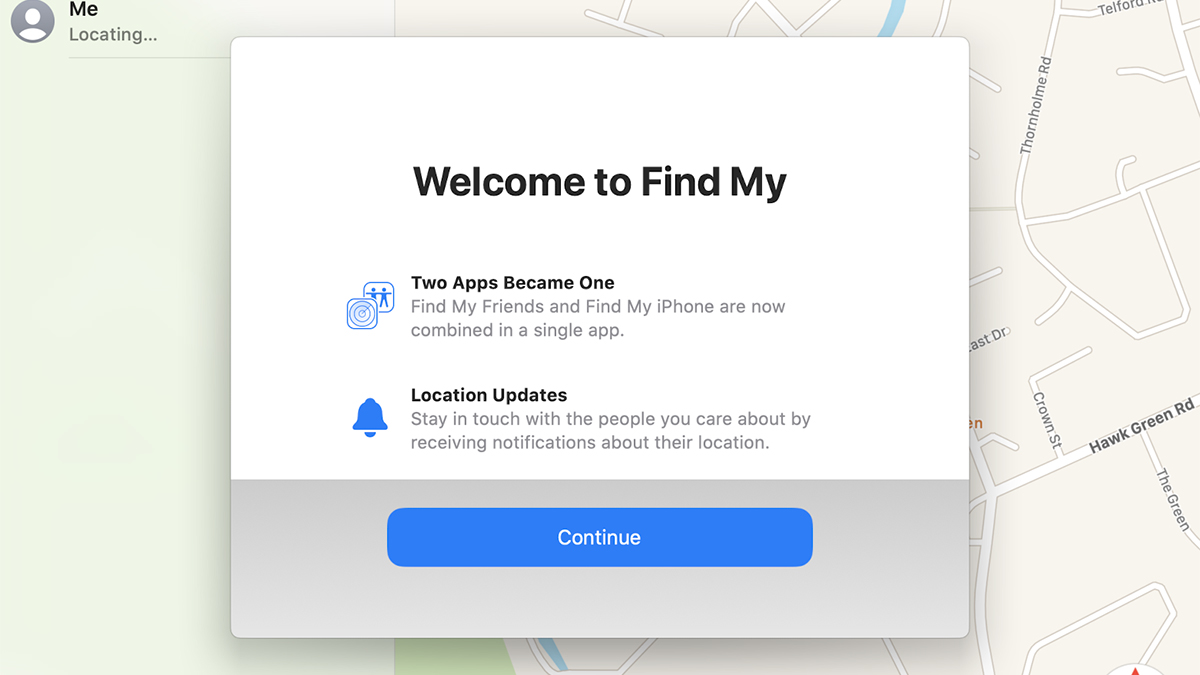 O novo aplicativo Buscar, que aparece no iOS, iPadOS e macOS Catalina, consegue encontrar seus iPhones, Apple Watches e até MacBooks. Se o computador estiver offline por qualquer motivo, a Apple solicitará a ajuda dos dispositivos de outras pessoas para tentar encontrá-lo (anonimamente, de forma invisível e segura, é claro). Inicie o novo aplicativo Buscar a partir da pasta Aplicativos no Finder ou via Spotlight.
O novo aplicativo Buscar, que aparece no iOS, iPadOS e macOS Catalina, consegue encontrar seus iPhones, Apple Watches e até MacBooks. Se o computador estiver offline por qualquer motivo, a Apple solicitará a ajuda dos dispositivos de outras pessoas para tentar encontrá-lo (anonimamente, de forma invisível e segura, é claro). Inicie o novo aplicativo Buscar a partir da pasta Aplicativos no Finder ou via Spotlight.
6) Veja as melhores fotos
Como sempre, a atualização anual do macOS vem com várias novidades úteis nos programas de desktop. O Fotos recebeu uma atualização visual e alguns recursos extras, o que significa que você pode ver mais fotos de verdade e menos capturas de tela e imagens duplicadas.
7) Gerencie suas anotações mais facilmente
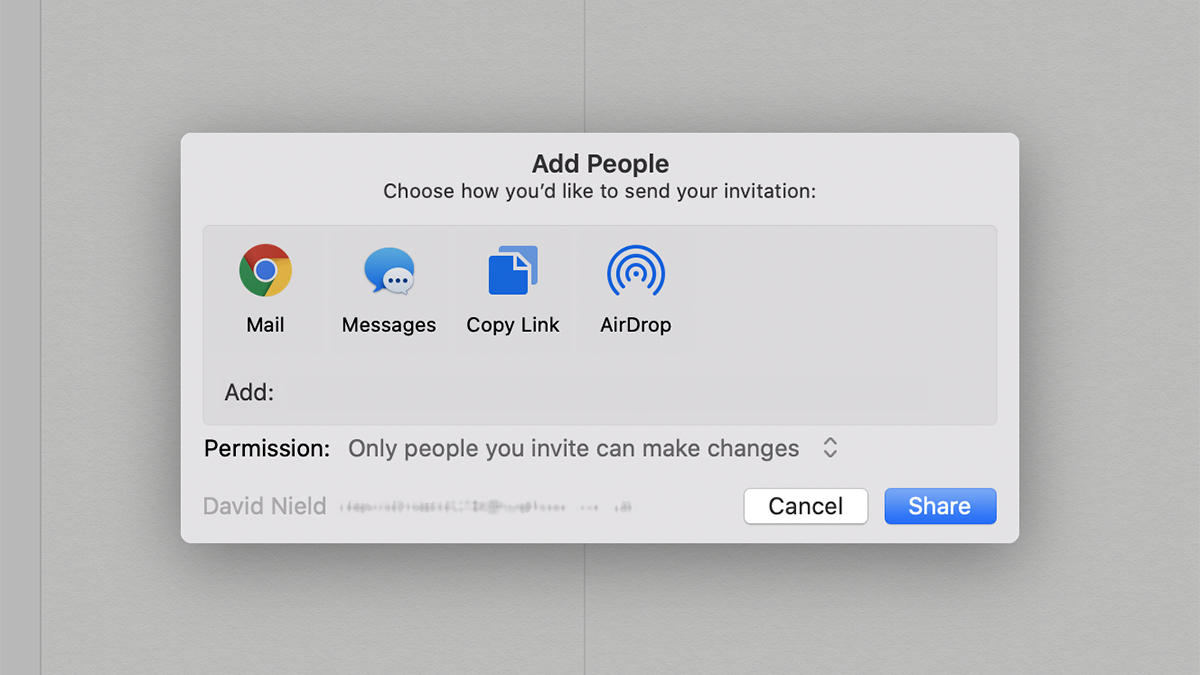 O Notes é outro aplicativo que recebeu uma atualização substancial no macOS Catalina. Há uma nova visualização da galeria, uma função de pesquisa mais abrangente e um recurso de listas mais útil. Talvez o mais importante seja que agora você pode compartilhar pastas inteiras de anotações ao mesmo tempo, tornando o aplicativo mais prático em termos de colaboração.
O Notes é outro aplicativo que recebeu uma atualização substancial no macOS Catalina. Há uma nova visualização da galeria, uma função de pesquisa mais abrangente e um recurso de listas mais útil. Talvez o mais importante seja que agora você pode compartilhar pastas inteiras de anotações ao mesmo tempo, tornando o aplicativo mais prático em termos de colaboração.
8) Gerencie seus lembretes mais facilmente
O Lembretes teve ainda mais aprimoramentos do que o Notes. Ele conta com interface e o layout renovados e reconhece os planos que você está fazendo nas Mensagens — ao ver alguma mensagem que pode ser importante, ele pergunta se você quer criar um lembrete. Seus lembretes são organizados automaticamente em listas inteligentes (itens sinalizados, itens com vencimento hoje e coisas do tipo). Por fim, agora você também pode adicionar anexos aos lembretes.
9) Acesse sua conta Apple no macOS
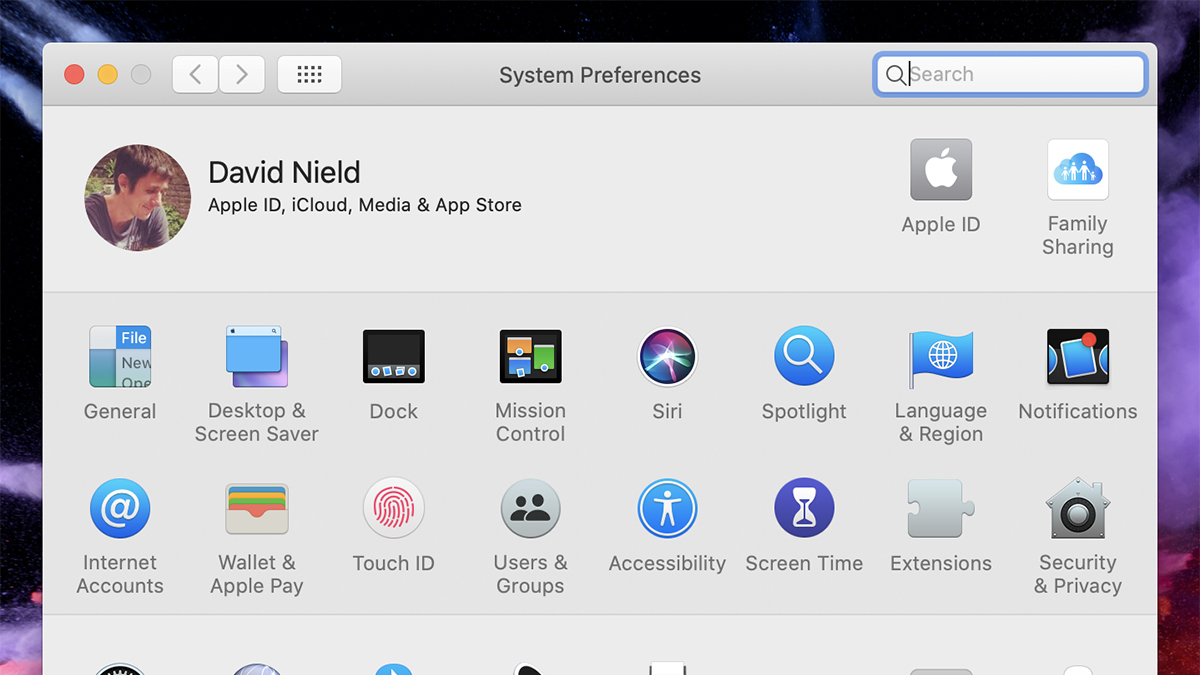 Uma pequena alteração, mas potencialmente muito útil: agora você pode acessar as informações da sua conta da Apple diretamente nas Preferências do Sistema. Se você abrir a caixa de diálogo no menu Apple, verá um link do Apple ID na parte superior, junto com sua foto e o nome da sua conta. Clique para ver seus dispositivos registrados, seus detalhes de pagamento e outras coisas do tipo.
Uma pequena alteração, mas potencialmente muito útil: agora você pode acessar as informações da sua conta da Apple diretamente nas Preferências do Sistema. Se você abrir a caixa de diálogo no menu Apple, verá um link do Apple ID na parte superior, junto com sua foto e o nome da sua conta. Clique para ver seus dispositivos registrados, seus detalhes de pagamento e outras coisas do tipo.
10) Faça tudo com comandos de voz
Uma das demos mais impressionantes da WWDC 2019 mostrou que todo o sistema operacional macOS Catalina poderia ser operado com comandos de voz — um recurso bastante útil para quem não pode usar o computador do jeito convencional, ou mesmo para quem usa o Mac enquanto está preparando receitas na cozinha ou construindo coisas na oficina.
Abra o menu Apple, escolha Preferências do Sistema e escolha Acessibilidade para encontrar a nova opção. Selecione Controle de voz para ativar o recurso e clique em Comandos para ver uma lista de ordens que funcionam — bastante coisa é possível, desde “abrir Siri” até “vá dormir”.
11) Silencie sua caixa de entrada
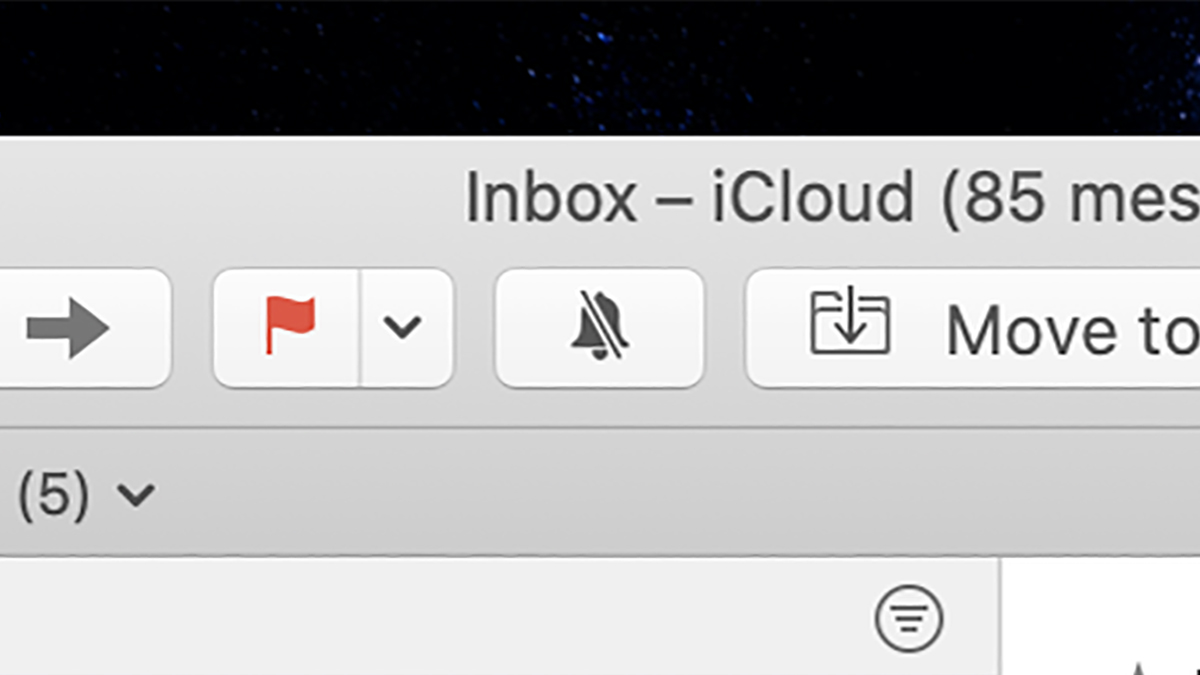 Uma pequena alteração, mas que pode fazer uma grande diferença no barulho da sua caixa de entrada: agora você pode silenciar os conversas no Apple Mail do macOS Catalina. Selecione um tópico na tela, clique no ícone Silenciar (uma linha cortando um sino) e você não verá notificações sobre essa conversa até desativar o silêncio.
Uma pequena alteração, mas que pode fazer uma grande diferença no barulho da sua caixa de entrada: agora você pode silenciar os conversas no Apple Mail do macOS Catalina. Selecione um tópico na tela, clique no ícone Silenciar (uma linha cortando um sino) e você não verá notificações sobre essa conversa até desativar o silêncio.
12) Acesse o Apple Arcade
Abra a Mac App Store no macOS Catalina e você verá uma nova guia Arcade à esquerda — clique aqui para acessar os jogos para Mac que fazem parte do Apple Arcade e para iniciar o teste gratuito por um mês. Nem todos os jogos do Apple Arcade rodam no macOS, mas alguns já estão disponíveis e outros devem vir por aí.









