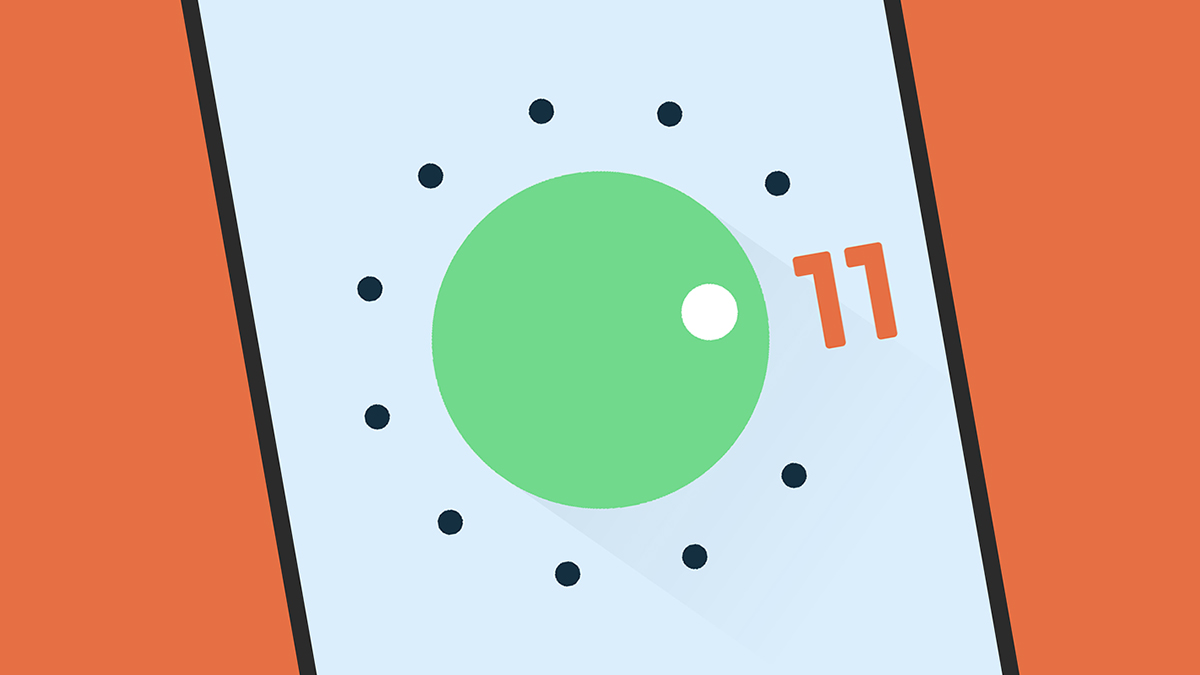O Android 11 está sendo liberado aos poucos a partir desta terça-feira (8), depois de meses em fase beta. Ele chega primeiro para smartphones Pixel, OnePlus, Xiaomi, Oppo e realme, antes de um lançamento mais amplo. Quanto tempo você terá de esperar depende do fabricante do seu aparelho.
Se você puder fazer o upgrade, aqui estão 15 novos truques que você pode experimentar e que não estão disponíveis em dispositivos que ainda rodam o Android 10 ou versões anteriores.
1. Verifique o histórico de notificações
Dispensou ou adiou uma notificação que você quer ver de novo? Não tem problema: com a nova tela de histórico de notificação no Android 11, você pode acessá-la. Basta ir até Configurações > Apps e Notificações > Notificações e escolher Histórico de Notificações. Detalhe: você só vai conseguir visualizar se este recurso estiver ativado — por padrão, ele fica desativado.
2. Acompanhe as conversas
Falando em notificações, o Android 11 agora agrupa os alertas de mensagens, dependendo de qual aplicativo eles vieram, para que você possa ver rapidamente quantas recebeu no WhatsApp e quantas vieram via Hangouts, por exemplo. Para gerenciar isso, vá em Configurações > Apps e Notificações e escolha Conversas.
3. Grave a tela
Há, finalmente, um gravador de tela nativo no Android 11, embora ele não seja tão completo quanto algumas das alternativas independentes. Para acessá-lo, deslize para baixo a partir da borda superior da tela usando dois dedos para abrir as Configurações rápidas e toque no ícone de caneta (canto inferior esquerdo) para ver todos os blocos disponíveis. Arraste o botão Gravação de Tela para o painel acima para ter acesso rápido a ele.
4. Ative os aplicativos sugeridos
O Google quer sugerir aplicativos para você no Android 11. Este recurso é baseado nos que você usa com mais frequência. Ele é semelhante à linha que já aparece na gaveta de apps, só que agora também está disponível na tela inicial. Se quiser experimentar, pressione e segure uma parte vazia da tela inicial, escolha Config. tela inicial > Sugestões e ative Sugestões na tela inicial.
5. Adicione mais opções ao menu energia
O menu que aparece quando você pressiona e segura o botão liga/desliga é configurável no Android 11. A atualização adiciona links para dispositivos domésticos inteligentes conectados ao app Google Home, bem como seus cartões do Google Pay (que também apareciam no Android 10). Toque no botão de três pontos no próprio menu ou vá até Configurações > Sistema > Gestos > Menu Liga/Desliga.
6. Tenha mais controle sobre o modo Não Perturbe
7. Aprove permissões uma vez ou de forma temporária
Além das opções que já estavam presentes, o Android 11 segue o exemplo do iOS e permite que você conceda permissão a um app apenas uma vez. Agora é possível escolher “Somente desta vez” para que um app peça permissão novamente quando for usar a câmera, por exemplo. Você pode gerenciar as permissões de Apps e Notificações em Configurações.
8. Controle a reprodução de mídia nas Configurações Rápidas
9. Aproveite alguns emojis novos
Como de costume com uma nova versão do Android, ela traz consigo suporte para uma série de novos emojis, além de alguns símbolos existentes completamente redesenhados. A lista inclui um gato preto, um rosto sorridente com uma lágrima, um rosto disfarçado (com óculos e bigode), uma foca, uma pena, um bumerangue, dedos na posição de pinça, uma caminhonete, pessoas se abraçando e muito mais.
10. Acesse opções extras do tema escuro
11. Redimensione janelas picture-in-picture
Se você costuma usar janelas picture-in-picture no Android, saiba que o Android 11 permite redimensionar essas sobreposições. Basta tocar e arrastar em qualquer um dos quatro cantos da janela de vídeo para aumentá-la ou diminuí-la. Você ainda pode tocar e arrastar no meio da janela para posicioná-la em qualquer lugar que desejar na tela.
12. Dê print usando o atalho da tela de Visão Geral
13. Priorize conversas
Aqui está outro truque do Android 11 para gerenciar várias conversas de bate-papo com mais facilidade: você pode priorizá-las pressionando e segurando a notificação desejada na aba de notificações e escolhendo Prioridade no menu que aparece. Isso deixa essa notificação fixada no topo da lista. Você também pode mudar as configurações para que essas conversas ignorem o modo Não Perturbe.
14. Fixe itens no menu de compartilhamento
15. Acesse o joguinho do gato
Uma nova versão do Android não seria a mesma sem um novo joguinho escondido. Vá em Configurações > Sobre o dispositivo e toque repetidamente em Versão do Android — ao ver o botão, aumente até o 11. Isto desbloqueia um pequeno jogo de gato: pressione o botão liga/desliga e toque sobre o gato. Por fim, toque em Cat Controls e veja outros aplicativos para encontrá-lo e tentar atrair o gato.
Se você não entendeu, pode checar este vídeo do 9to5Google. Está em inglês, mas é relativamente simples de entender o passo a passo.