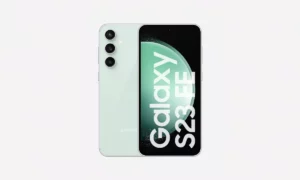
20 truques maneiros de linha de comando para Windows e macOS
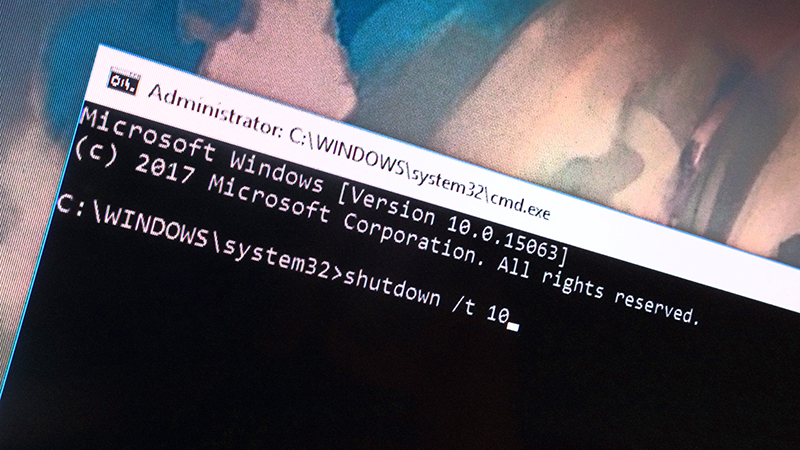
A linha de comando (ou Terminal, para os fãs de Mac) é uma lembrança de uma era mais simples da computação, antes de ponteiros de mouse, janelas de aplicativos e papel de parede. Quando era apenas você e uma janela cheia de texto. Os sistemas operacionais evoluíram há muito tempo além da humilde interface de linha de comando, mas ainda não há melhor ferramenta para disseminar informações complexas em seu sistema operacional – e você também pode fazer outras coisas muito legais com eles.
![]()
Para usuários Windows
No Windows, você pode iniciar a linha de comando digitando “cmd” na caixa de pesquisa na barra de tarefas e pressionando Enter, mas para alguns desses comandos você precisa de privilégios de administrador. Para obtê-los, inicie o Gerenciador de Tarefas (Ctrl + Shift + Esc) e escolha Arquivo e Executar nova tarefa. Digite “cmd” na caixa, marque a caixa de privilégios de administrador abaixo e clique em OK.
Alguns desses comandos lançarão muitas telas de texto, mas você pode usar o “| more” depois de qualquer um deles para ir uma tela de cada vez (esse é o caractere do início). Como alternativa, use “> c:\export.txt” para enviar a saída para um arquivo de texto, alterando seu nome e localização conforme desejar.
1) Ver drivers instalados
Se você estiver solucionando problemas de hardware ou simplesmente quiser saber se algo está instalado com sucesso, ver uma lista de drivers instalados pode ajudar: digite “driverquery”, pressione Enter e você obtém uma lista de todos os drivers atuais do Windows, juntamente com datas de instalação e nomes.
 Imagem: captura de tela
Imagem: captura de tela
2) Ver Star Wars em ASCII
Sério. Habilite o Telnet no Windows através do Painel de controle (clique em Programas, depois, Ativar ou desativar os recursos do Windows) e, em seguida, abra uma janela do prompt de comando e digite “telnet towel.blinkenlights.nl” e, em seguida, pressione Enter. O mesmo truque funciona no MacOS – embora o telnet dele esteja ativado automaticamente.
3) Salvar arvores de pastas para o disco
Sofrendo para obter uma visão geral de todas as pastas aninhadas em uma unidade? A linha de comando pode ajudar. Digite “tree” e aperte Enter para ver a pasta atual e suas subpastas cuidadosamente definidas; Adicione “>c:\export.txt” para salvar os resultados em um arquivo de texto que você pode navegar quando quiser.
4) Procure problemas no sistema
Ninguém quer que seu sistema Windows caia e feche regularmente e, se você estiver tendo problemas, o comando “sfc/scannow” (que lança a ferramenta Verificador de arquivos do sistema) verifica os arquivos de sistema operacional mais importantes e os corrige, se possível.
5) Mostrar sua senha Wi-Fi
Esqueceu sua senha WiFi? Não tem problema com o comando “netsh wlan show profile SSID key = clear”, substituindo “SSID” pelo nome da rede WiFi. Se você não tem certeza sobre as redes às quais você se conectou, use o comando “netsh wlan show profile”.
6) Desligue seu computador depois
Você pode desligar seu computador em algum momento do futuro com o comando “shutdown”. Adicione “-t xxx” para desligar com xxx sendo o número de segundos (de 0 a 315.360.000, que é de dez anos) e “-f” para forçar fechar todas as caixas de diálogo com “você tem um trabalho não salvo”. Então, se você quiser desligar seu computador em 636 segundos, digite “shutdown -f -t 636”.
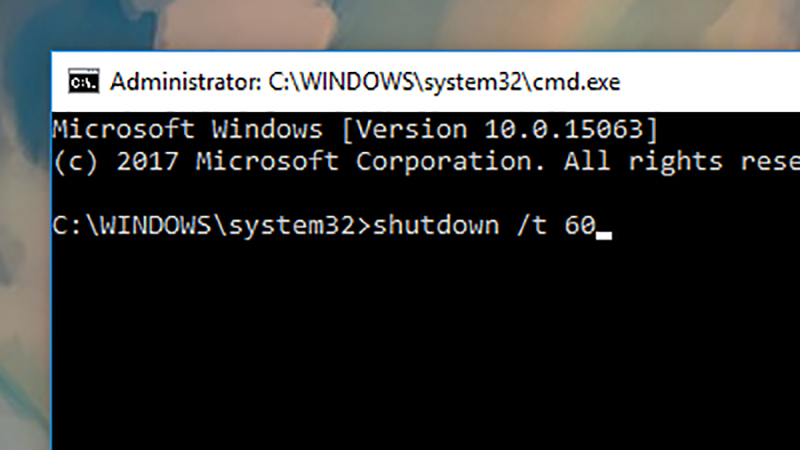 Imagem: captura de tela
Imagem: captura de tela
7) Veja o estado da bateria do seu laptop
O prompt de comando pode dar uma leitura bastante detalhada e técnica da energia da bateria do seu laptop (ou tablet): Digite “powercfg /batteryreport” e aperte Enter para gerar o relatório e, em seguida, abra C:\WINDOWS \system32\battery-report.html para ver os resultados.
8) Veja sua chave de licença do Windows
Perdeu sua chave de licença do Windows mais uma vez? Se não estiver escrito em um adesivo do lado do seu computador, então você pode encontrá-lo digitando “wmic path softwarelicensenservice get OA3xOriginalProductKey” na janela do prompt de comando e pressionando Enter.
9) Arrume problemas de internet
O comando “ipconfig” mostra seu status de conexão de rede (o gateway é seu roteador, se você precisa saber seu IP), mas também pode usar “ipconfig /release” e depois “ipconfig /renew” para redefinir sua conexão com a Internet, o que pode resolver vários problemas.
10) Descubra as configurações do seu computador
Nem sempre é fácil descobrir onde encontrar as especificações do seu computador, ou seja, não é fácil, a menos que você use a linha de comando. Digite “systeminfo”, pressione Enter, e você obtém uma leitura detalhada de tudo, desde a quantidade de RAM instalada até a última reinicialização.
![]()
Para usuários macOS
Para iniciar o Terminal no MacOS, abra o Spotlight com o Cmd + Space e digite “Terminal” até aparecer na tela – selecione-o, pressione Enter e pronto. Como no Windows, use “| more “no final de seus comandos para ir uma página de cada vez através dos resultados ou respostas ou “> export.txt “para salvar os resultados em um arquivo de texto no diretório atual (padrão para o diretório do usuário atual).
1) Mude o tipo padrão da captura de tela
As capturas de tela que você tira no macOS são salvas como arquivos PNG por padrão, mas você não precisa se contentar com este tipo “defaults write com.apple.screencapture type JPG” e aperte Enter para alterar o formato para JPEG, por exemplo. Outros formatos de arquivo que você pode usar são PDF e TIFF.
2) Faça o seu Mac falar com você
O macOS vem com um mecanismo de texto para voz que pode ser usado para uma variedade de propósitos, e fazê-lo funcionar no terminal é tão simples como digitar “say”, seguido de qualquer texto entre aspas e, em seguida, clicar em Enter. Certamente que isso não é tão útil, mas ainda é divertido de brincar, especialmente quando você quer arruinar momentos de silêncio no trabalho.
3) Acrescente uma mensagem à tela de login
Você pode adicionar uma mensagem na tela de login através do Terminal – talvez com detalhes de contato no caso de seu Mac ser perdido. Use “sudo defaults write /Library/Preferences/com.apple.loginwindow LoginwindowText”, depois um espaço e mensagem entre aspas e pressione Enter.
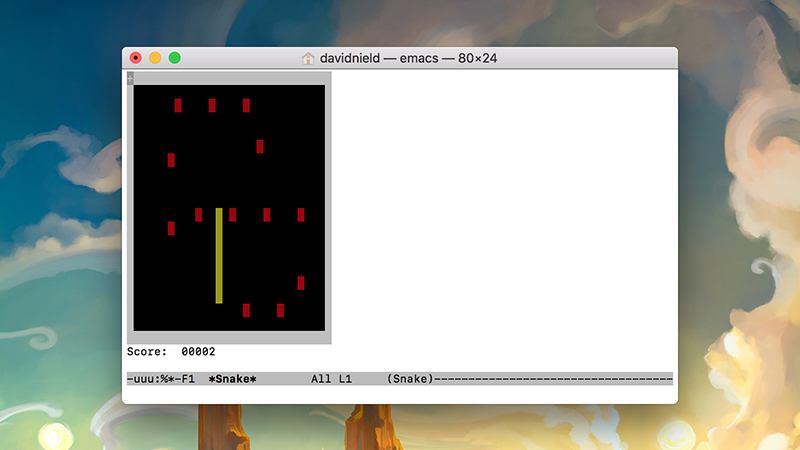 Quem não gosta do jogo da cobrinha? Imagem: captura de tela
Quem não gosta do jogo da cobrinha? Imagem: captura de tela
4) Jogue Tetris e outros classicos
O Terminal esconde alguns jogos clássicos como parte do sistema operacional vintage GNU Emacs, e você pode acessá-los digitando “emacs” seguido de Enter, depois pressionando Esc e depois tocando X. Digite “tetris”, “pong”, “cobra” , “Solitaire” ou “tetris”, então, pressione Enter para começar.
5) Get a dictionary definition
Se você não tem um dicionário de papel adequado ou um mecanismo de pesquisa em mãos, o Terminal também pode procurar palavras para você. Tudo o que você precisa fazer é digitar “curl dict: //dict.org/d: word”, substituindo “word” final por aquela que deseja definir.
6) Mantenha o macOS acordado
Para evitar que a tela do seu Mac escureça ou inicie o protetor de tela, digite “caffeinate” em uma janela do Terminal e pressione Enter (use Ctrl + C para retornar ao normal). Adicione “-t xx” para especificar uma duração para a vigília, com “xx” o número de segundos. Então, se você quisesse uma hora de vigília, digite “caffeinate-t 3600”.
7) Mostrar arquivos ocultos
Você pode revelar os arquivos que o macOS está escondendo de você com “defaults write com.apple.finder AppleShowAllFiles -bool TRUE; killall Finder”. Se você precisa escondê-los novamente, use o comando “defaults write com.apple.finder AppleShowAllFiles -bool FALSE; killall Finder”.
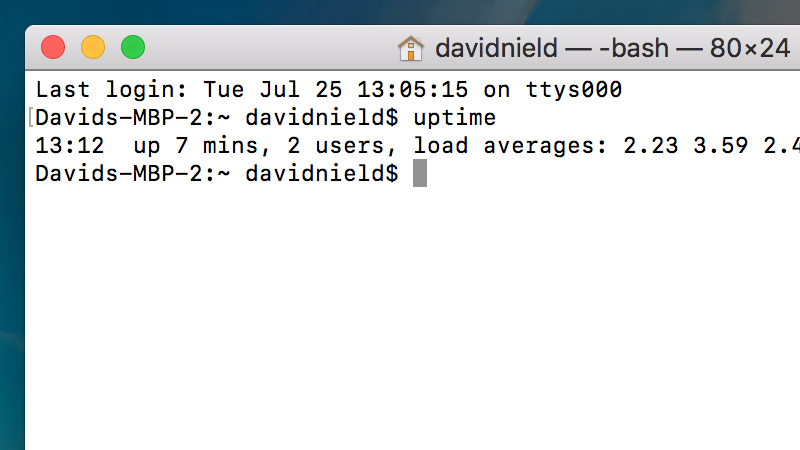 Imagem: captura de tela
Imagem: captura de tela
8) Veja há quanto tempo o seu Mac está rodando
Este é um comando simples, mas pode ser útil – basta digitar “uptime” na janela do Terminal para ver quanto tempo existe desde o último encerramento do seu Mac. Se você não consegue lembrar quando o sistema operacional foi atualizado pela última vez ou precisa solucionar problemas de sua máquina, pode ser bastante útil.
9) Desligue seu Mac depois de um determinado período
Assim como acontece com o Windows, você pode desligar sua máquina do MacOS do Terminal e adicionar um prazo, se necessário (se algo precisa terminar primeiro por exemplo). O comando “sudo shutdown -h now” faz um desligamento completo, enquanto “sudo shutdown -h +5” o atrasa por cinco minutos.
10) Coloque mais espaços no Dock
Adicione espaços ao Dock com o comando“defaults write com.apple.dock persistent-apps -array-add ‘{”tile-type”=”spacer-tile”;}’; killall Dock”, execute quantas vezes quiser aumentar espaços. Para livrar-se de um espaço que você adicionou, basta arrastá-lo para a Lixeira.








