
Como deixar o seu computador mais rápido

Ver o seu computador ficar mais lento com o tempo para ser algo inevitável. O armazenamento interno uma hora vai se encher de besteiras (ou arquivos importantes) e os aplicativos que instalou vão se tornando inúteis. Você não precisa se acostumar com a queda de desempenho – deixar o seu PC ou Mac mais rápidos pode ser algo mais fácil do que você imagina.
Não conseguiríamos cobrir todos os motivos que podem contribuir com a queda de desempenho do computador, mas separamos alguns dos problemas mais comuns. Tenha em mente que no final das contas, após anos de uso, será preciso aposentar a máquina ou atualizar os componentes para opções mais novas e rápidas. Apenas se certifique de reciclar.
Se somente algumas partes do seu computador estiverem desatualizadas, você pode economizar algum dinheiro atualizando certos componentes, como a RAM e o disco rígido (nós escrevemos mais sobre isso aqui). Para os propósitos deste guia, vamos nos concentrar nos ajustes de software que você pode fazer para acelerar as coisas.
Libere espaço no armazenamento
Os computadores não gostam de ficar sem espaço de armazenamento. Isso faz com que arquivos e pastas fiquem divididos, adiciona ineficiências extras às tarefas do dia-a-dia, leva a problemas com atualizações do sistema e eventualmente pode causar falhas no sistema.
Nem a Microsoft nem a Apple dizem quanto espaço você deve deixar livre, mas 10% do tamanho total do disco é uma boa régua.
A boa notícia é que liberar espaço é mais fácil do que antes, graças ao crescimento dos serviços de armazenamento em nuvem e a integração aos sistemas operacionais. Dropbox e Google Drive mantém arquivos exclusivamente na nuvem até que você precise deles, assim como as ferramentas integradas iCloud (macOS) e OneDrive (Windows).
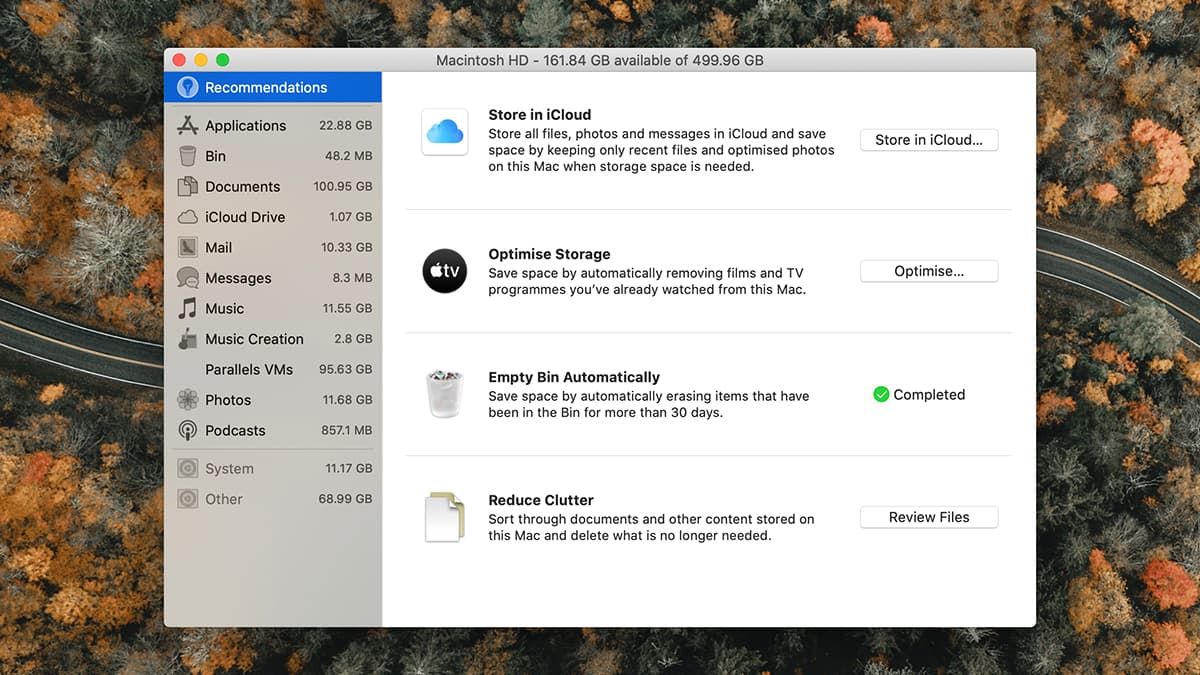 Captura de tela: Gizmodo
Captura de tela: Gizmodo
No macOS, abra o menu Apple, depois escolha Sobre Este Mac, Armazenamento e Gerenciar. Você verá algumas recomendações para liberar espaço, incluindo Armazenar no iCloud (para manter automaticamente alguns de seus arquivos antigos exclusivamente na nuvem até que você precise de cópias locais) e Reduzir Acúmulo (que mostra os maiores arquivos do seu sistema, e permite que os apague se necessário).
No Windows, selecione o ícone da nuvem branca ou azul do OneDrive na área de notificação da barra de tarefas do Windows e clique em Mais e depois em Configurações. Nesta aba, você pode selecionar a opção Economizar espaço e baixar os arquivos à medida que os usar. Isso permitirá que você mantenha os arquivos principalmente na nuvem até que precise usá-los localmente.
Tanto o Windows quanto o MacOS permitem que você revise seus arquivos e pastas manualmente para se livrar de coisas que você não precisa.
Remova os programas que você não usa
Pode parecer meio chato ter que passar por todos os programas que você já instalou, mas se livrar das tralhas vai liberar espaço em seu computador (como mencionamos acima), fazer com que o seu Windows ou macOS tenha que se preocupar com menos coisas, cortar o número de programas que rodam no plano de fundo e melhorar a segurança também. Menos programas significa menos rotas em potencial para acessar o seu sistema. Manter a lista de apps instalado no mínimo possível é crucial para rodar um sistema leve e rápido.
Esse processo é mais fácil no Windows. Abra o painel de Configurações do Windows e escolha a opção Aplicativos e depois Aplicativos e recursos para ver tudo o que está instalado. Utilize os menus no topo para filtrar pela data ou tamanho dos programas. Clique em um deles e escolha Desinstalar para removê-los.
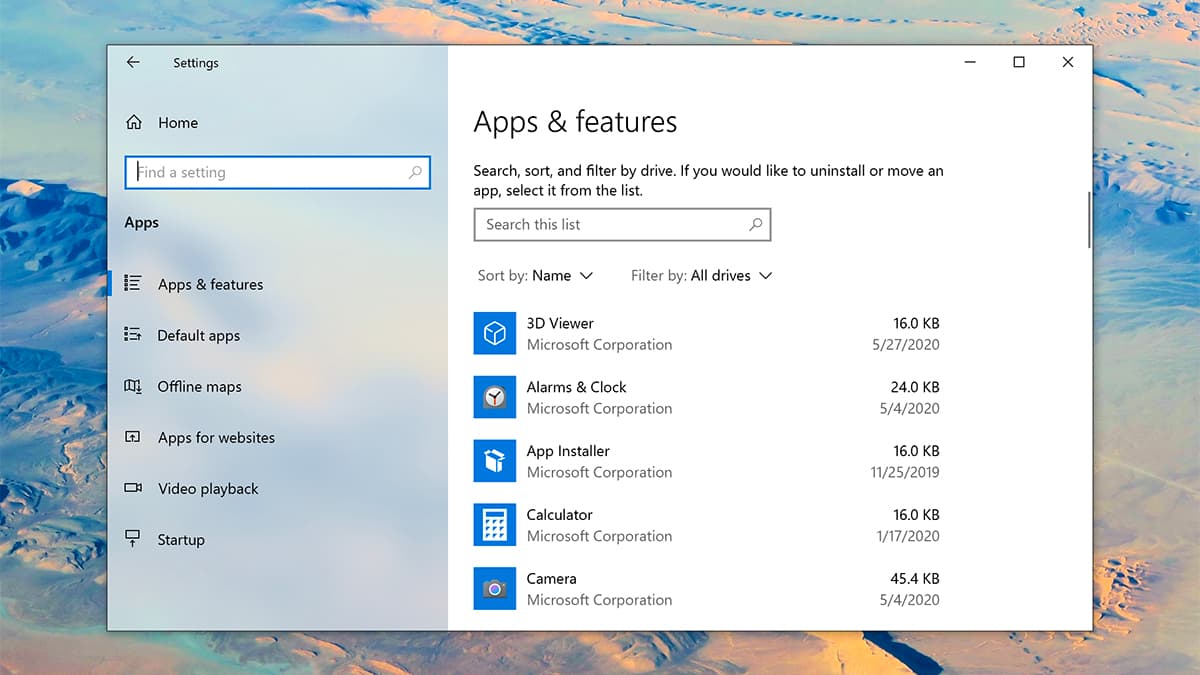 Captura de tela: Gizmodo
Captura de tela: Gizmodo
É um pouco mais complicado no Mac: você pode abrir a pasta Aplicativos no Finder para ver os programas instalado. Se eles estiverem dentro de pastas, talvez tenha uma ferramenta de desinstalação dentro dela. Caso contrário, a melhor maneira é arrastar o ícone do aplicativo ou a pasta inteira (se o app tiver uma pasta) para a Lixeira.
Se você instalou algo a partir da App Store, é possível removê-lo pelo Launchpad (faça um busca no Spotlight se o seu Launchpad não estiver na barra inferior). Clique e segure no ícone do programa que você quer remover e então clique no X quando ele aparecer.
Um método ainda mais fácil e que garante que irá fazer uma boa limpeza para os apps é o AppCleaner. Depois de instalá-lo, arraste o ícone do programa que quer se livrar para dentro dele e confirme.
Não deixe os programas abrirem ao ligar o computador
Vários programas vão tentar abrir quando o seu Windows ou macOS for ligado – isso significa que eles podem entrar em ação mais rápido quando forem acionados, manter a sincronização do seus arquivos automaticamente, proteger a sua rede ou seja lá qual for a funcionalidade dele. Para alguns dos aplicativos, é interessante mantê-los abertos no plano de fundo sempre.
Porém, quanto mais programas são adicionados à lista, mais lento o seu computador pode ficar. Eles vão comendo os recursos e não apenas a sua máquina fica mais lenta para iniciar, como mais RAM e CPU serão utilizados. De vez em quando, vale a pena dar uma olhada em quais apps estão iniciando junto com o sistema operacional.
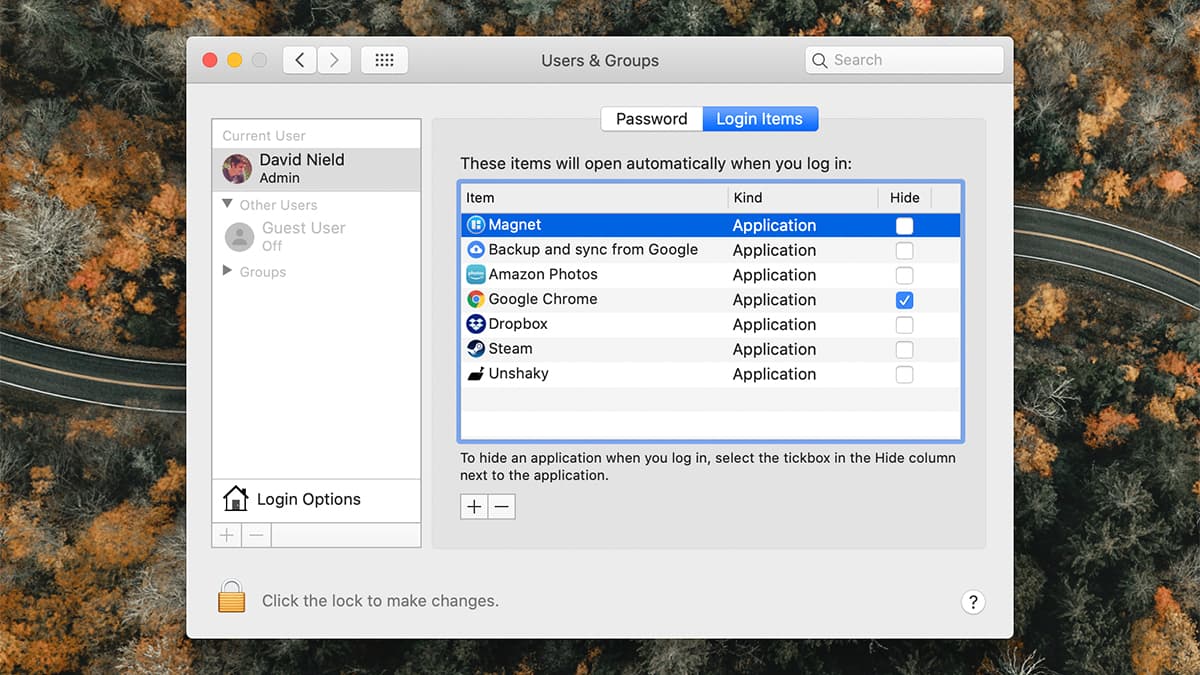 Captura de tela: Gizmodo
Captura de tela: Gizmodo
No Windows, você pode ter uma noção do que tem sido aberto no segundo plano olhando a área de notificações. A maioria deles irá permitir que você desabilite a opção de iniciar junto com o sistema operacional a partir das próprias configurações.
Para ver mais aplicativos e processos que rodam em segundo plano, você pode clicar com o botão direito sobre a barra de tarefas e selecionar Gerenciador de Tarefas. Vá na aba Inicializar e clique em Desabilitar para aqueles que você não precisa.
Você também pode ir nas Configurações do Windows, escolher Privacidade e navegador pelo menu lateral até encontrar Aplicativos em segundo plano para desligar as opções que julgar necessário.
Se você estiver em um Mac, esse problema não costuma ser tão recorrente, mas ainda assim acontece. Veja na barra de menus se há programas persistentes e desabilite aqueles que você não precisa.
Você também pode abrir as Preferências de Sistema, escolher Usuários e Grupos, navegar até a aba Itens de Início e removê-los – para isso, clique no aplicativo e depois do símbolo de menos.
É possível ainda clicar com o botão direito sobre os ícones do dock, passar o mouse em Opções e retirar a opção Abrir no Início.
Limpe os seus aplicativos
Às vezes existem pequenos ajustes que você pode fazer direto nos programas para evitar que o seu sistema fique mais lerdo. Os navegadores web são um bom exemplo: eles podem ficar carregados com extensões e add-ons demais, o que impacta na velocidade de navegação e o tempo que as páginas levam para carregar. Outros aplicativos do seu sistema podem sofrer da mesma coisa.
Já escrevemos antes sobre as maneiras que você pode tornar o seu navegador web mais veloz – dê uma olhada no menu de extensões ou add-ons e desabilite aquelas que não são essenciais. No Chrome, clique no ícone de três pontinhos na parte superior direita, depois Mais ferramentas e então Extensões. No Firefox, vá até o menu e clique em Add-ons. Para resultados ainda melhores, apague as extensões completamente em vez de apenas desativa-las.
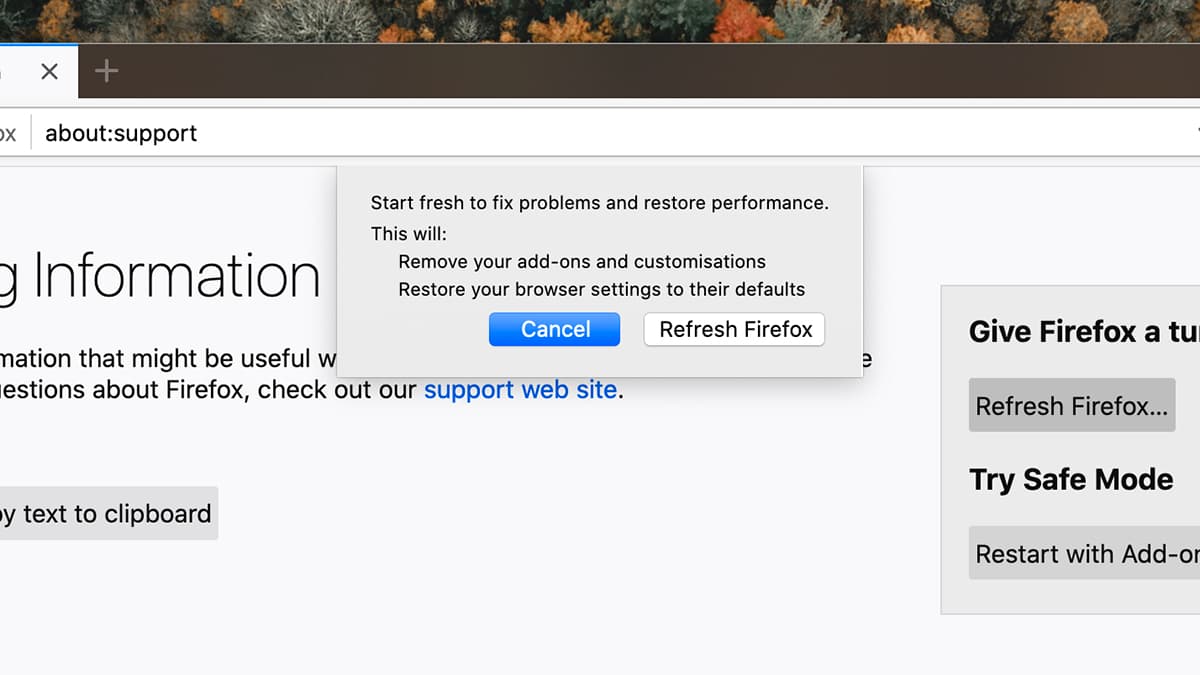 Captura de tela: Gizmodo
Captura de tela: Gizmodo
O Firefox vem ainda com um botão de resetar que você pode experimentar. Ele deixa todos os ajustes como se estivesse instalado o programa pela primeira vez, o que deve apagar quaisquer dados corrompidos ou configurações mal feitas. No menu do navegador, clique em Ajuda, depois em Informações para resolver problemas, depois em Restaurar Firefox. Favoritos, senhas e seu histórico de navegação permanecem intactos.
Esse tipo de ajuste pode variar de acordo com os outros softwares instalados, mas muitos aplicativos terão alguma forma fazer reparos, seja eliminando arquivos ou removendo extensões. Para os resultados finais mais efetivos, desinstale os programas que você usa com mais frequência e depois reinstale-os.
Reinstale o seu sistema operacional
Por falar em reinstalação, para resgatar a performance de antigamente, você pode optar por uma limpeza completa e reinstalar o Windows ou macOS. Hoje em dia, está mais fácil fazer isso – principalmente porque muitos arquivos e apps ficam armazenados na nuvem.
É mais fácil no Windows. A partir das Configurações, vá para Atualização e Segurança, então Recuperação no menu lateral e Começar agora. Para os melhores resultados, é preferível escolher a opção que remove tudo, incluindo seus aplicativos e arquivos pessoais (se certifique de ter backups, é claro). Há mais detalhes e conselhos da Microsoft aqui.
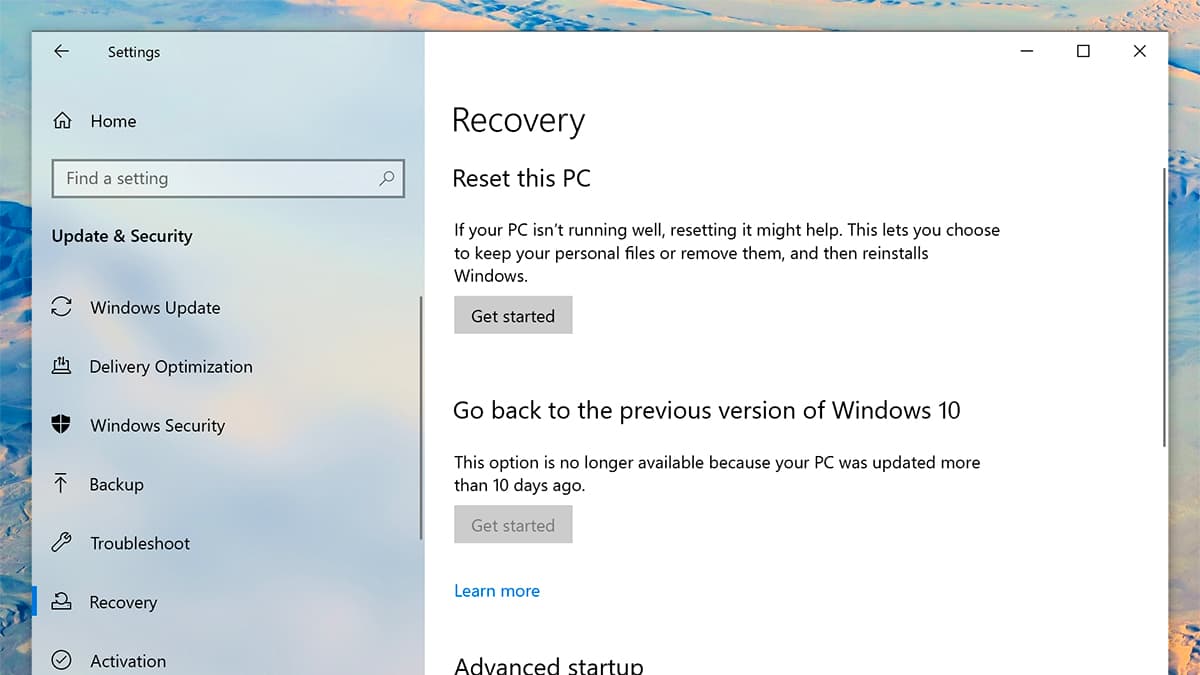 Captura de tela: Gizmodo
Captura de tela: Gizmodo
Quando se trata do macOS, a Apple tem um guia completo aqui. Porém, basicamente, é preciso reiniciar o seu Mac enquanto segura as teclas Cmd+R e entrar na tela de Recuperação do macOS. A partir de lá, você pode selecionar Reinstalar macOS e escolher limpar o disco antes de instalar o sistema novamente. É importante que você tenha backup de tudo, evidentemente.
Se o seu computador ainda estiver lento e com bugs após reinstalar o sistema operacional, então talvez seja hora de começar a pensar em substituí-lo – ou pelo menos atualizar alguns dos componentes-chave. Mesmo com as melhores dicas e truques para lutar contra a lentidão, a velhice vai chegar um dia.









