
Seu navegador ficou maluco? Saiba como restaurar as configurações
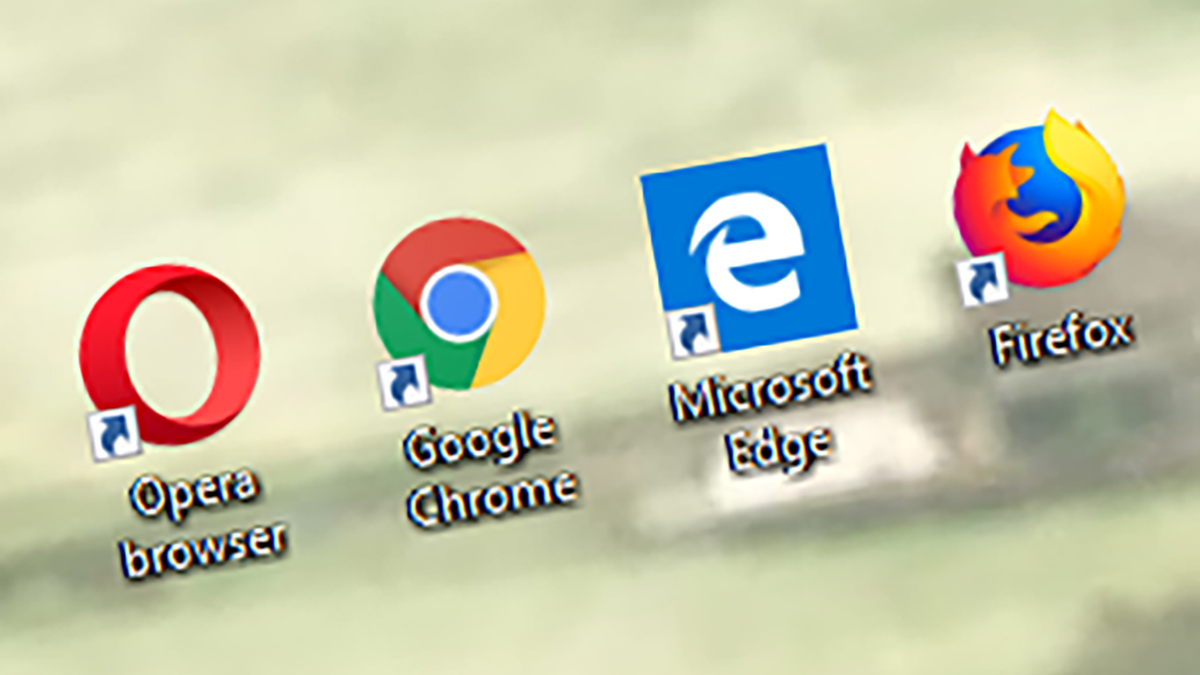
Como uma reinstalação do sistema operacional, a redefinição do navegador pode corrigir todos os tipos de problemas e melhorar o desempenho ao mesmo tempo: corrigir erros irritantes, eliminar extensões desatualizadas e deixar o navegador novo em folha. Veja como fazer isso em todos os principais browsers.
Normalmente, isso não afeta seus favoritos ou senhas salvas: todas as informações que você depende para fazer suas coisas na internet. Alguns navegadores também permitem que você limpe todos esses dados (geralmente associados a uma conta de usuário vinculada), mas explicaremos quando esse for o caso.
Google Chrome
Se você é usuário do Google Chrome, precisa abrir o menu do Google Chrome (através do ícone de três pontos no canto superior direito) e escolher Configurações. Clique em Avançado para abrir o segundo painel de opções e clique em Restaurar configurações para os padrões originais e Redefinir configurações.
A página de inicialização volta ao padrão, o Google se torna seu mecanismo de pesquisa novamente e todas as guias fixas são apagadas da memória. Os dados de navegação, como os cookies, são apagados (embora não aconteça o mesmo com o seu histórico de navegação) e todas as suas extensões serão desativadas, mas não removidas.
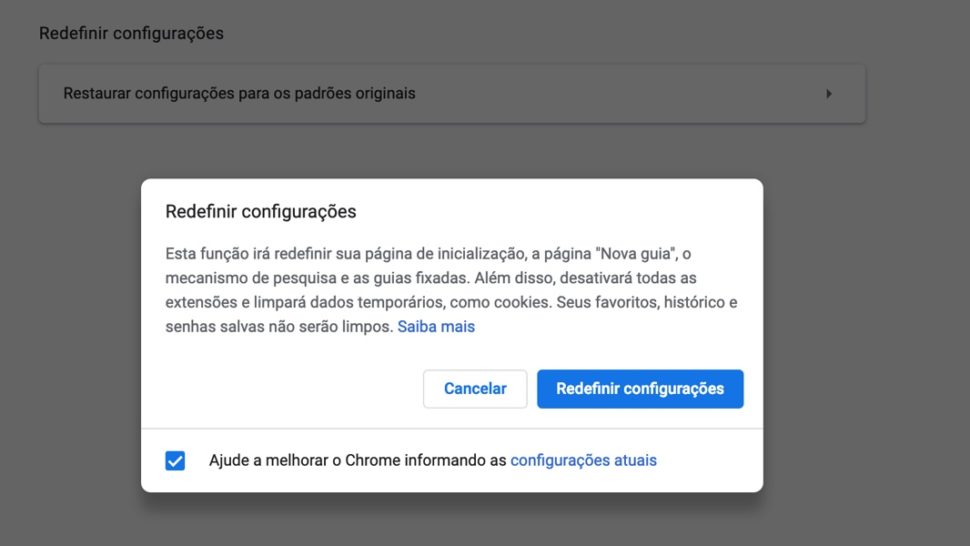 Captura de Tela: Gizmodo
Captura de Tela: Gizmodo
Para apagar uma extensão corretamente, abra o menu do Google Chrome novamente e escolha Mais ferramentas, em seguida, Extensões. Clique em Remover ao lado de qualquer extensão que você queira apagar permanentemente. Lembre-se de primeiro salvar todos os dados que você deseja manter, se necessário.
Também é possível limpar tipos individuais de conteúdo do navegador Google Chrome: No painel Configurações, você precisa selecionar Avançado e Limpar dados de navegação. Você pode limpar tudo, desde o histórico de navegação até o cache de arquivos, sem afetar nenhuma das outras coisas que o navegador tenha armazenado.
Mozilla Firefox
Você está usando o Firefox? Abra o menu do navegador (as três linhas horizontais no canto superior direito) e escolha Ajuda e Informações para resolver problemas. Na guia que for aberta, selecione Restaurar o Firefox para redefinir o navegador.
Mais uma vez, suas senhas e favoritos não são afetados, nem as suas guias abertas. Todos os complementos e personalizações instalados são removidos, então você está efetivamente de volta à estaca zero com o navegador, mas com os dados da sua conta intactos. É como fazer uma nova instalação do Firefox em um novo computador.
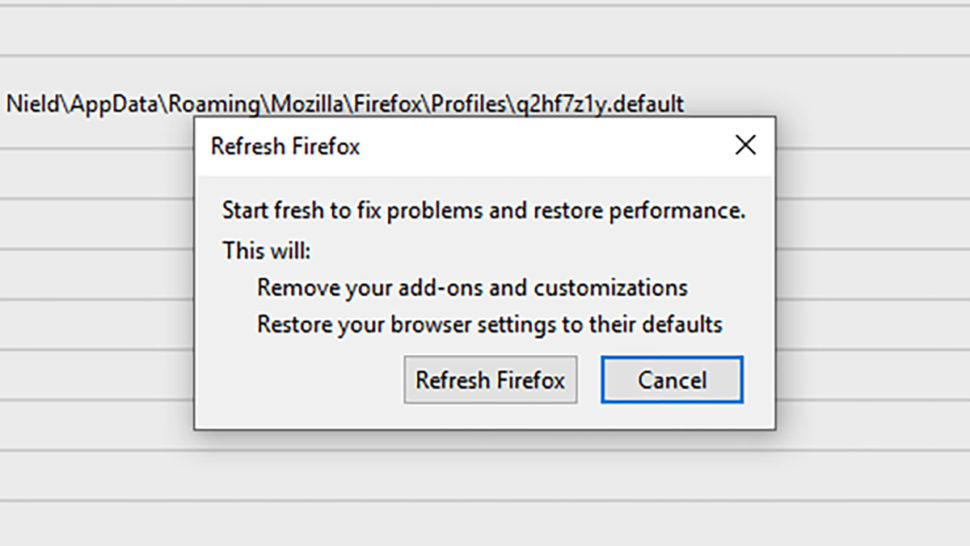 Captura de tela: Gizmodo
Captura de tela: Gizmodo
Se você quiser apenas lidar com uma extensão problemática em vez de redefinir totalmente o navegador, poderá encontrá-la em Extensões no menu do Firefox. Clique em Extensões e em seguida Remover ao lado de todas as opções das quais você deseja se livrar.
Você perceberá que há também uma opção Reiniciar com extensões desativadas ao lado do botão Restaurar o Firefox. Isso coloca o Firefox em um “modo de segurança” para que você possa solucionar problemas que possam ser causados por uma extensão – as extensões também podem ser removidas no modo de segurança usando o processo descrito acima.
Safari
Infelizmente, o Safari não possui um recurso de redefinição, embora tivesse em versões mais antigas. Você pode redefinir o macOS completamente, colocando todo o seu Mac (e Safari) de volta ao seu estado de fábrica, ou você pode percorrer as partes individuais do Safari para limpá-los um por um.
Então, abra o menu do Safari e clique em Preferências – é onde todas as opções do navegador são mantidas. Alterne para a guia Extensões, por exemplo, e lá você pode remover qualquer complemento que esteja causando problemas ou que não seja mais necessário.
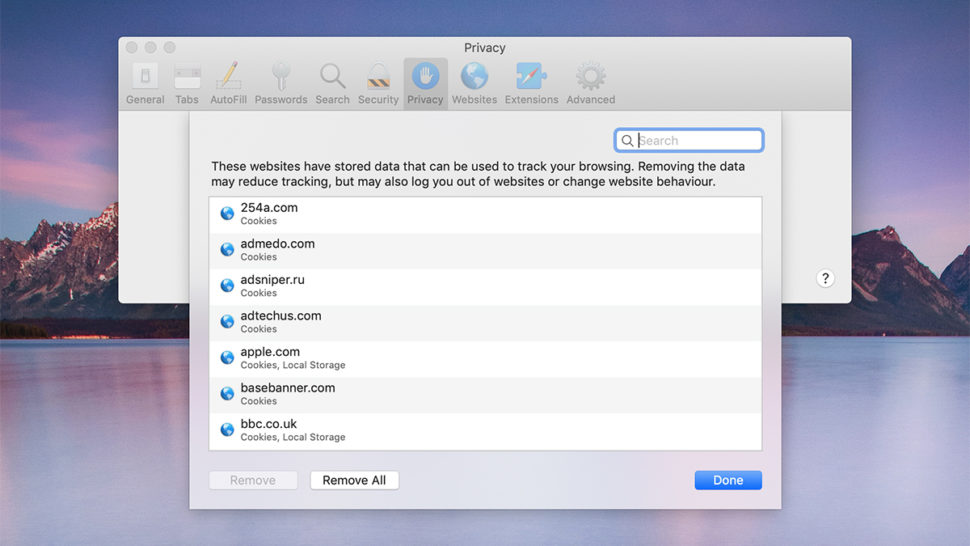 Captura de tela: Gizmodo
Captura de tela: Gizmodo
Além das extensões, as redefinições do navegador normalmente limpam todos os cookies locais e dados temporários (então você precisa fazer login no Facebook, no Gmail e em todo o resto de novo). Para os cookies, vá até Privacidade na caixa de diálogo Preferências, clique em Gerenciar dados de sites e escolha Remover Tudo na tela seguinte.
Quanto a se livrar do cache de arquivos temporários armazenados no seu computador pelo Safari, você precisa primeiro abrir a guia Avançado em Preferências, em seguida, marque Mostrar menu Desenvolvedor na barra de menus e abra o menu Desenvolvedor (que apareceu magicamente). Em seguida, escolha Esvaziar Caches. Com isso feito, você está mais ou menos de volta ao zero no Safari.
Microsoft Edge
Quando se trata do novo navegador da Microsoft, mais uma vez existem opções de reparar e redefinir separadas, mas elas não estão realmente no navegador. Você precisa abrir o painel Configurações do Windows 10 e escolher as Aplicativos, Microsoft Edge e Opções Avançadas.
Use Reparar se você não conseguir realmente iniciar o Microsoft Edge ou Redefinir para limpar os dados do Edge armazenados no dispositivo que estiver usando no momento – no caso do Edge, seu histórico de navegação será apagado e você irá sair do sites nos quais você está logado (então você tem que se logar novamente). As extensões não são removidas, mas são redefinidas e aparecem como se acabassem de ter sido adicionadas.
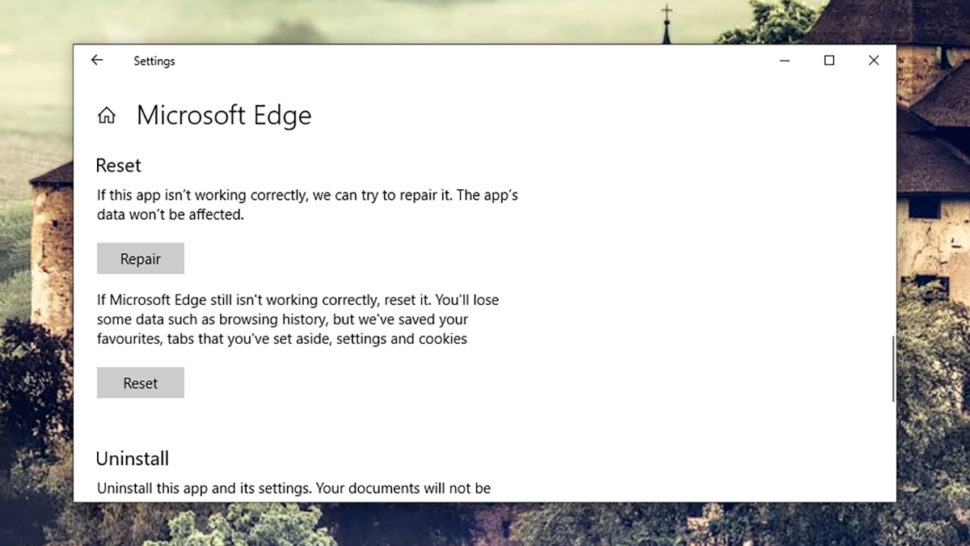 Captura de tela: Gizmodo
Captura de tela: Gizmodo
Como de costume, você pode alterar esses vários elementos individualmente, se quiser. Abra o menu do navegador Edge (três pontos, no canto superior direito) e escolha Extensões para ver todas as extensões do navegador que você instalou. Cada uma pode ser desativada ou você pode clicar no ícone de engrenagem e escolher Desinstalar.
Quando se trata de dados de navegação e cookies, você precisa escolher Configurações no menu do Edge, depois em Privacidade e Segurança, e depois, em Escolher o que limpar. Faça suas escolhas usando as caixas de seleção (cookies e dados armazenados em cache, por exemplo) e clique em Limpar.
Opera
Se você instalou o Opera, sua opção de redefinição é, na verdade, chamada de recuperação, mas faz o mesmo trabalho, colocando o navegador de volta ao estado padrão. Você terá mais controle sobre o processo do que alguns outros navegadores também.
Clique no botão Opera no canto superior esquerdo da interface do navegador e selecione Atualização e Recuperação. Clique em Recuperar e você poderá ver suas opções: as guias, os cookies e os dados temporários serão removidos, as extensões serão desativadas, mas você poderá optar por preservar ou não seus favoritos, histórico e senhas salvas.
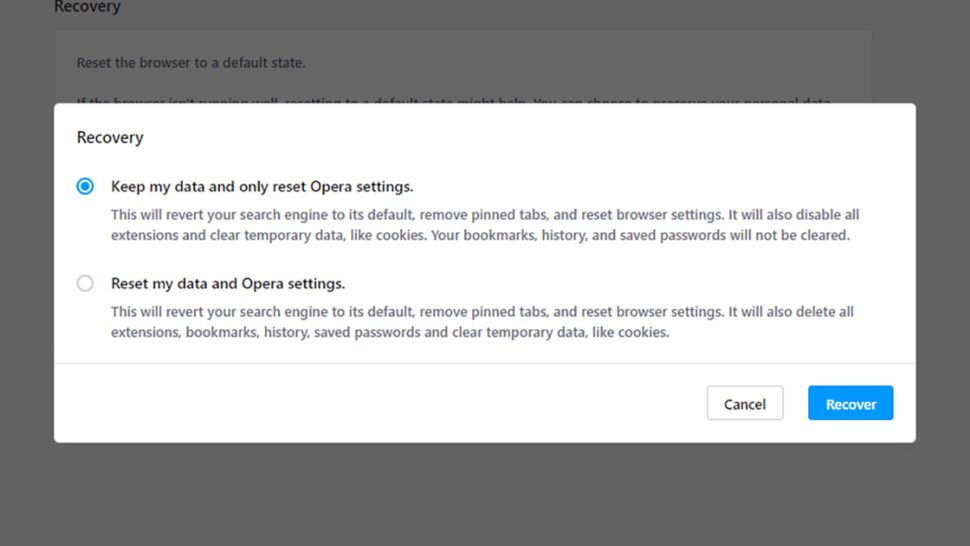 Captura de Tela: Gizmodo
Captura de Tela: Gizmodo
Se você decidir limpar tudo em vez de manter seus dados pessoais, as extensões serão desinstaladas em vez de desativadas. Para remover extensões manualmente do navegador, você precisa abrir o menu Visualizar e escolha Exibir Extensões.
Para obter mais controle sobre o que é excluído e o que não é, abra o menu do Opera e escolha Configurações. Clique em Avançado e Limpar dados de navegação para remover tipos específicos de dados do navegador, incluindo seu histórico de navegação, arquivos em cache, cookies, preenchimento automático de dados do formulário e assim por diante.









