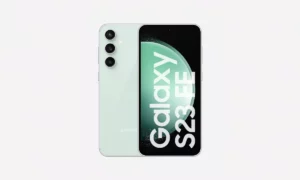Como acessar seus arquivos, apps e senhas do trabalho no home office

Atualmente, muitos de nós estão trabalhando de casa no esquema de home office, o que pode ser tanto desafiador quanto revigorante. Também pode ser uma dor de cabeça quando você precisa trocar de aparelho.
Este não é um cenário que se aplica a todos — algumas pessoas simplesmente poderão pegar seu laptop de trabalho e levá-lo para casa — mas se você precisar alternar entre dois laptops ou desktops diferentes, temos algumas dicas para você.
A boa notícia é que continuar o trabalho em um computador doméstico é muito, muito mais fácil do que costumava ser há alguns anos. Agora, muitos aplicativos e plataformas foram projetados para serem usados simultaneamente em vários dispositivos. Se você tem um computador em casa e outro no escritório, veja como sincronizar as informações necessárias.
Deixe seus arquivos disponíveis de qualquer lugar
Se você ainda não estiver usando um aplicativo para sincronizar seus arquivos de casa e do escritório, escolha um que funcione para você. Algumas das melhores opções incluem Dropbox (2 GB de espaço grátis), Google Drive (15 GB grátis), iCloud (5 GB grátis), OneDrive (5 GB grátis) e Box (10 GB grátis).
Todos esses serviços cobrarão alguns dólares por mês se você precisar de mais espaço para armazenar mais documentos na nuvem.
Além de armazenar seus arquivos na internet, cada serviço também sincronizará seus arquivos com todos os dispositivos em que você instalou o aplicativo. As alterações feitas em uma máquina são instantaneamente sincronizadas com as outras.
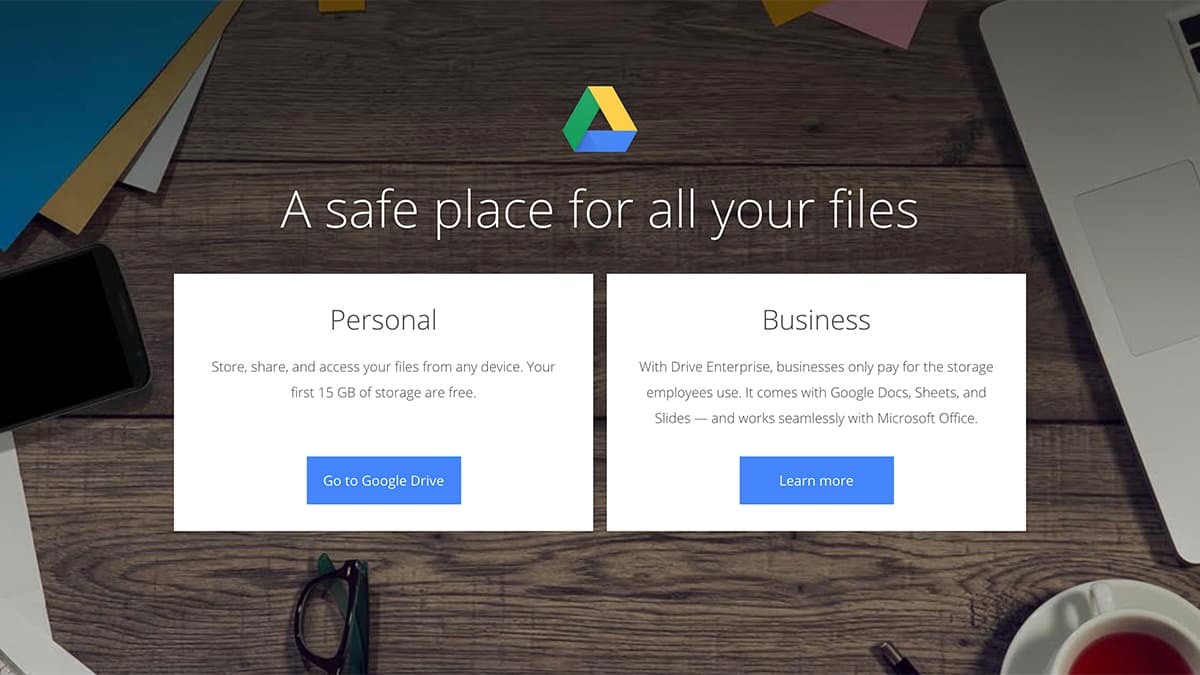 Captura de tela: Gizmodo
Captura de tela: Gizmodo
Faça a sua escolha com base nas plataformas que você está usando — o iCloud faz sentido para Macs, OneDrive para máquinas Windows –, mas para uma opção abrangente e independente de plataforma, gostamos do Dropbox. É uma das opções mais caras, mas possui alguns truques interessantes em termos de escolha de quais arquivos serão sincronizados em cada dispositivo. Além disso, sua interface da Web é bem aprimorada e intuitiva.
Com um (ou mais) desses aplicativos configurados em casa e no trabalho, você nunca mais precisará colocar um pen drive na sua bolsa ou no bolso. Esses serviços também são úteis se você estiver trabalhando durante um deslocamento com seu telefone ou tablet, já que também é possível acessar seus arquivos nesses dispositivos.
Use web apps
Web apps evoluíram bastante, portanto, gaste o máximo de tempo possível neles para facilitar o trabalho em casa. Por exemplo, compare o tempo de carregamento do Google Docs em uma guia do navegador com a espera interminável do Microsoft Word. A opção do Google é mais rápida, é gratuita e está disponível em qualquer computador com conexão à web.
Muitos dos aplicativos de desktop que você pode usar em uma configuração típica de escritório têm equivalentes ou alternativas on-line decentes. Até a Microsoft começou a desenvolver versões web boas de Word, Excel e PowerPoint (e você pode usá-las gratuitamente, mesmo sem pagar pelo software de desktop).
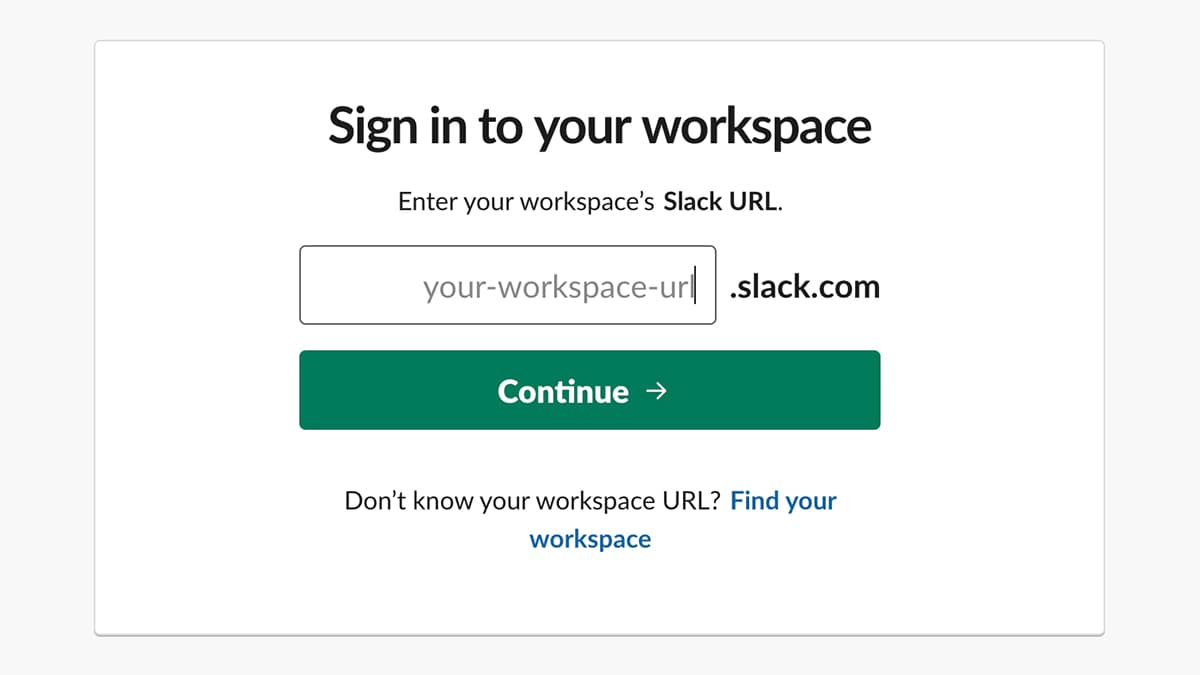 Captura de tela: Gizmodo
Captura de tela: Gizmodo
O aplicativo de mensagens de trabalho Slack está disponível na web para que você possa manter contato com seus colegas. O mesmo vale para a plataforma de streaming de música Spotify, para ajudar o dia de trabalho a passar muito mais rápido. Mas o que você deve mesmo usar são os aplicativos de escritório da Apple, Google e Microsoft no navegador, pois todos os seus arquivos também aparecerão neles automaticamente.
Isso não será possível em todos os casos, e programas pesados, como o pacote Creative Cloud da Adobe, ainda exigem instalação, assim como muitos aplicativos proprietários configurados pelo seu empregador.
Configure uma conexão remota
Se você precisar acessar sua máquina de trabalho a partir de casa, poderá instalar um software de conexão remota (geralmente através do departamento de TI, verifique primeiro). Você pode até fazer isso no Google Chrome com o aplicativo Chrome Remote Desktop. Depois de configurar o aplicativo no seu computador da empresa, você poderá acessá-lo em qualquer dispositivo executando o Chrome com os detalhes corretos de login.
Outro programa que permite acesso remoto autônomo — ou seja, onde não há ninguém na outra extremidade da conexão — é o TeamViewer. Ele é gratuito para uso individual e, com o software configurado em casa e no trabalho, você pode conectar-se à sua máquina de trabalho com apenas alguns cliques.
 Captura de tela: Gizmodo
Captura de tela: Gizmodo
Ferramentas como a Área de trabalho remota do Chrome e o TeamViewer permitem que você opere seu computador de trabalho como se estivesse sentado na frente dele: você pode executar qualquer software instalado nele, acessar todos os seus arquivos de trabalho e assim por diante. Pode ser necessário instalar algum tipo de VPN para que isso funcione, mas o suporte técnico de TI da sua empresa pode ajudar você com isso.
Se manter o computador do trabalho ligado 24 horas por dia não for uma opção — ou a rede do seu local de trabalho não estiver configurada para permitir acesso remoto –, será necessário recorrer aos aplicativos da web e de sincronização de arquivos mencionados anteriormente.
Lembre-se de que configurar o software de acesso remoto e usar uma VPN da empresa em sua máquina doméstica não é uma boa ideia se você se preocupa em manter uma divisão entre sua vida pessoal e profissional.
E finalmente… logins e senhas
Você pode precisar acessar seus logins de trabalho enquanto estiver em casa — qualquer navegador moderno ou gerenciador de senhas pode cuidar disso para você. Apenas certifique-se de configurar algum tipo de sincronização antes de sair do escritório (e de usar o mesmo software nos dois locais diferentes).
Se você não deseja que seus dados de navegação pessoal sejam misturados com os dados de navegação profissional, você pode configurar perfis de usuário separados no navegador no Chrome, Firefox ou Edge. Temos um guia completo sobre como fazer isso, e você sempre pode excluir o perfil de trabalho quando voltar ao escritório em tempo integral.
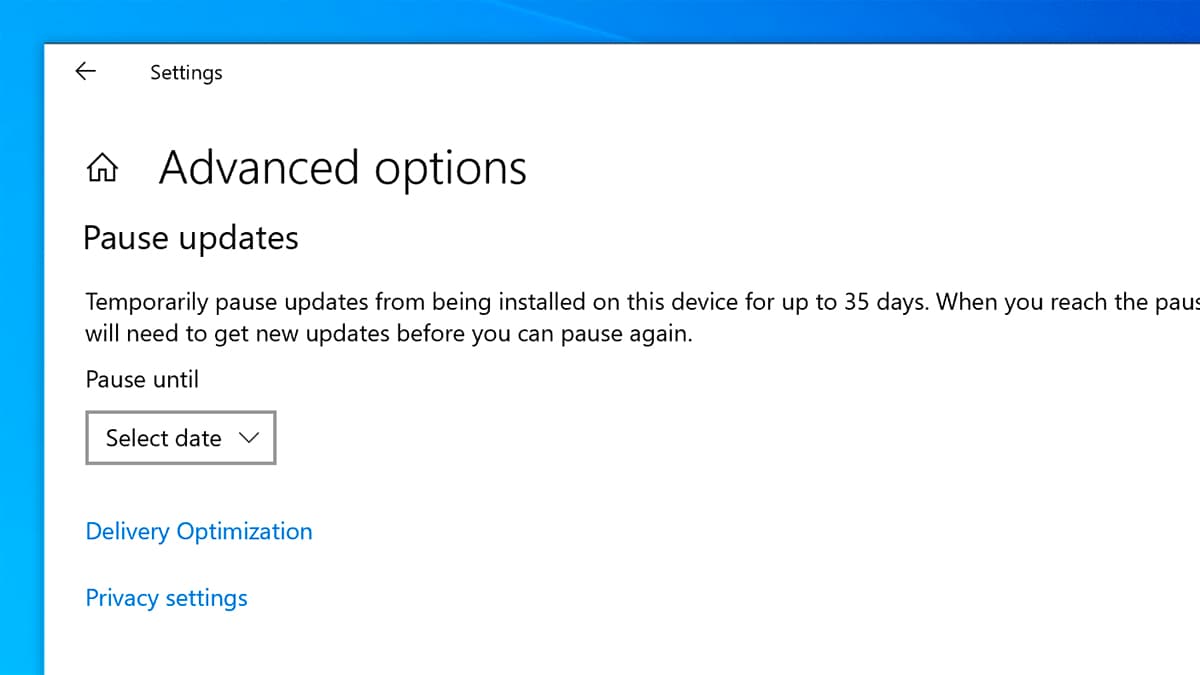 Captura de tela: Gizmodo
Captura de tela: Gizmodo
Você pode sincronizar alguns dados fazendo login com a mesma conta do Google, Microsoft ou Apple em casa e no trabalho, dependendo de quais plataformas você está usando nos dois locais (e se a política de TI no seu local de trabalho não for tão rígida). Se você nunca fez isso antes, pode valer a pena tentar.
Se você precisar que seu computador de trabalho permaneça ligado, talvez seja necessário desativar as atualizações automáticas para que ele não seja reiniciado repentinamente da noite para o dia. No Windows, isso pode ser feito nas opções Windows Update e Opções avançadas na parte Atualização e segurança das Configurações; no macOS, abra o menu Apple, escolha Sobre este Mac e Atualização de software e desmarque Manter o Mac automaticamente atualizado.