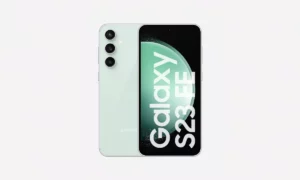
10 dicas para aproveitar ao máximo seu Windows 10 em 2021

O Windows 11 pode estar ganhando atenção nas últimas semanas, mas vale lembrar que o Windows 10 continua sendo o atual sistema operacional atual da Microsoft, recebendo algumas atualizações e recursos desde que foi lançado.
O Windows 10 continuará a ter suporte até o final de 2025 e ainda tem algumas funções que podem ter passado debaixo do seu radar. Se você não planeja atualizar para o novo OS tão cedo, indicamos alguns dos recursos menos conhecidos (e mais recentes) para você implementar na sua rotina.
1. Trabalhe em áreas de trabalho virtuais
Nada supera a produtividade que você adquire com um segundo monitor, mas os desktops virtuais são igualmente úteis, permitindo que você distribua aplicativos/janelas em telas diferentes, alternando conforme necessário. Para começar, clique no botão Visão de tarefas na barra de tarefas (à direita do botão Windows). Caso botão não apareça para você, dê um clique direito com seu mouse em qualquer lugar da barra e ative a exibição.
Em seguida, clique em Nova área de trabalho. Aqui você pode mover programas entre suas áreas apenas arrastando as janelas. Graças a uma atualização recente, agora você pode renomear áreas de trabalho clicando nos títulos.
2. Acesse emojis mais rápido
Agora há um painel de emojis no Windows 10. O atalho de teclado em questão, utilizável em qualquer programa, é Win + . (a tecla de ponto). Isso abrirá um painel flutuante repleto de emojis, então basta clicar em qualquer um deles para inserir um ícone no ponto atual do cursor. Se você conhece os caracteres que compõem seu emoji, pode continuar digitando para restringir sua pesquisa (pressione os dois pontos e as teclas de colchete para ver emoticons, por exemplo).
3. Faça melhores capturas de tela
Você pode não ter acompanhado a evolução da ferramenta de captura de tela do Windows 10: sua última “encarnação” é chamada Snip & Sketch, que você pode iniciar procurando na barra de tarefas ou pressionando Win + Shift + S. Você pode clicar e arrastar o cursor para pegar uma parte da tela, ou usar os ícones na parte superior para fazer capturas em tela inteira. A captura então é copiada para a área de transferência, mas você também pode clicar na miniatura que aparece brevemente no canto inferior direito para abrir a interface padrão.
4. Customize a aparência do seu Windows
As opções de personalização disponíveis no Windows 10 evoluíram junto do sistema operacional. No painel principal de Configurações do Windows, clique em Personalização para ver todas as opções disponíveis. Abra Cores, por exemplo, e você pode alternar entre os modos claro e escuro, ou ter modos diferentes entre aplicativos e o próprio Windows. Outro recurso interessante é a caixa de seleção Escolher automaticamente uma cor de destaque em minha tela de fundo: isso diz ao Windows para se estilizar com base nas cores do papel de parede da área de trabalho.
5. Gerencie as notificações
Se você já tinha desistido de tentar gerenciar as notificações no Windows, tente novamente. As opções melhoraram com o tempo. Primeiro, abra a página principal de Configurações do Windows e clique em Sistema e depois em Notificações e ações. Além de desligar totalmente as notificações, você pode habilitá-las ou desabilitá-las para aplicativos específicos e até mesmo alterar os tipos de notificações que os programas individuais podem mostrar (banners e sons). Você também pode definir notificações de aplicativos para um dos três níveis de importância: superior, alto e normal.
6. Não perca o foco
Falando em gerenciamento de notificações, o Windows 10 agora tem uma página de auxílio de foco bastante útil, na seção Sistema das Configurações do Windows. Funciona como um modo “Não perturbe” avançado, para o seu computador. Você pode configurar uma lista de prioridades de seus alertas mais importantes, alterar os horários em que as notificações podem aparecer e até desativar pop-ups de notificação enquanto joga (ou usa uma segunda tela). Se você está “lutando” contra distrações no Windows, essas configurações podem ser muito úteis.
7. Restrinja apps em segundo plano
Muitos programas serão executados em segundo plano enquanto você estiver usando o Windows 10, mas eles podem logo começar a drenar os recursos do sistema e também levantar questões importantes sobre sua privacidade. Para gerenciar aplicativos de fundo, na página Configurações do Windows, escolha Privacidade e clique em Aplicativos em segundo plano. Você pode interromper totalmente a execução de programas em segundo plano ou gerenciá-los aplicativo por aplicativo. Há muitas outras opções úteis para mexer, incluindo permissões de aplicativos específicos.
8. Fixe a calculadora
Sempre vale a pena manter seus olhos em alguns dos aplicativos clássicos incluídos no Windows, afinal, a Microsoft não os esqueceu completamente e eles ainda recebem atualizações ocasionais. O Bloco de notas recebeu alguns ajustes, por exemplo. No caso do aplicativo Calculadora que vem com o sistema operacional, saiba que agora você pode fixá-lo na tela para fácil acesso. Clique no botão Manter na parte superior (canto superior esquerdo, logo abaixo da barra de título). Se necessário, você pode redimensionar a janela arrastando as bordas.
9. Coleções do Microsoft Edge
O Microsoft Edge é atualizado junto do Windows 10 e um dos recursos mais recentes é a área de Coleções. Como você deve ter adivinhado pelo nome, isso permite que você reúna uma página de recados virtual de links, notas, texto e imagens que encontrou na sua navegação pela web. É como uma versão aprimorada dos “favoritos”. Você pode usá-la para tudo, desde compras até pesquisas. Para começar, clique no botão Coleções à direita da barra de ferramentas do Edge, ou pressione Ctrl + Shift + Y.
10. Notícias e interesses na barra de tarefas
O Windows 10 recentemente ganhou um novo widget que mostra a previsão do tempo e uma seleção limitada de notícias. Se estiver habilitado em seu sistema, você poderá vê-lo como um ícone de previsão meteorológica à direita da barra de tarefas. Se você não gostar, clique com o botão direito em uma parte em branco da barra de tarefas, escolha Notícias e interesses e Desativar. Se você quiser alterar as informações que estão sendo exibidas, clique no ícone de previsão do tempo para abrir o widget e, em seguida, em Gerenciar interesses. Por fim, use as guias para configurar o que será mostrado.









