
30 configurações pouco conhecidas no smartphone e no laptop que você deveria conhecer
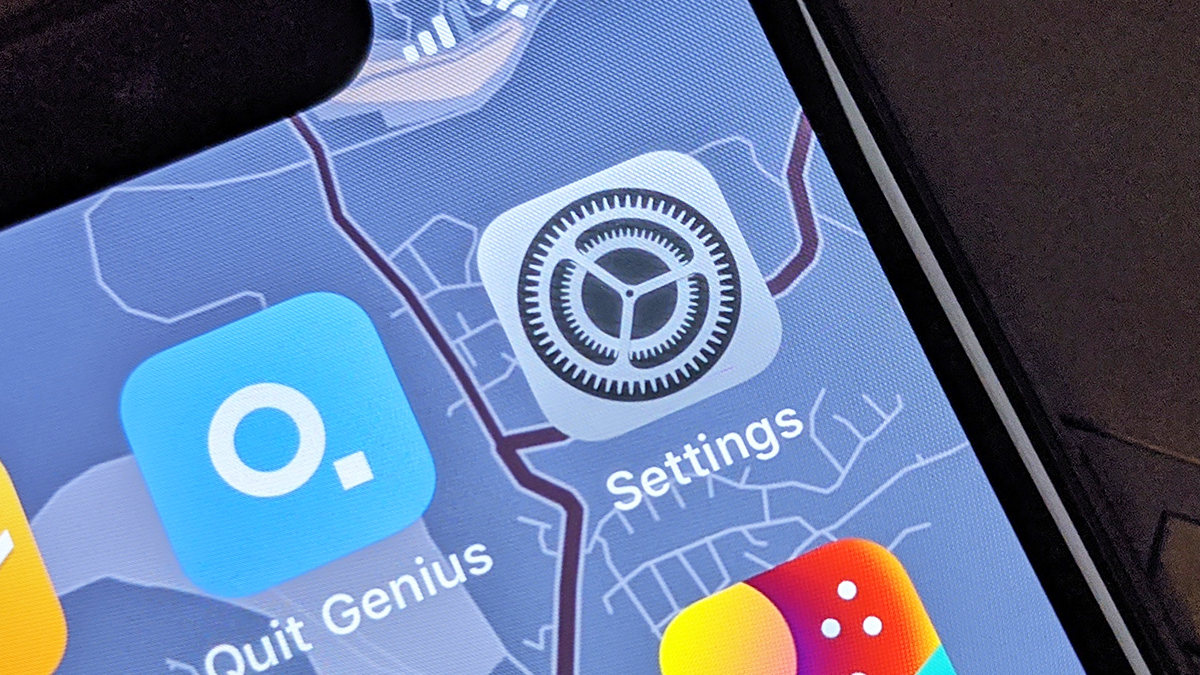
Você precisaria ficar muito entediado para dedicar algum tempo a percorrer todas as configurações do telefone ou laptop – então os dispositivos nos quais você confia e usa diariamente podem oferecer uma seleção de opções e recursos que você desconhece. Aqui está um resumo das 30 das melhores configurações menos conhecidas que você pode achar úteis.
Como sempre, falaremos das versões mais recentes dessas plataformas no momento da redação e, por uma questão de brevidade, nos concentraremos na versão padrão (Pixel) do Android 10 – as configurações em seus próprios dispositivos podem variar um pouco.
Android
1) Ajuste suas configurações rápidas
Você não precisa se contentar com as opções padrão do painel Configurações rápidas – arraste dois dedos para baixo a partir da parte superior da tela para vê-las e toque no ícone de editar para remover ou adicionar itens. Alguns dos ocultos por padrão são as opções de mudar entre o modo escuro em todo o sistema e o recentemente lançado modo Focus no Digital Wellbeing.
2) Configurar aplicativos padrão no Android
Ao contrário do iOS, o Android permite definir aplicativos padrão – aplicativos que são iniciados automaticamente quando você clica em links da Web ou deseja enviar um SMS. Para configurar quais aplicativos são usados por padrão, abra Configurações no seu dispositivo Android e escolha Apps e notificações, Avançado e Apps Padrão: todas as categorias de aplicativos disponíveis serão listadas na tela.
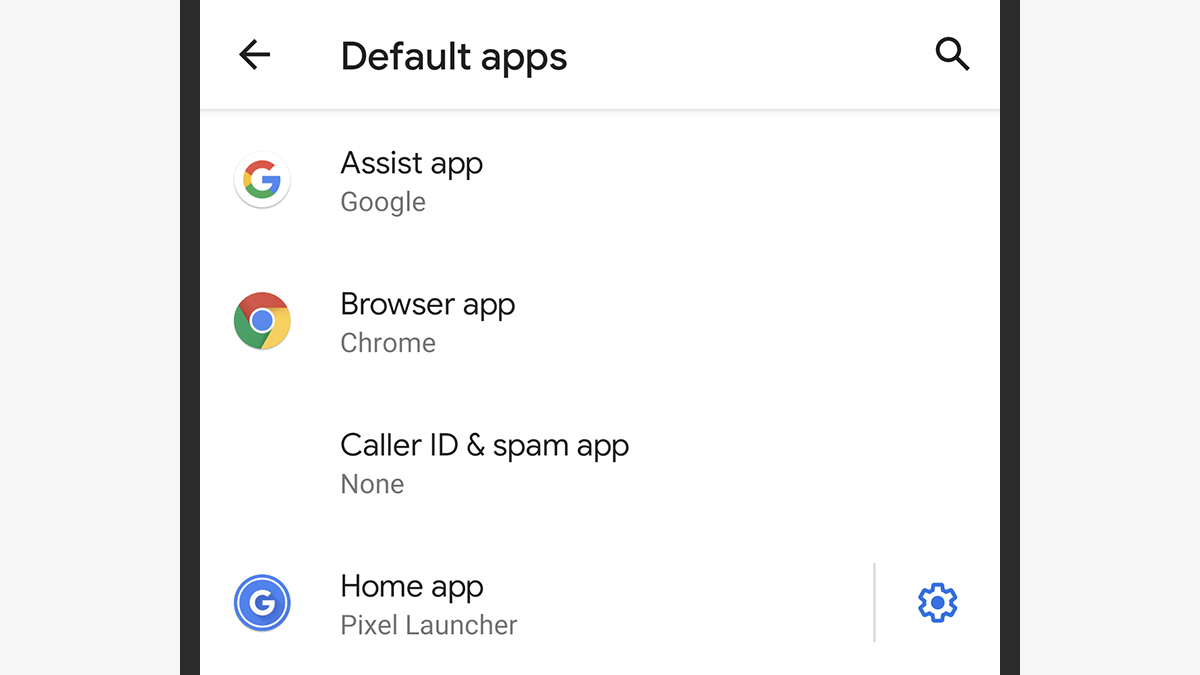
3) Ouça a saída de áudio em mono
Podemos estar falando com uma pequena proporção de pessoas aqui, mas sempre achamos útil poder transformar a saída de um telefone em mono em vez de estéreo nos momentos em que você está com apenas um fone de ouvido (no trabalho, no metrô, em cima de uma bicicleta). Você pode fazer isso no Android: a opção relevante pode ser encontrada em Configurações tocando em Acessibilidade e rolando para baixo.
4) Limitar notificações na tela de bloqueio
Você não deseja necessariamente que suas mensagens mais privadas e sensíveis sejam visualizadas na tela de bloqueio, onde podem ser vistas por qualquer pessoa que olhe para o seu telefone. Para ocultar as visualizações, abra Configurações e escolha Tela e Avançado -toque em Exibição da Tela de bloqueio e Tela de bloqueio para definir a quantidade de informações mostradas quando o telefone está bloqueado.
5) Continue conversando com o assistente
Se você não viu, o Google adicionou um novo recurso de assistente chamado Conversa continuada – significa que você não precisa continuar dizendo “ei, Google” toda vez que tiver uma segunda pergunta além da original. Para garantir que esteja ativado no Android, abra Configurações e toque em Apps e notificações e Assistente para encontrar a opção Conversa continuada.
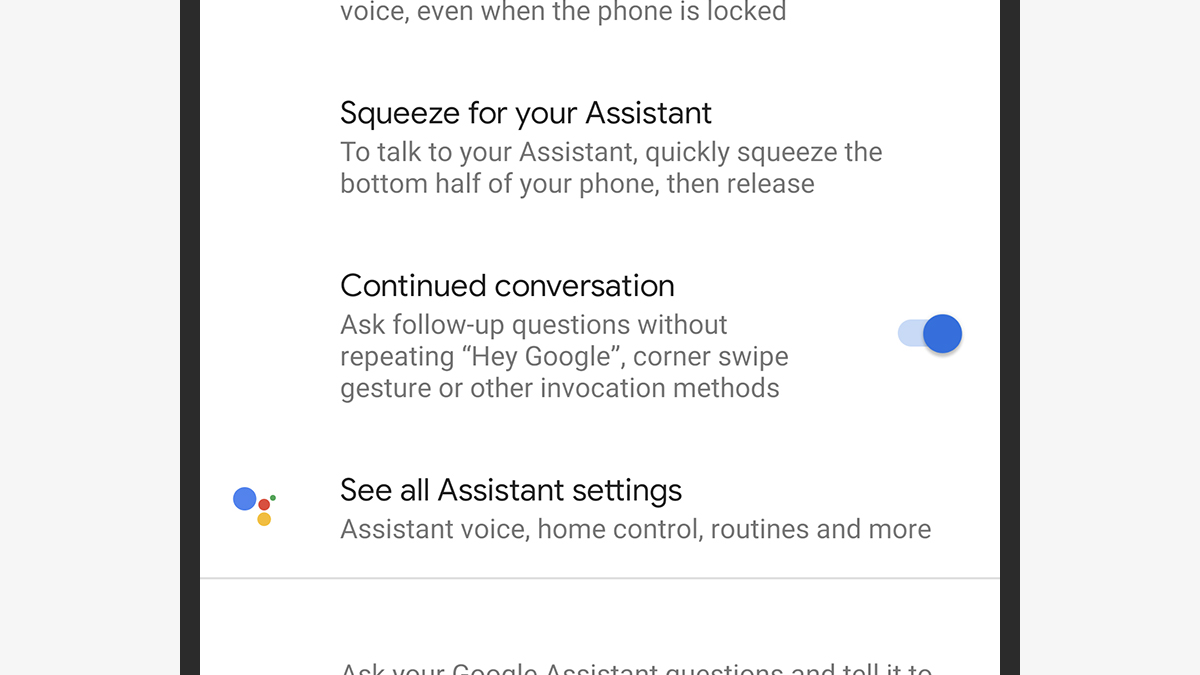
6) Rode o Android como você quiser
Este é um recurso do exclusivo do Pixel e Android 10 por enquanto, embora possa ser lançado mais amplamente no futuro – se você abrir Configurações e escolher Sistema, Avançado e Regras, poderá configurar algumas automações básicas. Por exemplo, você pode fazer com que o telefone mude para o modo silencioso quando chegar ao escritório. Ainda não tem muita coisa por aqui, mas deve aumentar com o tempo.
iOS e iPadOS
7) Remova automaticamente os aplicativos que você não está usando
Quando se trata de economizar espaço no seu iPhone ou iPad, há um recurso muito útil chamado Desinstalar aplicativos não usados em Geral e Armazenamento do iPhone em Ajustes. Desinstala automaticamente os aplicativos que você usa com menos frequência quando está com pouco espaço, mas mantém os documentos e dados do aplicativo intactos, caso você o reinstale em algum momento no futuro.
8) Facilite a leitura de texto
Um número surpreendente de pessoas – pelo menos nos círculos sociais que eu habita – não sabe que é possível alterar o estilo e o tamanho padrão do texto no iOS/iPadOS para facilitar a leitura ( ou para caber mais texto na tela). Para ver as várias opções disponíveis, em Ajustes, escolha Tela e brilho e procure as opções Tamanho de texto e Texto em negrito.
9) Otimize o carregamento da bateria
Todas as baterias de todos os smartphones ou tablets modernos se degradam ao longo do tempo, mas o iOS e o iPadOS podem ajudá-lo a manter sua bateria saudável pelo maior tempo possível, carregando-a de forma mais inteligente, com base em seus hábitos de uso anteriores. Abra Ajustes e escolha Bateria e Saúde da bateria para encontrar opção de Carregamento Otimizado da bateria relevante para você.
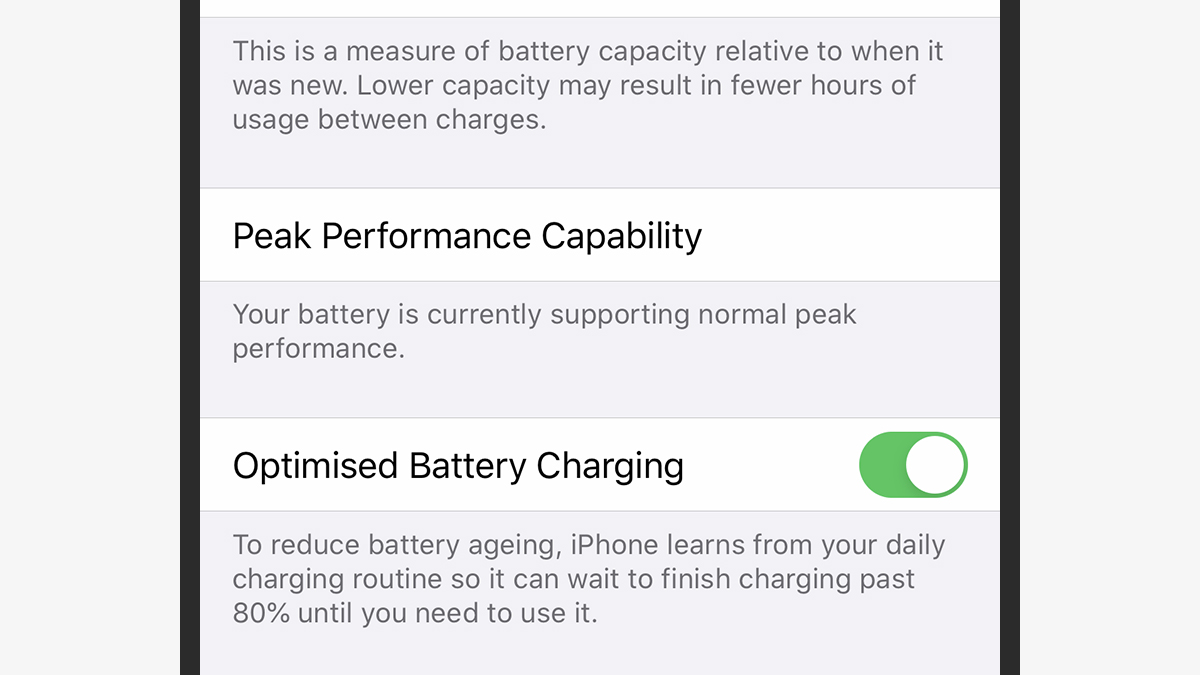 Captura de tela: Gizmodo
Captura de tela: Gizmodo
10) Envie respostas automáticas ao dirigir
Um dos recursos interessantes do modo Não perturbe permite que você envie uma resposta predefinida automaticamente se alguém enviar uma mensagem enquanto você estiver em alta velocidade em um carro. Para garantir que esse recurso esteja ativado e para especificar o que você deseja que a mensagem diga, vá para Ajustes e Não perturbe e desça até Não perturbe ao dirigir.
11) Personalize o cursor do mouse
O iPadOS agora oferece suporte total a mouses e trackpads, e conectá-los é apenas uma questão de passar por um rápido processo de emparelhamento Bluetooth. Porém não apenas aceite o tamanho, a transparência e a velocidade padrão do cursor. Você pode personalizar todas essas opções acessando Ajustes e escolhendo Acessibilidade e Controle do cursor.
12) Torne o seu dispositivo atento… ou não
Se você possui um dispositivo que suporta Face ID, ele pode dizer se você está realmente olhando para a tela e mantê-lo ativo, se estiver. Você pode ou não achar esse recurso útil, mas você decide se está ativado ou não: para ativar ou desativar o reconhecimento de atenção, vá para Ajustes, Face ID e Código, para encontrar a opção Recursos com Detecção de Atenção.
13) Renove ou cancele suas assinaturas
Uma tela de configurações essenciais para conhecer – especialmente se você não quiser ser cobrado pela Apple após o término de uma avaliação gratuita específica – é aquela em que você pode visualizar e gerenciar todas as suas assinaturas ativas. Em Ajustes, toque no seu ID da Apple na parte superior e escolha Assinaturas para ver as assinaturas atuais e anteriores no ecossistema da Apple.
14) Evite resultados de esportes ao vivo
Por padrão, o iOS e o iPadOS mostrarão resultados esportivos ao vivo para as equipes nas quais você está interessado (e talvez algumas que não interesse) dentro do aplicativo de TV. Se você não quiser saber os resultados ao vivo (talvez queira ver os jogos mais tarde), pode impedir que isso aconteça, desativando Mostrar Placares de Esportes no menu TV em Ajustes.
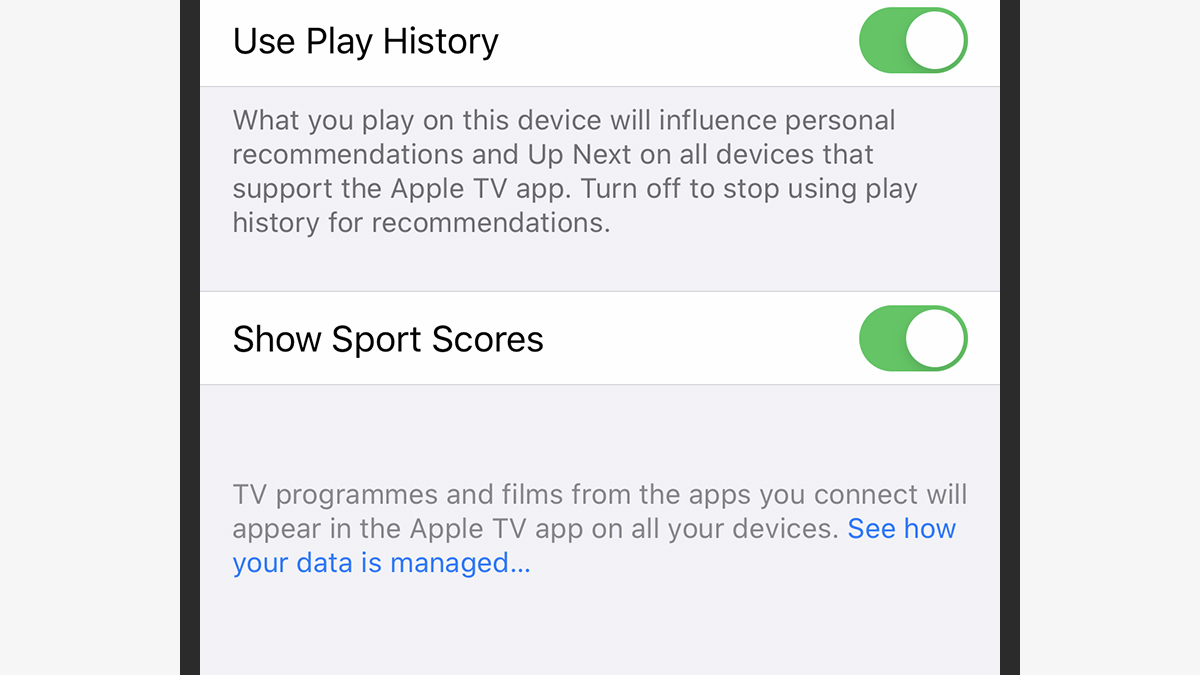
15) Faça com que a Siri leia suas mensagens
Se você tiver AirPods de segunda geração ou certos fones de ouvido Beats conectados ao seu iPhone ou iPad, poderá fazer com que a Siri leia suas mensagens recebidas sem precisar desbloquear o dispositivo. Para configurar isso, vá para Ajustes e selecione Notificações e Ler mensagens com a Siri – você também pode optar por responder às mensagens com sua voz.
16) Crie o seu próprio Centro de Controle
O que aparece no painel Centro de Controle depende muito de você; portanto, não mantenha a galeria padrão de ícones como estão se forem atalhos que você nunca usa. Em Ajustes, escolha Central de controle e, em seguida, Personalizar controles: do modo escuro, ao gravador de tela embutido, ao leitor de código QR do iOS/iPadOS, cabe a você o que aparece por lá.
Windows
17) Vincule seu telefone ao Windows
O Windows está ficando cada vez melhor ao permitir que você use o telefone através do laptop ou da área de trabalho – especialmente se você tiver um telefone Android; nesse caso, poderá enviar e receber sms e fazer e receber chamadas através do seu computador. Tudo isso é gerenciado através da opção Telefone na caixa de diálogo Configurações (você também precisará instalar um aplicativo no seu telefone).
18) Use uma apresentação de slides como papel de parede
Evite a fadiga do plano de fundo do Windows percorrendo uma série de fotos como pano de fundo da área de trabalho, em vez de confiar em uma imagem e ter que alterá-la manualmente todas as vezes. Em Configurações, selecione Personalizar e Plano de fundo, abra o menu em Plano de fundo e escolha Apresentação de slides. O Windows pedirá que você escolha uma pasta de imagens para usar.
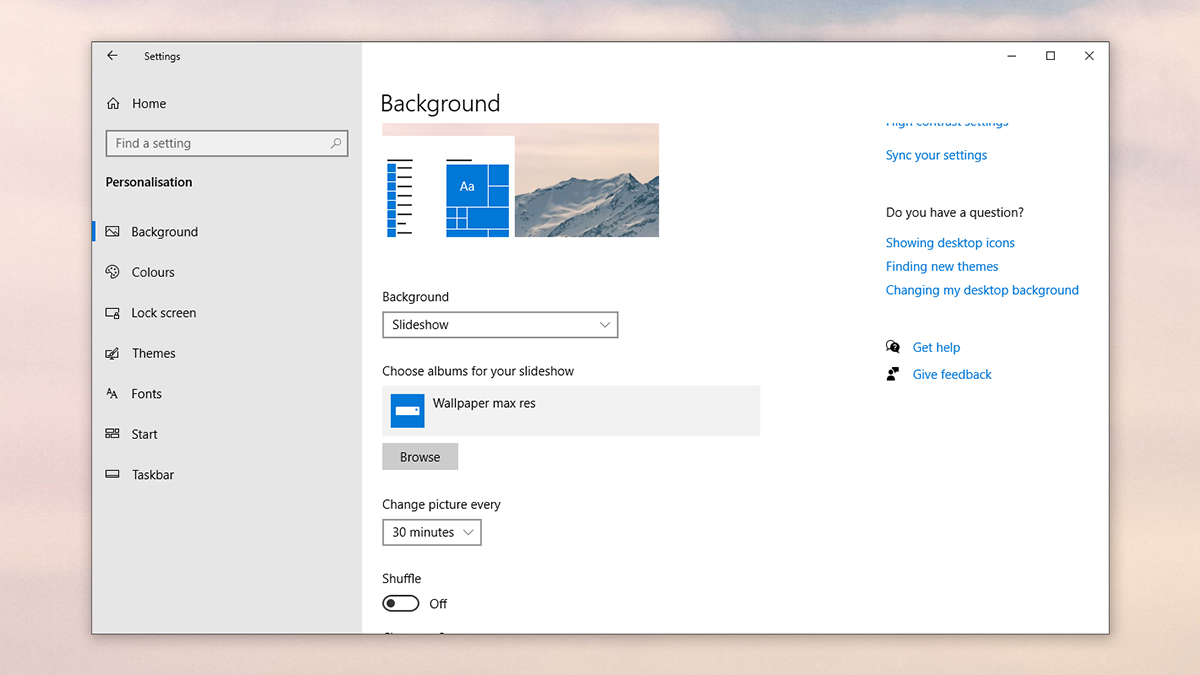 Captura de tela: Gizmodo
Captura de tela: Gizmodo
19) Alterar cores com o papel de parede
Enquanto discutimos a personalização – que o Windows lida muito bem – você pode alterar a cor de destaque de todo o sistema com base no papel de parede selecionado no momento. Isso mantém tudo consistente, e você pode configurá-lo acessando Configurações, Personalização, Cores e Selecionar automaticamente uma cor de destaque do meu plano de fundo.
20) Aproveite ao máximo o HDR
Se você tem um monitor habilitado para HDR conectado ao seu computador com Windows, certamente deseja ter certeza de que está tirando proveito dele, e há uma configuração dentro do sistema operacional para isso: Vá para Configurações e selecione sistema, tela e Windows HD Color para fazer ajustes na saída da tela (se estiver configurada para HDR).
21) Verifique se os programas não passam do limite
Quando você instala aplicativos no Windows, eles podem solicitar acesso à sua câmera, microfone e várias outras partes do sistema. Se você deseja gerenciar essas configurações e recusar qualquer permissão, vá para Configurações e Privacidade: selecione qualquer um dos tipos de permissão à esquerda para ver os aplicativos que têm acesso a esses dados específicos.
22) Recupere seu foco
Um dos recursos recentemente adicionados ao Windows é o Assistente de foco: abra Configurações, depois Sistema e depois o Assistente de foco para encontrá-lo. É essencialmente um modo sofisticado do Não perturbe, para gerenciar notificações e outras interrupções quando você estiver jogando ou trabalhando. O Windows informará tudo o que você perdeu assim que o Assistente de foco for desativado.
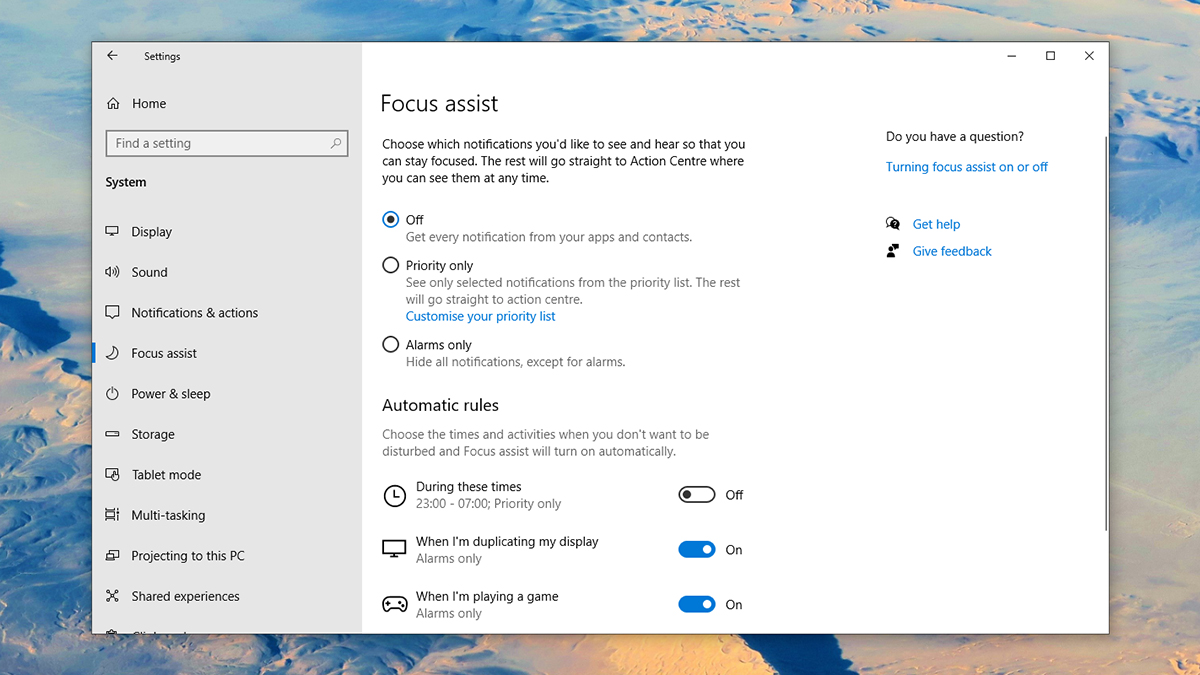
23) Simplifique o menu Iniciar
Você tem mais controle sobre a aparência do menu Iniciar do que imagina… pelo menos até o Windows decidir mudar tudo novamente. Em Configurações, escolha Personalização e, em seguida Iniciar, e você encontrará uma lista extensa de elementos de menu (aplicativos adicionados recentemente, itens abertos recentemente e assim por diante) que podem ser mostrados ou ocultados.
macOS
24) Impeça que aplicativos abram automaticamente
Uma imensidão de aplicativos tentará iniciar automaticamente assim que você fizer login no macOS, mas se você não precisar deles imediatamente, eles poderão ocupar espaço de memória e outros recursos do sistema desnecessariamente. Para editar a lista de itens, abra Preferências do Sistema, vá para Usuários e Grupos – clique no seu nome de usuário e vá para a guia Itens de Início.
25) Reduzir o Spotlight
Spotlight é ótimo em encontrar praticamente qualquer coisa de qualquer lugar, mas talvez você não queira resultados da Web e de seus documentos, calendários e e-mails misturando-se livremente – especialmente se você usar o Spotlight apenas para uma função. Em Preferências do sistema, escolha Spotlight e Resultados da Busca para limitar o alcance da ferramenta de pesquisa.
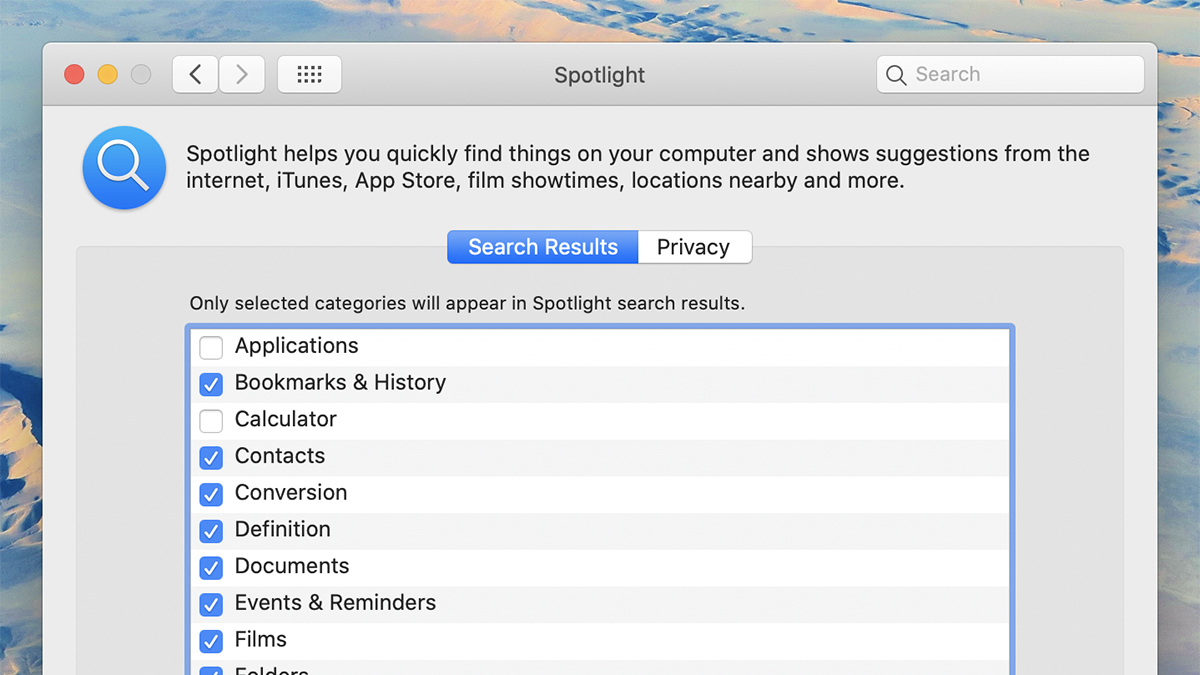 Captura de tela: Gizmodo
Captura de tela: Gizmodo
26) Diga ao macOS quais redes wifi você prefere
Se você estiver em um local em que várias redes wifi estão disponíveis, o macOS poderá focar em uma que você não deseja por padrão e não na que você deseja. Para controlar como isso funciona, vá para Preferências do sistema e selecione Rede e Wi-Fi: você pode arrastar as redes wifi para a preferência ou removê-las completamente da lista.
27) Digitar solicitações para a Siri
Você pode nem sempre estar em uma situação em que se sinta à vontade para expressar suas solicitações à Siri, mas se isso acontecer, você poderá digitar uma mensagem. Nas Preferências do Sistema, você precisa abrir o painel Acessibilidade, escolher Siri e marcar a caixa Ativar ‘Digite para Siri’. Clique no ícone Siri na barra de menus para começar a digitar comandos.
28) Colocar uma mensagem na tela de bloqueio
Você pode colocar uma mensagem na tela de bloqueio do seu Mac se desejar alertar possíveis intrusos, identificar qual computador é seu ou facilitar a devolução de seu laptop se ele se perder. Abra as Preferências do sistema, escolha Segurança e privacidade, Geral e Mostrar uma mensagem quando a tela estiver bloqueada para inserir sua mensagem.
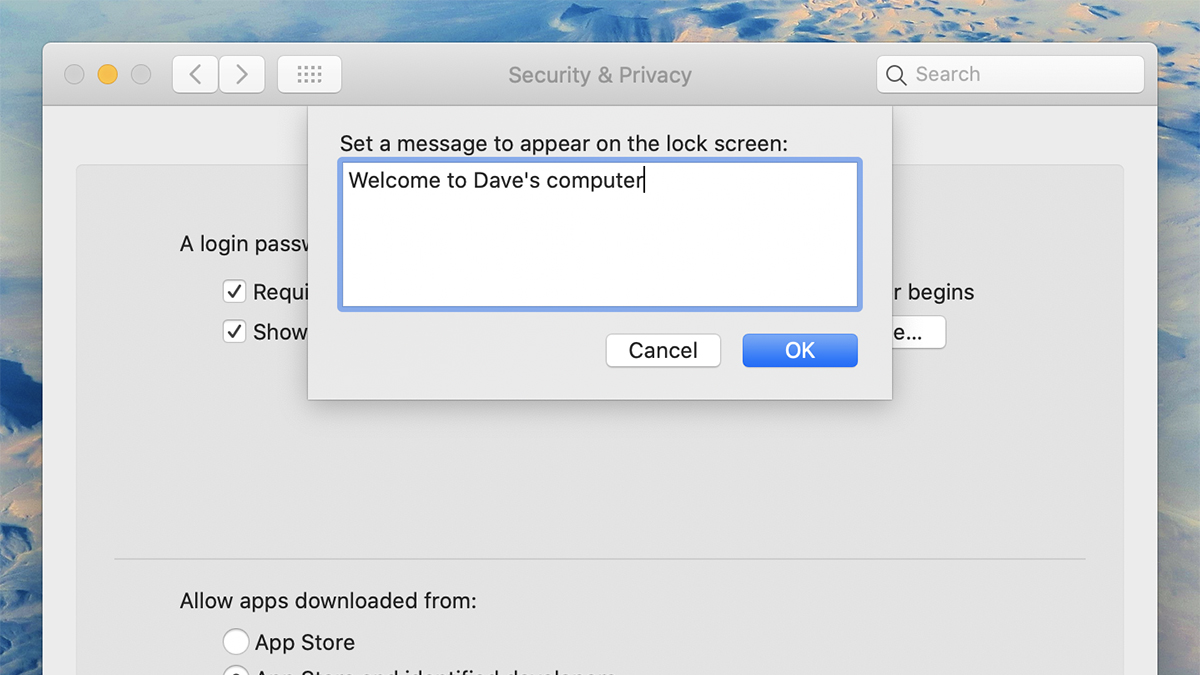 Captura de tela: Gizmodo
Captura de tela: Gizmodo
29) Alterar o comportamento da janela
Lidar com janelas de aplicativos abertos é muito mais fácil no macOS se você souber que você pode clicar duas vezes na barra de título de uma janela para aumentar seu tamanho (e clicar duas vezes novamente para voltar às dimensões originais). Você pode alterar isso para que janelas minimizem ao invés de aumentar, indo para Preferências do Sistema, em seguida Dock, e Dois cliques na barra de título para…
30) Faça o seu Mac anunciar a hora
Aqui está uma função divertida que você nunca viu: o macOS anunciará a hora para você, se quiser, para que você possa receber um lembrete audível da rapidez com que o dia está passando. Em Preferências do sistema, selecione Data e hora e Anunciar a hora — você pode escolher a cada hora, a cada meia hora ou a cada quarto de hora, conforme necessário.









