
Como trazer qualquer dispositivo de volta à vida após ele travar
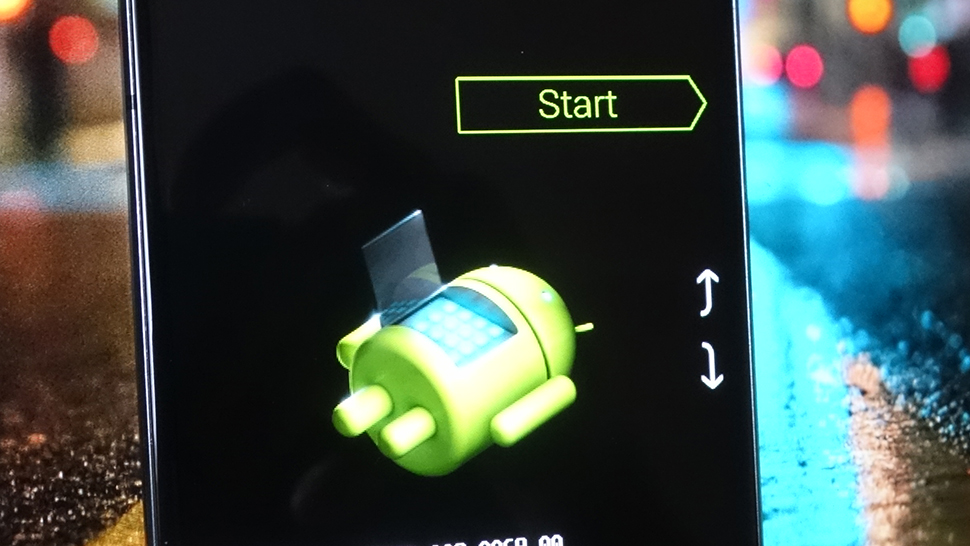
Seu computador, tablet ou celular não está ligando ou está travado? Antes de levá-lo para o conserto aqui vão algumas dicas para tentar recuperar o seu dispositivo – pode ser que você possa economizar uma grande conta de conserto ao arrumar o problema sozinho.
• Você provavelmente está usando o cabo HDMI errado
• Como descobrir em que sites e aplicativos você está mais viciado
• Todas as formas que o seu smartphone e seus aplicativos podem rastrear você
Obviamente não conseguiremos atender a todas as combinações possíveis de problemas que podem afetar seus aparelhos eletrônicos, mas podemos falar sobre os processos de reconfiguração e conserto que funcionam na maioria das vezes. Mesmo que um dispositivo esteja irremediavelmente morto, talvez você consiga recuperar os seus dados, mas é claro que você já fez backup de tudo, não é mesmo?
Windows e macOS
Se você se encontrar com o seu desktop ou laptop travado, o primeiro passo é manter a calma – se puder evitar, não reinicie a máquina (pode acabar piorando o problema). Dê algum tempo para sua máquina se resolver. Estamos falando algo em torno de 30 minutos.
Esses 30 minutos podem parecer séculos se você tiver e-mails importantes para responder ou relatórios para escrever mas, se possível, use um computador diferente, use o seu telefone ou simplesmente desencane e faça outra coisa para dar tempo para o aparelhos se recuperar.
E estamos falando de quando a máquina fica realmente travada, quando nenhum sinal de teclado ou mouse é registrado. Se você estiver com problemas com apenas um aplicativo, force o seu encerramento. No Windows, clique com o botão direito do mouse na barra de tarefas, escolha Gerenciador de Tarefas, escolha o aplicativo em questão e clique em Finalizar tarefa; no macOS, abra o menu Apple, escolha Forçar Encerrar, selecione o aplicativo e clique em Forçar Encerrar.
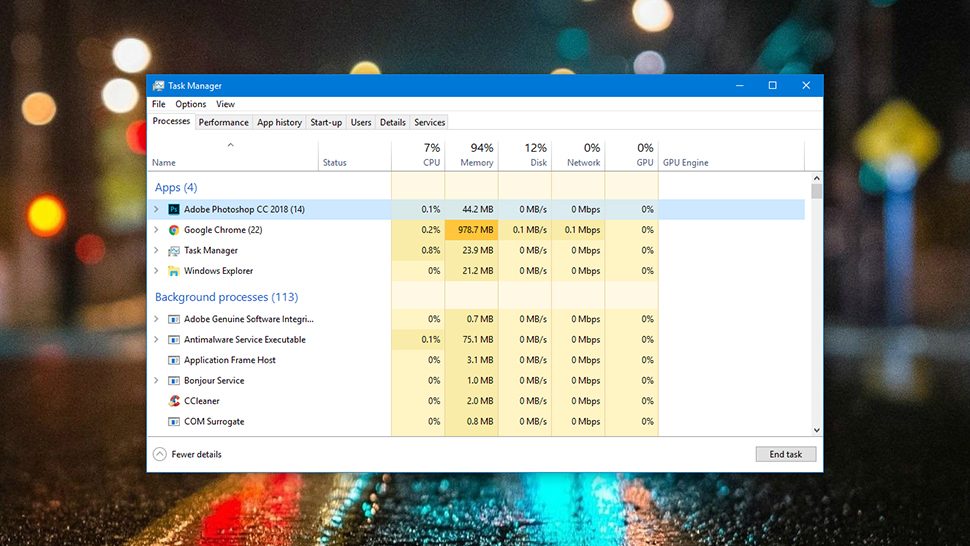 Captura de tela: Gizmodo
Captura de tela: Gizmodo
Se o seu computador estiver realmente travado e realmente não estiver voltando, apertar e segurar o do botão liga/desliga é a chave para resolver. Laptop ou desktop, Windows ou MacOS, mantenha pressionado o botão liga/desliga e em alguns segundos o computador deve desligar.
Mais uma vez, a paciência é uma virtude aqui. Aguarde alguns minutos, pelo menos, antes de apertar o botão liga/desliga novamente e ligar a máquina. Com alguma sorte, os problemas do seu computador já foram embora e você pode continuar a vida normalmente.
Se o seu sistema operacional não aparecer, ou o computador não responder ao toque do botão liga/desliga, você precisa dar uma investigada. Uma fonte de alimentação ou bateria defeituosa é a explicação mais provável se você não tiver nenhuma resposta ao apertar do botão liga/desliga – sem zumbido, sem luzes, sem nada.
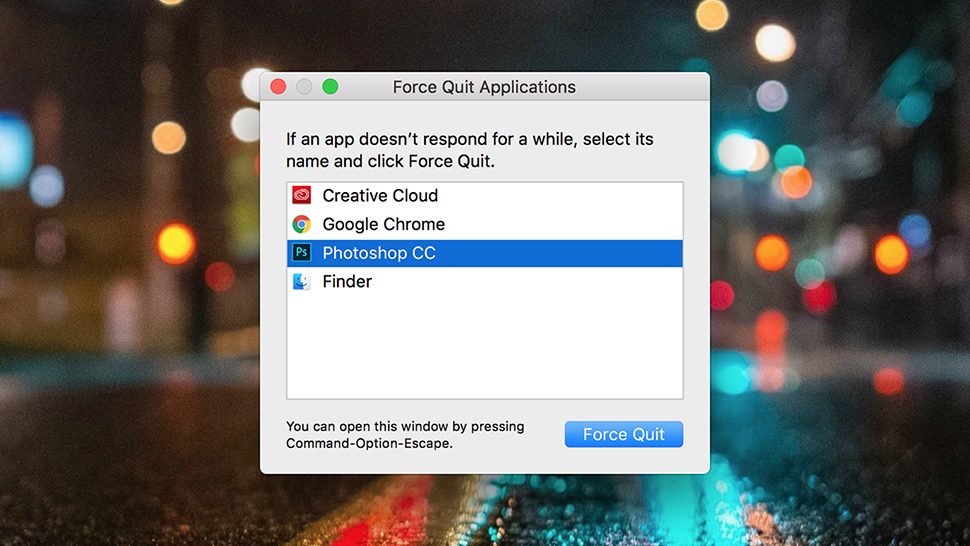 Captura de tela: Gizmodo
Captura de tela: Gizmodo
Se você puder, mude para outro cabo de alimentação ou até mesmo uma bateria extra, se tiver uma. A ideia é tentar estabelecer se o seu computador está realmente recebendo energia ou se a alimentação não está sendo registrada.
Componentes com defeito ou mal conectados podem impedir que o computador inicie normalmente, alguns itens que podem ser prejudicados: a CPU, a RAM, o disco rígido, a placa-mãe. Sua máquina deve pelo menos entrar dar um sinal de vida se uma dessas partes falhar ou se desenvolveu um defeito, mas tentar descobrir qual delas não está funcionando não é fácil – desligar seu computador, abrir o gabinete e verificar novamente todos os componentes, conexões e cabos é um caminho para tentar se você estiver usando um desktop. (Você com certeza irá romper a garantia do seu laptop se fizer isso).
Não há como evitar o fato de que “alguma tentativa e erro” é necessária aqui: faça uma pesquisa na internet dos sintomas que você está vendo e pelo tipo de computador que você tem (em outro dispositivo, obviamente). O cabo do monitor ainda está conectado? Você mudou alguma coisa recentemente no seu computador?
 Foto: Sean Hollister (Gizmodo)
Foto: Sean Hollister (Gizmodo)
Resolver problemas de hardware depende de onde o seu nível de conhecimento técnico está para você decidir quando procurar ajuda profissional. Há muitas informações disponíveis on-line para as quais você pode recorrer – o iFixit tem um excelente guia (em inglês) para solucionar problemas de placa-mãe, embora as falhas da placa-mãe sejam, felizmente, muito raras.
Mas às vezes o hardware não é o problema. Desde que o problema não esteja relacionado à ligar a máquina, é sempre importante verificar novamente o software antes de checar o hardware. Isso acontece porque as falhas e corrupções de software são (geralmente) relativamente fáceis de corrigir e os problemas de software podem ser descartados rapidamente. Hoje em dia, o Windows e o macOS são construídos com várias redes de segurança de auto-reparo, assim como modos básicos de operação que você pode usar se o sistema operacional não estiver funcionando normalmente.
O Windows 10 entrará no modo Reparo Automático se não conseguir inicializar três vezes seguidas. Basta clicar em Reiniciar nesta tela para aplicar algumas correções básicas (nós falamos que é mais fácil do que costumava ser).
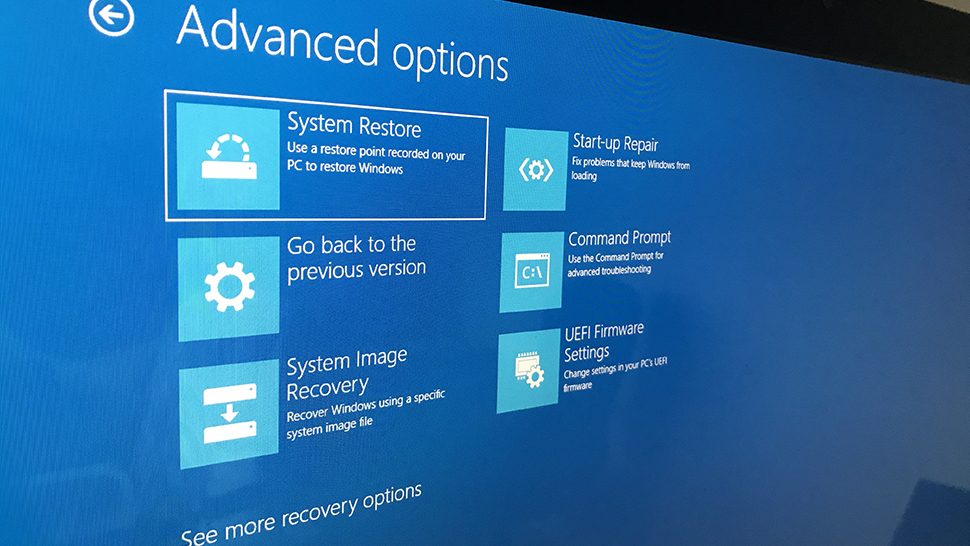 Foto: David Nield (Gizmodo)
Foto: David Nield (Gizmodo)
A versão reduzida do Modo de Segurança para o Windows ainda existe, mas está escondida. Se você for colocado uma segunda vez na tela do Reparo Automático, aperte Opções Avançadas, então Configuração de Inicialização, então Reiniciar. Aperte 4 ou F4 na próxima tela para entrar em Modo de Segurança.
A ideia do Modo de Segurança é fazer você entrar no Windows de uma forma básica para que você possa identificar os problemas – drivers com defeito, programa com bugs, defeitos de hardware. Nós não podemos dar instruções específicas sobre o que fazer no Modo de Segurança, mas desfazer mudanças recentes no seu sistema é um bom começo, e você pode ao menos ter certeza que os seus dados importantes estão em um lugar seguro.
Como último recurso, você pode sempre pode resetar o seu PC a partir do Modo de Segurança: Nas Configurações do Windows escolha Atualização e Segurança então Recuperação, então aperte em Começar em Restaurar o PC. Você vai ter as opções de manter seus dados ou apagar tudo do disco e começar do zero –se o seu computador não iniciar depois disso, você provavelmente está com algum problema de hardware.
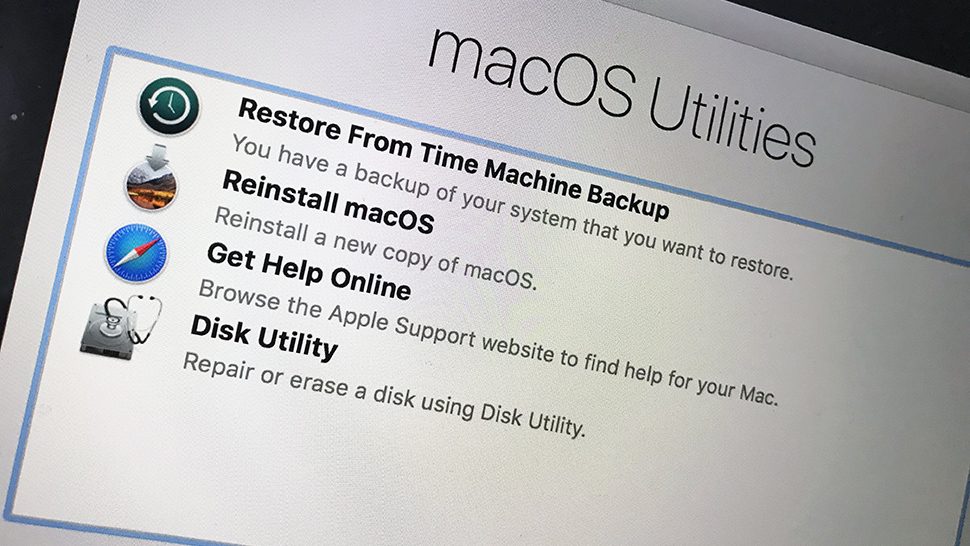 Foto: David Nield (Gizmodo)
Foto: David Nield (Gizmodo)
Em vez da recuperação automática, o macOS tem o Modo de Recuperação para resolver problemas de inicialização. Com o seu Mac desligado, segure Cmd+R e aperte o botão de ligar para entrar no modo de recuperação. A opção de Utilitário de Disco é um bom lugar para começar. Ele escaneia os drives por erros e aplica correções onde for possível. Você pode também restaurar o computador usando um backup do Time Machine a partir da mesma tela.
O modo de segurança do macOS funciona de maneira bem parecida com a versão do Windows e pode ser acessada ao segurar Shift logo após apertar o botão de ligar no seu Mac. Novamente, foque nas mudanças recentes de software e hardware, ou ao menos tenha certeza que você fez o backup de todos os seus dados em algum lugar.
Assim como no Windows, você pode dar um reset total de software, o que deve resolver a maioria dos problemas de inicialização que não sejam relacionados ao hardware. Escolha Reinstalar o macOS da tela do Modo de Recuperação para reinstalar os seus drives locais e começar do zero.
Android e iOS
Os nossos smartphones são dispositivos mais simples, o que quer dizer que deve ser mais fácil de trazê-los de volta da morte digital, apesar de não haver garantias (especialmente se o seu telefone rolou pelas escadas ou caiu em um lago).
Assim como com o seu desktop ou laptop, vale a pena dar a um celular travado pelo menos cinco minutos para se recuperar sozinho. O aplicativo que você estava usando pode se retirar sem cerimônia da tela e da memória, deixando o caminho livre e voltando a funcionar.
Se o seu celular estiver travado por mais do que alguns minutos, os botões físicos dele podem ajudar. Se você estiver usando um telefone Pixel, o Google diz para você segurar o botão de ligar durante 30 segundos para forçar uma reinicialização; em dispositivos Samsung, aperte e segure o ligar e o volume para baixo por pelo menos 10 segundos para forçar um reiniciar.
![]() Foto: Sam Rutherford (Gizmodo)
Foto: Sam Rutherford (Gizmodo)
Esse truque do botão ligar e volume para baixo funciona com telefones de diversas marcas, incluindo LG. Obviamente existem muitos e muitos telefones Android diferentes cada um com sua própria combinação, então veja na internet a marca e modelo do seu se não mencionamos aqui ainda.
Se você usar iPhone, as instruções da Apple dependem do seu modelo. Para o iPhone X, iPhone 8 e iPhone 8 Plus, aperte e solte rapidamente o botão volume para cima então volume para baixo então aperte e segure o botão lateral (o botão de ligar) até o logo da Apple aparecer.
Se você estiver no iPhone 7 ou iPhone 7 Plus, aperte e segure o botão de ligar e o de baixar volume por pelo menos 10 segundos até o logo da Apple aparecer. Para qualquer modelo anterior, aperte o botão home e o botão do topo ou lateral de ligar por pelo menos 10 segundos. Na maioria dos casos, isso deve ser o suficiente para resetar o seu dispositivo.
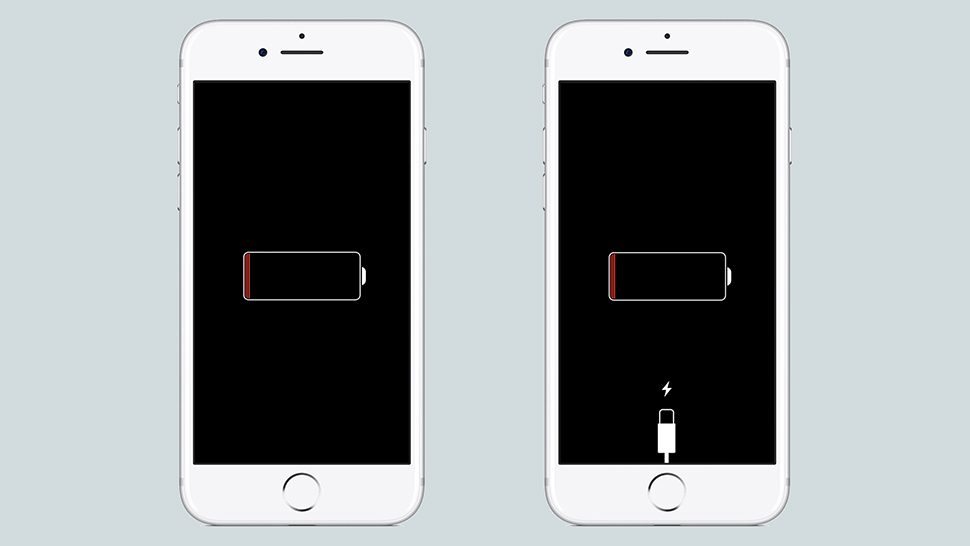 Imagem: Apple
Imagem: Apple
Para telefones que não ligam, os passos para solucionar problema são parecidos dos desktops e laptops. Primeiro, tente carregar o telefone e se um cabo não funcionar tente outro.
Você também tem uma opção final, que é o reset de fábrica. Para iPhones, você precisa de um computador Windows ou Mac rodando iTunes. Conecte o seu iPhone ao computador, então resete usando a combinação de botões que mencionamos acima –mas dessa vez mantenha pressionado até você ver a tela de modo de recuperação (um cabo e o logo do iTunes). Na tela do computador, aperte em Atualizar na janela que aparecer. O iTunes irá então tentar restaurar o iOS sem apagar os dados do usuário.
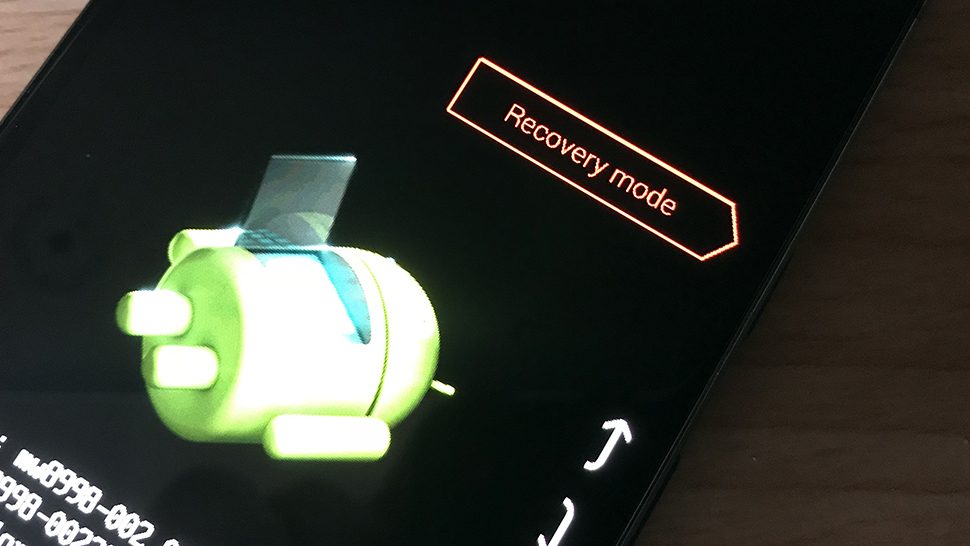 Foto: David Nield (Gizmodo)
Foto: David Nield (Gizmodo)
Para Android, tudo precisa ser feito no próprio dispositivo, e você vai perder todos os seus dados –tente isso apenas se você tiver todos os seus dados salvos em outro lugar (ou se estiver preparado para perdê-los). Você também precisa conhecer suas credenciais do Google para quando o aparelho ligar de novo.
Com seu telefone desligado, aperte e segure o botão de volume para baixo, então aperte e segure o botão de ligar até você ver um robô na tela. Use os botões de volume para navegar entre as opções para chegar ao Modo de recuperação, então aperte o botão de ligar. Se você vir uma mensagem de “Sem comando”, aperte e segure o botão de abaixar volume, então aperte o botão de ligar. Em seguida, use os botões de volume para escolher Apagar dados/Restauração de fábrica, então aperte o botão de ligar para confirmar a sua escolha. O reset começa e o telefone vai voltar como se tivesse acabado de sair da fábrica.
Esse processo varia um pouco entre telefones: no Galaxy S9, por exemplo, você precisa apertar e segurar o volume para cima e o botão Bixby, então apertar e soltar o botão de ligar para entrar no menu de recuperação. Quando você estiver nas telas de sistema do Android, tudo deve ficar parecido não importa o modelo do seu dispositivo.
Se essas tentativas falharem e o problema não for energia (por exemplo se você conseguir ver uma luz de carregar ou símbolo na tela), provavelmente é hora de você levar seu dispositivo para sua assistência técnica preferida –algo dentro do telefone pode ter quebrado ou se soltado.
Imagem do topo: David Nield/Gizmodo









